آموزش نصب vmware horizon
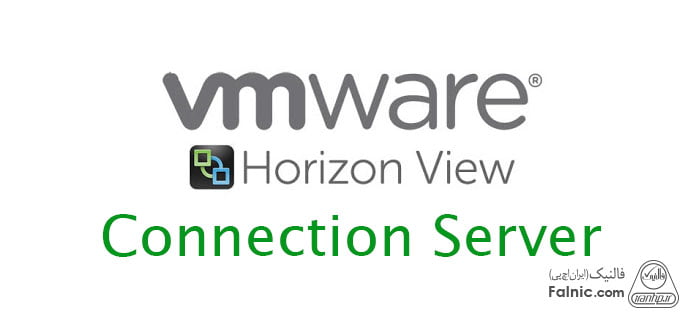
یادداشت ویراستار: اصل این مطلب در تیر 1399 نوشته شده بود و در خرداد 1400 دوباره بررسی و بهروز شده است. همچنین در تیر 1400 توسط کارشناسان سرور و شبکه فالنیک، بررسی و تایید شده است.
یکی از این مولفههای کاربردی در شبکهها، ماشینهای مجازی هستند. برای راهاندازی VDI در بستر VMware نیاز به مولفههای مختلفی داریم. Connection Server، سرور اصلی زیرساخت VDI است. اولین و مهمترین مولفه برای راه اندازی VDI کانشکن سرور است که به عنوان سروری داخلی راهاندازی شده و وظیفه مدیریت و آمادهسازی دسکتاپ ها را برعهده دارد. به عنوان اولین مرحله از آموزش vmware horizon 7 باید کانکشن سرور view را نصب کنید. این سرور که نقش مهم و اساسی در بستر VDI بازی میکند بعنوان اولین المان در زیر ساخت VDI نصب میشود. دیگر اجزای مورد نیاز در نصب و راه اندازی vmware horizon را در مقاله “مجازی سازی دسکتاپ چیست” و “آموزش مجازی سازی دسکتاپ با VMware Horizon View” بخوانید. در این مقاله قصد داریم با نیازمندی های نصب vmware horizon، آموزش تصویری نصب vmware horizon و نحوه نصب رول Connection Server را به صورت مرحله به مرحله آموزش دهیم. با فالنیک همراه باشید.
همان طور که در مطلب مجازی سازی دسکتاپ مطالعه کردید جهت راهاندازی VMware Horizon View نیاز به مولفههای مختلفی داریم که از مهمترین آنها کانکشن سرور view است. جهت آشنایی با این مولفه و نحوه نصب آن همراه فالنیک باشید.
فهرست محتوا
VMware Horizon Connection Server چیست؟
کانکشن سرور مولفه اصلی زیرساخت View است و نقش مهمی در اتصال کاربران به دسکتاپهای مجازی بازی میکند. البته این اتصال میتواند به ماشین مجازی، پی سی فیزیکی و RDS مایکروسافت صورت گیرد. اولین رولی که در زیرساخت VDI بر پایه VMware نصب میشود کانکشن سرور است. سرویسی نرم افزاری که عملکرد آن برای کلاینت ها شبیه به بروکر broker است. کانکشن بروکر برنامهای نرم افزاری است که به کاربران اجازه میدهد بعد از احراز هویت به دسکتاپ خود متصل شده و در صورت قطعی دوباره آنها را به همان سیستم هدایت میکند.
در نقش Connection Server، کاربرانی که درخواست اتصال میدهند ابتدا هویت سنجی شده و سپس بر اساس دسترسیهای تعریف شده، دسکتاپ یا برنامه مورد نیاز را تحویل میگیرند. کانکشن سرور باید روی سروری نصب شود که سرویسهایی مثل IIS و Terminal service و AD و … روی آن وجود نداشته باشد به عبارت دیگر این سرور را مجزا در نظر بگیرید. همچنین سرور کانکشن View باید عضو دامینی باشد که کلاینت ها در آن قرار دارند.
سازمانهایی که به دنبال پیادهسازی سریع یک معماری ترکیبی هستند، میتوانند از راهحلهای قدرتمندی مثل VMware Horizon و vSphere و Microsoft RDSH و سرورهای دسکتاپ مجازی درون سازمانی در تعامل با یک سطح کنترل (Control plane) ابرمحور استفاده کنند.
کاربرد VMware Horizon در آمادهسازی دفاتر از راه دور، استمرار فعالیتهای تجاری، دستیابی به بهترین عملکرد در زمان بروز حوادث غیرقابل پیشبینی و دستیابی به اصل دسترسپذیری مداوم است. Horizon میتواند از هر ابر عمومی که از زیرساخت VMware vSphere یا سرویس Cloud Horizon اختصاصی در Microsoft Azure یا IBM Cloud پشتیبانی کند بهره ببرد.
کنسول ادمین Horizon View روی کانکشن سرور
کنسول ادمین Horizon View روی کانکشن سرور است. وب اپلیکیشنی که برای مدیریت وضعیت Horizon مورد استفاده قرار گرفته و امکانات زیر را در اختیار ادمین میگذارد:
- ایجاد دسکتاپ های مجازی یا Poolها (دسکتاپ Pool: مجموعهای از دسکتاپهای مجازی که شبیه به یکدیگر هستند. مثلا Pool مربوط به واحد منابع انسانی که سیستم عامل و برنامه های مخصوص به آن واحد را دارد.)
- تنظیمات دسکتاپ های مجازی
- کنترل دسترسیها به دسکتاپ ها
- ایجاد و مدیریت Horizon Cloud Pod
- برقراری ارتباطی امن بین کاربران و دسکتاپ ها و برنامهها
- بررسی و مانیتور رخدادها در محیط Horizon
کانکشن سرور در VMware Horizon چطور کار میکند؟
تمام کاربران میتوانند از طریق اجرای برنامه VMware Horizon Client و یا از طریق وب به دسکتاپ VDI خود متصل شوند. این پروسه چطور انجام میشود؟
مرحله 1 و 2: کاربر وقتی برنامه را اجرا میکند آدرس کانکشن سرور را وارد و درخواست ورود به سیستم را ارسال میکند که این درخواست شامل نام کاربری و پسورد اکتیو دایرکتوری است.
مرحله 3: کاربر از طریق کانکشن سرور با اکتیو دایرکتوری اعتبارسنجی شده و در صورت تایید، روند ورود به سیستم ادامه پیدا میکند.
مرحله 4: پس از اعتبارسنجی، کانکشن سرور، vCenter را فراخوانی کرده تا دسکتاپ مجازی ساخته شود
مرحله 5: و براساس دسترسیهایی که به او داده شده دسکتاپ ها و برنامهها نمایش داده شود.

نکات مهم در نصب VMware Horizon Connection Server
View Connection Server یک کارگزار (broker) اتصال دسکتاپ است که امکان نصب آن روی ماشین فیزیکی یا ماشین مجازی وجود داشته و با تخصیص یک آدرس آیپی ایستا به آن امکان مدیریت کارآمد ماشینهای مجازی پدید میآید.
View Connection Server به حداقل 4 گیگابایت رم یا بیشتر و یک آدرس آیپی ایستا نیاز دارد. برای نصب و راهاندازی View Connection Server پیشنیازهای کمی لازم است، اما View Connection Server باید عضوی از اکتیو دایرکتوری باشد و حداقل به یک میزبان ESXi و یک سرور vCenter در حال اجرا نیاز دارد.
بیشتر بخوانید: آموزش نصب Horizon View Client
در زمان نصب View Connection Server یک گواهینامه دیجیتالی امضا شده در اختیار کاربران قرار میگیرد، هرچند در زمان نصب هشداری مبنی بر وجود یک اشکال امنیتی در ارتباط با گواهی امنیتی مذکور وجود دارد، اما در زمان نصب هشدار را نادیده بگیرید، زیرا پس از پایان نصب امکان دریافت یک گواهینامه معتبر از مرجع صدور گواهینامه (CA) برای برقراری ارتباط با سرور فراهم است.
نکته مهم دیگری که هنگام نصب سرور View Connection باید به آن دقت کنید این است که سیستم انتخاب شده نباید یک کنترلکننده دامنه اکتیو دایرکتوری – AD DC، سرور IIS مایکروسافت، VMware vCenter Server یا Microsoft Terminal Server باشد. علاوه بر این، هنگام نصب سرور View Connection باید حساب مدیر horizon معتبری داشته باشید.
اگر در نظر دارید View Connection Server در تعامل با یک دیوارآتش سازمانی نصب شود، ابتدا باید نمونههای متعلق به سرور View Connection که قرار است ایجاد شوند را برای مولفه LDAP پیکربندی کنید. به ویژه زمانی که قرار است سرور فوق درون یک شبکه غیرنظامی (DMZ) قرار بگیرد و به عنوان یک سرور ایمن (Security Server) به کلاینتها خدمترسانی کند. شکل زیر چگونگی پیادهسازی این معماری را نشان میدهد.
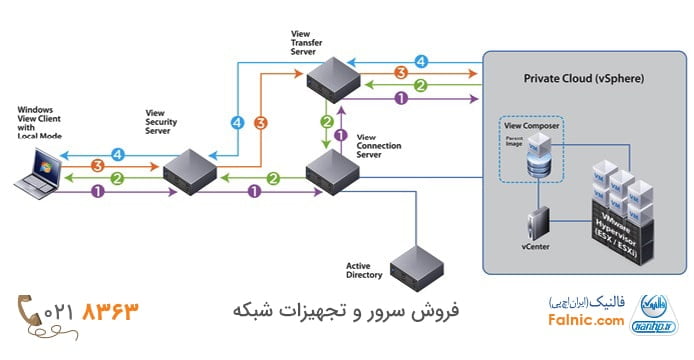
View Connection Server برای مدیریت دسکتاپهای مجازی به سرور vCenter نیاز دارد. این دسکتاپهای مجازی ممکن است کاربران ماشینهای مجازی اختصاصی یا کاربرانی متعلق به میزبانی باشند که نیازمند دریافت سرویسهایی از سرور View Connection هستند. دسکتاپی که برای اولین بار کاربر به آن متصل میشود و برای نشستهای بعدی از آن استفاده میکند کاملا اختصاصی است و هیچ کاربر دیگری به این دسکتاپ دسترسی نخواهد داشت. علاوه بر این، سرپرستان شبکه میتوانند از مخازن خودکار برای استقرار دسکتاپهای اختصاصی استفاده کنند تا کاربران با سهولت بیشتری به دسکتاپها دسترسی داشته باشند.
بهطور معمول، سرپرستان شبکه میتوانند از گزینه نصب استاندارد سرور Connection Server در قالب یک سرور منفرد استفاده کنند. هنگامی که گزینه نصب استاندارد را انتخاب میکنید، نصب بر مبنای یک پیکربندی جدید و محلی View LDAP آغاز میشود. در این حالت، طرحواره از قبل آماده شده همراه با Directory Information Tree و فهرستهای کنترل دسترسی به همراه دادههای موردنیاز برای پیکربندی مقادیر اولیه تعریف و بارگذاری میشوند. پس از اتمام نصب این امکان فراهم است که از طریق Horizon Administrator که در ادامه با آن آشنا خواهید شد به پیکربندی دادههای View LDAP بپردازید.
بیشتر بخوانید: Security سرور و Replica سرور در راه اندازی VMware Horizon View
Connection Server قادر است برخی از ورودیهای View LDAP را بهطور خودکار در حافظه خود نگهداری کند. نکته بسیار مهمی که به عنوان سرپرست شبکه باید به آن دقت کنید این است که Connection Server را نمیتوان روی ماشین فیزیکی یا مجازی که هر یک از مولفههای نرمافزاری Horizon مثل Horizon Agent، Horizon Client، Security Server، View Composer یا replica server روی آن قرار دارند نصب کرد.
بهطور پیشفرض، هنگام نصب Connection Server مولفه HTML Access روی سرور نصب میشود. این مولفه صفحه پرتال کاربری Horizon 7 را پیکربندی میکند و آیکون مربوط به Horizon Client و HTML Access را نشان میدهد. آیکون فوق به کاربران امکان میدهد تا هنگام اتصال به دسکتاپ خود به HTML Access دسترسی داشته باشند.
سیستم عامل و پیش نیاز سخت افزاری نصب کانکشن سرور
در این قسمت پیش نیازهای نصب vmware horizon را بررسی میکنیم. برای آنکه بتوانید از VMware Horizon Connection Server استفاده کنید به سیستم عامل سرور نیاز دارید. خوشبختانه Horizon از خانواده سیستم عاملهای سرور مایکروسافت پشتیبانی میکند. بنابراین اگر هر یک از سیستم عاملهای فوق را روی سرور نصب کنید، مشکل خاصی از بابت نصب Horizon ندارید. برای نصب و راهاندازی کانکشن سرور بهتر است بنا به توصیههای VMware کانکشن سرور را روی یکی از سیستم عامل های سروری زیر نصب کنید:
- Windows Server 2008 R2 64-bit with SP1 (Standard, Enterprise, or Datacenter)
- Windows Server 2012 R2 64-bit (Standard or Datacenter)
- Windows Server 2016 64-bit (Standard or Datacenter)
- Windows Server 2019 64-bit (Standard or Datacenter)
بعد از ایجاد زیرساختهای مناسب سخت افزاری، نصب Connection View خود را آغاز میکنیم. نسخه نصبی مورد نظر ما در این آموزش VMware-Horizon-7.12-Enterprise-Edition است. ویندوز سروری که نصب بر روی آن انجام میشود نسخه دیتاسنتر 2019 است.
برای آشنایی با انواع نسخه های نصب VMware Horizon View مقاله “انواع نسخههای VMware Horizon View 7” را بخوانید.
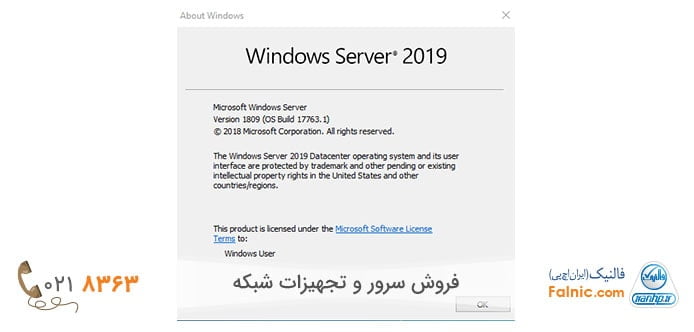
رول View Connection روی یک سرور به صورت مجزا نصب میشود. جدول زیر که از سایت VMware تهیه شده است شامل حداقلها و مقادیر توصیه شده نیازهای سخت افزاری بری راه اندازی کانکشن سرور است. مسلما برای استفاده بهینه از این سرور بهتر است نیازهای سخت افزاری خود را بر اساس قسمت توصیه شده (Recommended) تهیه کنید.
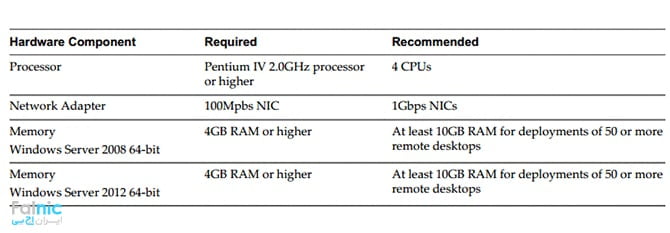
جدول زیر در تکمیل جدول قبلی و برای کارکرد مناسب و اصولی کانکشن سرور آمده است. توجه داشته باشید که موارد بیان شده از مستندات شرکت VMware انتخاب شده و برای نسخههای 7 به بالا ارائه شده است.
Recommended and Supported | Component | Row |
Windows Server 2008 R2 SP1 (Standard, Enterprise & Datacenter) | Operating Systems | 1 |
Windows Server 2012 R2 (Standard & Datacenter) | ||
Windows Server 2016 (Standard & Datacenter) | ||
4 CPU’s | Processor | 2 |
1 Gbps NIC with static IP address | Networking | 3 |
10 GB RAM or higher for deployment of 50 or more desktop | Memory | 4 |
60 GB free space | Disk Space | 5 |
سرور مورد استفاده در این آموزش چون جنبه آزمایشی و آموزشی داشته مشخصات سخت افزاری توصیه شده رعایت نگردیده است اما اگر شما قصد راه اندازی این سیستم در محیط عملیاتی را دارید حتما به موارد توصیه شده توسط VMware دقت بفرمایید.
مشخصات سرور آموزشی ما مطابق با جدول زیر است:
| Comment | Component | Row |
| Windows Server 2019 Datacenter | Operating system | 1 |
| 4 CPU | Processor | 2 |
| 1.0 Gbps | Network | 3 |
| 4 GB | Memory | 4 |
50 GB | Disk Space | 5 |
ملزومات شبکه
سرپرستان شبکه میتوانند سرورهای Horizon View Connection را با سرورهای “replica” پیکربندی کنند. بهطور معمول، نیازهای شبکهای سرورهای Horizon شامل یک ارتباط LAN پر سرعت گیگابیتی یا بیشتر است. دقت کنید که سرعت کم باعث ایجاد تاخیر در عملکرد سرورها شده و مشکلاتی در ارتباط با اتصال، بازتولید (replication) و … را به وجود میآورد.
ویامویر برای حل مشکلات این چنینی مکانیزمی بهنام Cloud Pod Architecture را ارائه کرده که قابلیت اتصال به یک شبکه گسترده را دارد. سرپرستان شبکه با استفاده از Cloud Pod Architecture میتوانند 25 پاد (pod) را به هم مرتبط کنند تا یک محیط عملیاتی یکپارچه در گستره جغرافیایی وسیعی پدید آید.
پیش نیاز نرمافزاری نصب VMware Horizon Connection Server
بهطور معمول برای آنکه بتوانید از مزایای View Connection Server استفاده کنید به ملزومات نرمافزاری مشخصی نیاز دارید. ویامویر ابزار قدرتمند VMware Product Interoperability Matrix را در اختیار مدیران شبکه قرار میدهد تا به ارزیابی سیستمی بپردازند که قرار است View Connection Server روی آن نصب شود تا به این شکل اطلاعات دقیقی در ارتباط با ملزومات موردنیاز پیدا کنند. اگر ابزار مذکور ناسازگاری در این زمینه شناسایی کند، گزارش کاملی در اختیار مدیر شبکه قرار میدهد. بهطور مثال، اگر به دنبال VMware Horizon 7 به عنوان راهکار هستید در ادامه VMware vSphere Hypervisor (ESXi) را به عنوان پلتفرم انتخاب کنید، گزینههایی همانند شکل زیر را دریافت میکنید که نسخههای سازگار ESXi با Horizon 7.3.0 را نشان میدهد.
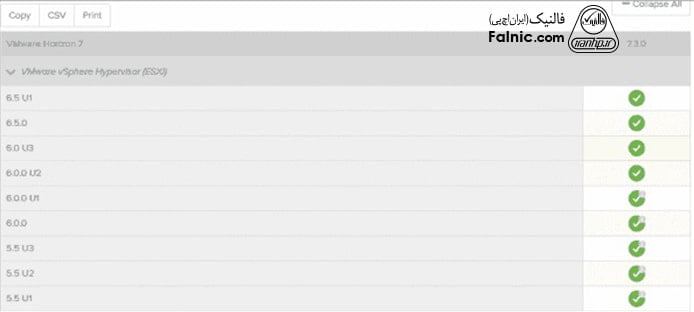
مراحل نصب VMware Horizon Connection Server
مراحل راه اندازی vdi با Horizon View به ترتیب زیر است:
1. به سروری که قرار است Horizon View Connection روی آن نصب شود متصل شوید. این سرور باید عضوی از دامین باشد. در مثال نام سرور ما HZVCON-SRV است و عضوی از اکتیودایرکتوری ما است.
2. پس از دانلود نرم افزار vmware horizon، برای شروع فرآیند نصب، فایل VMware-Horizon-Connection-Server-x86_64-7.12.0-15770369 را اجرا میکنیم.
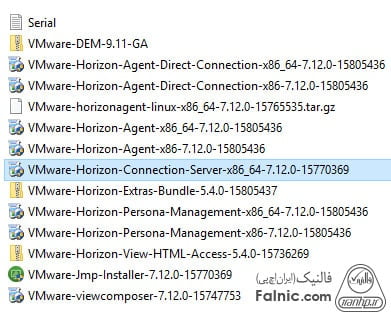
3. در این مرحله اطلاعاتی در مورد نسخه محصول و پیام خوش آمدگویی داده میشود. جهت ورود به مرحله بعدی دکمه Next را کلیک کنید.
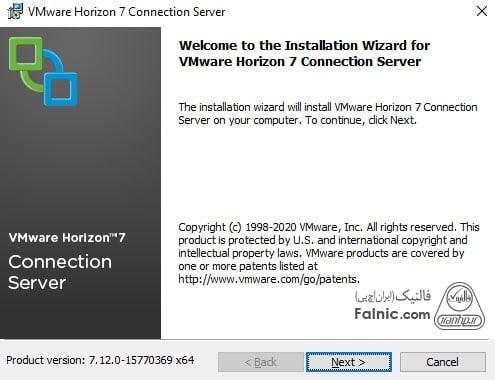
4. توافقنامه مربوط به نصب نمایش داده میشود که برای ادامه باید گزینه I accept the terms in the license agreement را انتخاب کرده و سپس بر روی دکمه Next کلیک کنیم.
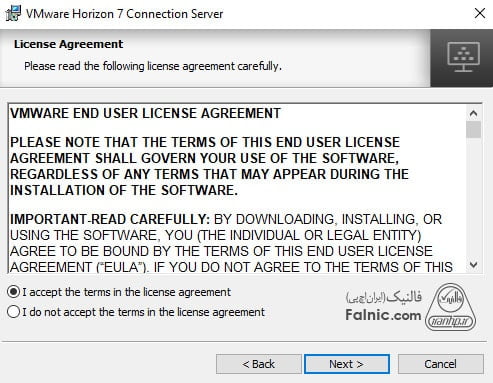
5. فولدری که در نظر داریم فایلهای VMware View Composer در آن قرار گیرد را انتخاب میکنیم. بهتر است فولدر پیش فرض را تغییر نداده و بر روی دکمه Next کلیک کنیم.
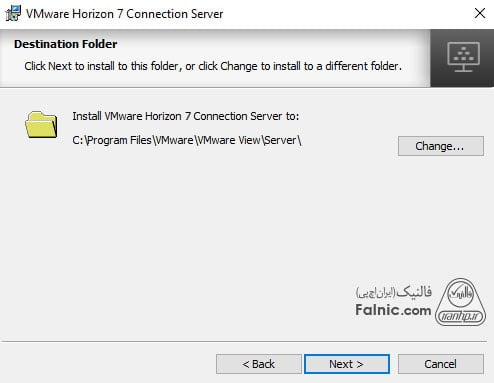
6. در این مرحله مفاهیمی که در مقالات قبلی توضیح دادیم بسیار کاربردی است. در اینجا چون در نظر داریم رول Connection View را نصب کنیم باید گزینه Horizon 7 Standard Server را انتخاب کرده و تیک Install HTML Access را بزنیم. انتخاب این گزینه به کاربران این امکان را میدهد تا هنگام اتصال به دسکتاپهای خود بتوانند با استفاده از پروتکل Blast و از طریق HMTL5 مرورگر خود به سیستم متصل شوند. در آخرین قسمت امکان انتخاب نسخه IP وجود دارد. که ما IPv4 را انتخاب میکنیم. در انتها بر روی دکمه Next کلیک کنید.
برای آشنایی با پروتکل ارتباطی Blast، مقاله”پروتکل های ارتباطی در VDI و VMware Horizon View” را بخوانید.
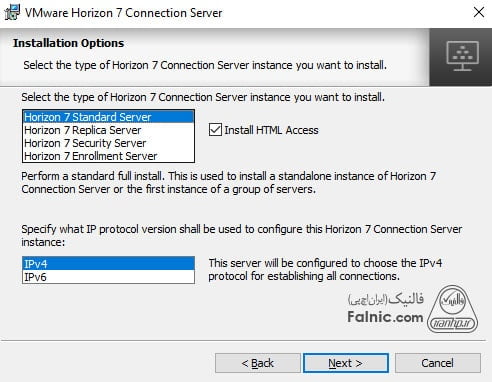
7. در این مرحله، باید کلمه عبوری را برای محافظت از دیتاهای بکاپ گرفته شده وارد کنیم. در هنگام بازیابی اطلاعات این کلمه عبور حیاتی است. همچنین در قسمت Enter password reminder گزینهای برای یادآوری کلمه عبور در نظر میگیریم.
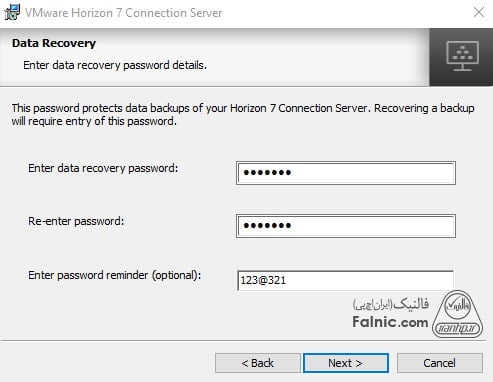
8. صفحه تنظیمات مربوط به فایروال نمایان میشود. در صورت انتخاب گزینه Configure Windows Firewall automatically تنظیمات لازم جهت باز کردن پورتهای مورد نیاز در فایروال اعمال میگردد در غیر این صورت لیست پورت هایی که باید به صورت دستی باز شود قابل مشاهده است. بهتر است گزینه اول را انتخاب کنید. در آخر بر روی گزینه Next کلیک کنید.
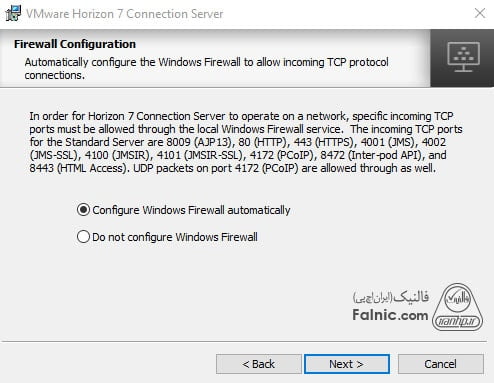
9. در این مرحله، دسترسی لازم برای کاربری که قرار است مراحل نصب را انجام دهد مشخص میشود. این کاربر میتواند به صورت لوکال یا تحت دامین انتخاب شود. توصیه میشود کاربری با دسترسی ادمین برای horizon view ایجاد کنید. برای ورود به مرحله بعد بر روی دکمه Next کلیک کنید.
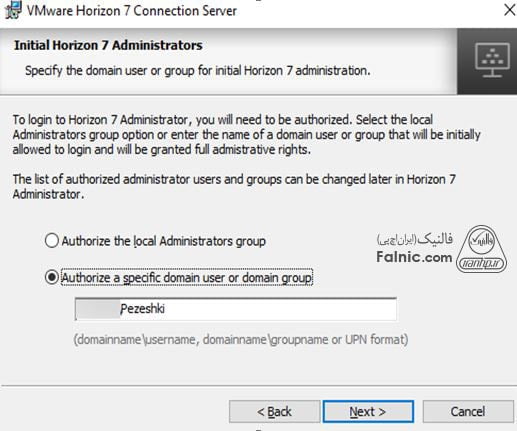
10. در این مرحله صفحه User Experience نمایش داده میشود. با فعال کردن تیک بازخوردهای شما از برنامه برای VMware ارسال میگردد. پیشنهاد میکنم این گزینه را غیرفعال کنید و بدون دردسر با زدن دکمه Next وارد مرحله بعد شوید.
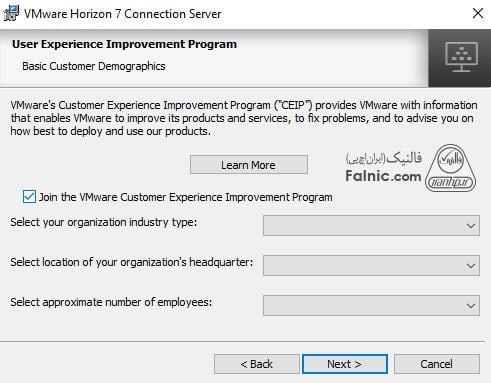
11. در مرحله آخر خلاصهای از موارد را مشاهده میکنید. با کلیک بر روی دکمه Install فرآیند نصب آغاز میشود.
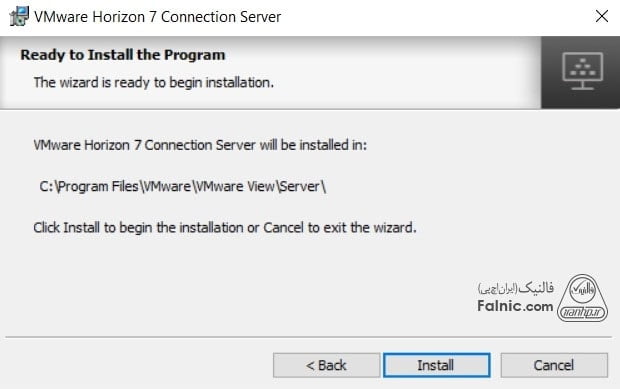
12. هنگامی که مراحل نصب با موفقیت به اتمام برسد صفحه زیر نمایش داده میشود.
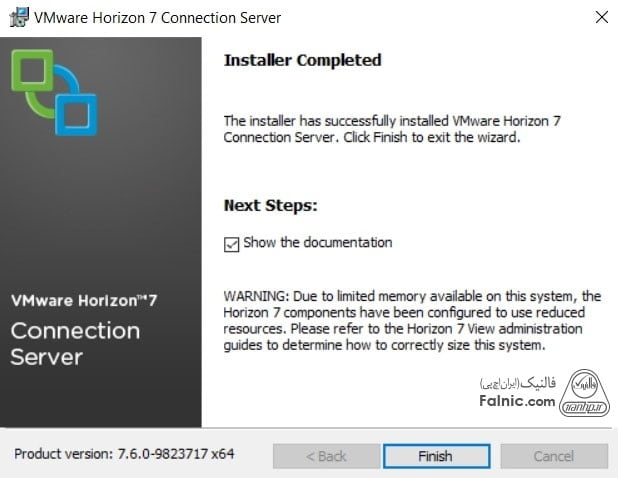
13. اگر تیک گزینه Show the documentation فعال باشد و سپس بر روی دکمه Finish کلیک کنید به صورت خودکار وارد سایت VMware میشود و مطالب تکمیلی جهت آشنایی بیشتر برای شما نمایش داده میشود. بهتر است تیک را برداشته و بر روی Finish کلیک کنید.
نکته: اگر به هر دلیلی در فرآیند نصب با مشکلی مواجه شوید لاگ مربوط به رخدادهای ایجاد شده در آدرس زیر قابل دسترس است.
TEMP%\vminst.log_date_timestamp
بعد از کامل شدن مراحل نصب، آیکون Horizon Administrator Console بر روی صفحه دسکتاپ سرور نمایان میشود.
در مراحل بعدی در مورد تنظیمات کنسول ادمین و نکات لازم و ابتدایی جهت راه اندازی را انجام میدهیم.
خلاصه این مقاله
برای راهاندازی VDI در VMware Horizon، نصب Connection Server اولین گام عملی و حیاتی است که مدیریت دسکتاپهای مجازی و احراز هویت کاربران را برعهده دارد. پیشنیازهای نصب شامل: سروری مجزا (بدون سرویسهایی مانند IIS یا AD)، عضو دامین، حداقل ۴ گیگابایت رم، IP ایستا، و ارتباط با سرورهای ESXi و vCenter. سیستمعاملهای Windows Server (2008 R2 تا 2019) پشتیبانی میشوند. مراحل عملی نصب: فایل نصبی را اجرا کرده و توافقنامه را بپذیرید. گزینه "Horizon 7 Standard Server" را انتخاب و "Install HTML Access" را فعال کنید. رمز عبور برای بکاپها تعیین کرده و تنظیمات فایروال ویندوز را به صورت خودکار پیکربندی کنید. دسترسیهای ادمین را مشخص کرده و پس از اتمام نصب، از طریق Horizon Administrator Console به پیکربندیهای تکمیلی بپردازید. این فرآیند، زیرساخت اصلی VDI را ایجاد میکند.









سلام
ممنونم بابت مطلب مفیدتون.من میخوام ip کانکشن سرورم رو عوض کنم میشه راهنماییم کنید؟
درود بر شما
پونه عزیز، در مرحله اول به کاربران اطلاع دهید که ممکن است در زمان تغییر، خدمات Horizon برای مدت کوتاهی در دسترس نباشد.
مرحله بعدی تغییر آی پی در سیستمعامل ویندوز سرور است و به دنبال اون برای عملکرد بهتر و درست باید فایل های سیستم به روز رسانی شود
اگر آدرس IP جدید در فایلهای hosts یا تنظیمات سفارشی شبکه استفاده شده است، آنها را بهروزرسانی کنید:
مسیر فایل: C:\Windows\System32\drivers\etc\hosts
هرگونه وابستگی به IP قدیمی را حذف کنید.
در مرحله بعد با آدرس قدیمی یا نام DNS وارد کنسول مدیریت Horizon شوید و سرور مربوطه را انتخاب کرده و آدرس IP جدید یا DNS مرتبط را بهروزرسانی کنید(اگر از nat یا فایروال استفاده میکنید آی پی جدید را در تنظیمات و قوانین آن اعمال کنید)
مرحله 4: بروزرسانی DNS و تأیید دسترسی
اگر از نام DNS برای دسترسی کاربران به سرور استفاده میشود، آدرس IP جدید را در رکوردهای DNS بهروزرسانی کنید.
در سرور DNS رکوردهای مرتبط با سرور Horizon (مانند A و PTR) را تغییر دهید.
روی سرور Horizon و سیستمهای کلاینت، کش DNS را پاک کنید.(ipconfig /flushdns)
در ادامه از یک کلاینت Horizon، اتصال به سرور را با استفاده از آدرس IP جدید یا نام DNS تأیید کنید و در مسیر لاگ ها برسی کنید که خطایی وجود نداشته باشد(C:\ProgramData\VMware\VDM\logs)
نکات مهم برای جلوگیری از بروز خطا:
مطمئن شوید که آدرس IP جدید به صورت استاتیک تنظیم شده باشد.
اگر تنظیماتی به صورت دستی در رجیستری اعمال کردهاید، آنها را بررسی و بهروزرسانی کنید.
با این روش، آدرس IP سرور Horizon به درستی تغییر داده شده و سرویس بدون مشکل ادامه خواهد داشت.
سلام چرا روی لب تاپ با ویندوز 7 ارور فلد میده هنگام نصب یعنی نصب میشه ولی راه اندازی نمیشه
سلام زهره عزیز
مشکل بالا نیامدن ویندوز دلایل مختلفی مانند عدم سازگاری سخت افزارها، مشکلات رم و … دارد. پیشنهاد می کنیم با کارشناسان فالنیک از طریق ۰۲۱۵۴۵۹۱۹۲۰ شماره در تماس باشید.
امکان راه اندازی HA برای چند connection server وجود دارد ؟ نرم افزاری فیچری داریم برای راه اندازی replication که در حالت active /active کار کنند و به صورت خودکار به یکی وصل شوند و در صورت done شدن یکی مشکلی ایجاد نشود
درود بر شما
عالمیان عزیز، اگر منظورتون از HA همون Replica Connection Server هست، در حال حاظر امکان نصب 7 عدد Replica Server در یک POD در Horizon View وجود دارد که یکی از این هفت تا ConnectionServer اصلی بوده و شش تای بقیه به صورت Replica فعال می شوند.
Connection Server قادر است برخی از ورودیهای View LDAP را بهطور خودکار در حافظه خود نگهداری کند. نکته بسیار مهمی که به عنوان سرپرست شبکه باید به آن دقت کنید این است که Connection Server را نمیتوان روی ماشین فیزیکی یا مجازی که هر یک از مولفههای نرمافزاری Horizon مثل Horizon Agent، Horizon Client، Security Server، View Composer یا replica server روی آن قرار دارند نصب کرد.
درود بر شما
کاربر عزیز، بله کاملا درسته
رعایت اصول جداسازی سرورها در Horizon به دلایل امنیتی، کارایی و مقیاسپذیری ضروری است. نصب Connection Server بهطور مستقل، نهتنها از بروز مشکلات جلوگیری میکند، بلکه معماری Horizon را قابلاعتمادتر و مدیریت آن را آسانتر میسازد.
سلام برای اجرای horizon view طبق مقاله شما نیاز به connection server است آیا در محیط واقعی تمامی سرورها رو میشه در یک هاست (سرور فیزیکی ) اجرا کرد یا می بایست کانکشن سرور در یک هاست جدا باشد؟
درود بر شما
علیرضا عزیز، بله تمامی سرویس ها مثل connecion server,vCenter, sql serverm, DEM server و غیره را به همراه ماشین های مجازی که برای کاربران ساخته می شود را می توان در یک هاست اجرا کرد ولی این کار اصلا پیشنهاد نمی گردد. یکی به خاطر بحث بازدهی که تمامی بار بر روی یک سرور می افتد. یکی هم بحث Redundant. اصولا سرویس های ثابت مانند موارد ذکر شده به علاوه vcenter را می توان در یک سرور با کانفیگ پایین تر و ارزانتر اجرا کرد چون نیازمندی سخت افزاری ثابتی دارند. اما ماشین های مجازی که قرار است برای کاربران ساخته شود دارای read و write بالا می باشد و نیازمند سرور با کانفیگ قوی تر می باشد. همچنین برای جلوگیری از قطع شدن سرویس در صورت خرابی سرور بهترین حالت استفاد از SharedStorage و DRS و HA و … می باشد که نیازمند حداقل دو هاست در vCenter می باشد.