آموزش نصب نرم افزار Horizon View Client
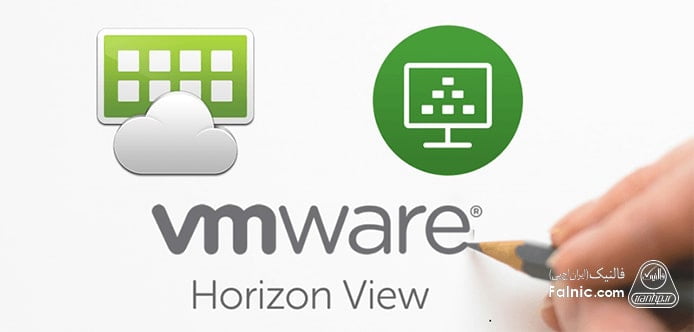
یادداشت ویراستار: اصل این مطلب در اردیبهشت 1399 نوشته شده بود و در خرداد 1400 دوباره بررسی و بهروز شده است. همچنین در تیر 1400 توسط کارشناسان سرور و شبکه فالنیک، بررسی و تایید شده است.
نرمافزار VMware Horizon Client که روی دستگاههای کلاینت نصب میشود، نرمافزاری است که میتوانید به شکل رایگان از فروشگاههای VMware یا سایتهای ارائهدهنده نرمافزارهای کاربردی دانلود کرده و روی سیستمعاملهای اندروید، کرومبوک، ویندوز، مکاوس، لینوکس یا iOS، نصب کنید.
در مباحث مجازی سازی دسکتاپ یا VDI صحبت از نرم افزار مفید و کاربردی Horizon View Client است و در این مسیر باید انواع روشهای اتصال به سرور کانکشن View و از ویژگیها و دلایل نصب این برنامه روی سیستم کابران بدانیم سپس به نصب Horizon View Client روی سیستم کاربران بپردازیم. در این زمینه مطلب “آموزش مجازی سازی دسکتاپ با VMware Horizon View” را حتما بخوانید. با فالنیک همراه باشید تا با نحوه نصب نرم افزار Horizon View Client آشنا شوید.
- vmware horizon client چیست و چه کاربردی دارد؟
- مزایای VMware Horizon Client
- راهکارهای اتصال به کانکشن سرور View
- پیش نیازهای نصب VMware Horizon Client
- نصب vmware horizon client روی سیستم عامل ویندوز
- نصب vmware horizon client روی سیستم عامل لینوکس
- نصب vmware horizon client روی اندروید
- نصب vmware horizon client روی iOS
- نصب vmware horizon client روی سیستمعامل macO
vmware horizon client چیست و چه کاربردی دارد؟
ادمینها در زیرساخت دسکتاپ مجازی بهتر میتوانند به مدیریت دسکتاپ و برنامههای کاربردی بپردازند و از مزایای خودکارسازی فرآیندها و ایمنی بهتر بهرهمند شوند. همچنین میتوانند در کمترین زمان ممکن و بر مبنای تقاضا و شرایط سازمان دسکتاپهای مجازی ایجاد کرده و دسکتاپها را در قالب سرویس و از طریق یک صفحه کنترل (Control Plane) در اختیار کاربران قرار دهند.
VMware Horizon با پشتیبانی از مدل هیبریدی که قابلیت مدیریت در فضای ابری دارد به سرپرستان شبکه این توانایی را میدهد تا معماری شبکه را گسترش داده و از رویکرد چند ابری نیز استفاده کنند تا محدودیتی از جانب دسترسی به امکانات فنی نداشته باشند. کاربران نهایی نیز میتوانند از طریق لپتاپهای شرکت، رایانههای خانگی، تجهیزات تینکلاینت یا زیروکلاینت، مک، تبلتها یا تلفنهای هوشمند خود به دسکتاپهای مجازی یا برنامههای از راه دور از طریق RDSH متصل شوند.
Horizon پلتفرم پیشرو برای مجازی سازی دسکتاپ و برنامههای مبتنی بر سیستمعاملهای رایج مثل ویندوز است که تجربه کاربری مداومی را فراهم میکند، فارغ از اینکه کاربر از چه دستگاه یا مکانی قصد اتصال به شبکه را دارد. این دسترسی به گونهای است که کاربران ضمن تعامل با شبکه ارتباطی سازمان این توانایی را دارند تا بر حسب موقعیت کاری به دادههای سازمانی دسترسی داشته، آنها را ویرایش کرده و در نهایت به شکل ایمنی در یک ابر خصوصی یا عمومی مانند مایکروسافت آژر – Azure، ویامویر کلاود در AWS، خدمات ابری گوگل یا خدمات ابری آیبیام ذخیرهسازی کنند.
Horizon بر اساس فناوریهایی ساخته شده است که اجازه میدهد مولفههای دسکتاپ یا برنامههای کاربردی از یکدیگر متمایز شده و بهطور متمرکز و به شکل مستقل از هم مدیریت شوند و در صورت نیاز در قالب یک مفهوم واحد به یکدیگر مرتبط شوند تا فضای کاری منسجمی پدید آید. بهطور مثال، یک دسکتاپ مجازی میتواند در قالب یک ایمیج ماشین مجازی با یک پروفایل کاربری و یک یا چند برنامه کانتینر که به یکدیگر متصل شدهاند در زمان ورود کاربر به سیستم در اختیارش قرار بگیرند.
بیشتر بخوانید: آموزش نصب vmware horizon
محصولات زیرساخت دسکتاپ مجازی (VDI) نظیر VMware Horizon امکان اجرای دسکتاپهای ماشین مجازی و برنامههای کاربردی را در مرکز داده یا زیرساختهای ابرمحور فراهم میکنند و میتوانید از راه دور این دستکاپها و برنامههای کاربردی را در قالب یک سرویس مدیریت شده در اختیار کارمندان قرار دهید. بدین ترتیب ماشینهای مجازی به بهترین شکل از منابع سرور استفاده میکنند.
VMware Horizon Client نرمافزاری است که ارتباط میان دستگاههای نقطه پایانی، هلپدسک و برنامههای مجازی Horizon View را برقرار میکند. این نرمافزار، چندسکویی است که امکان نصب آن روی سیستمعاملهای مختلف وجود دارد حتی میتوانید آن را روی سیستمعامل ویندوز سرور نیز نصب کنند و از مزایای استقرار تینکلاینتها و زیروکلاینتها در محیط ابری و ارائه دسترسی از راه دور به دسکتاپها برای کاربران بهرهمند شوند.
مزایای VMware Horizon Client
یکی از بزرگترین مزایای Horizon Client توانایی بهکارگیری پروتکلهای مختلف دسترسی از راه دور است یعنی از پروتکلهای دسترسی از راه دور مثل PCoIP، Microsoft RDP و VMware Blast برای برقراری یک ارتباط پایدار میان دستگاههای کلاینت و دسکتاپهای Horizon View که روی سروری در مرکز داده اجرا میشوند پشتیبانی میکند در نتیجه بتوانید بر مبنای معماری محیط ابری از پروتکل مناسب استفاده کنید.
از مزایای شاخص VMware Horizon Client باید به پشتیبانی از دستگاههای یواسبی، قابلیتهای چندرسانهای صوتی و تصویری، مکانیزمهای احراز هویت مانند (Single sign-on)، احراز هویت زیستی، کارت هوشمند و احراز هویت دو عاملی اشاره کرد. علاوه بر این Horizon Client قادر است با زیرساخت مدیریت سیار سازمانی VMware AirWatch ادغام شده و به مدیران امکان دهد تا خطمشیهای مدیریت دستگاه همراه (MDM) را برای دسکتاپهای مجازی کاربران اعمال کنند.
راهکارهای اتصال به کانکشن سرور View
برای آنکه بتوانید از قابلیتهای بالقوه VMware Horizon Client به بهترین شکل استفاده کنید، ابتدا باید بستر مجازیسازی دسکتاپ VMware که VMware Horizon نام دارد را نصب کنید. پس از طراحی و پیادهسازی بستر فوق، برای آنکه کاربران بتوانند به زیرساخت فوق متصل شوند از مرورگر وب یا نرمافزار Horizon Client استفاده میکنند.
در مجازی سازی دسکتاپ، برای اتصال به کانکشن سرور View دو راه زیر وجود دارد:
- استفاده از برنامه Horizon View Client
- استفاده از مرورگر
استفاده از برنامه Horizon View Client در مقایسه با مرورگر باعث میشود ویژگیهای بسیار زیادی در اختیار تان قرار گیرد. در صورت استفاده از مرورگر وب، کاربران میتوانند بدون مشکل خاصی به دسکتاپ مجازی متصل شوند اما مشکل اینجا است که مرورگرها در ارتباط با برخی قابلیتها نظیر اتصال یواسبی به ماشین مجازی با محدویتهای مختلفی روبرو هستند.
همچنین در استفاده از مرورگر قابلیت فلش باید فعال شود که این امر برای بسیاری از کاربران سخت و پیچیده است. همچنین امکان انجام برخی تنظیمات پیشرفته در حالت اتصال با مرورگر وجود ندارد. به همین دلیل پیشنهاد میکنیم انتخاب اول شما نصب برنامه vmware horizon client روی کلاینت کاربران باشد.
پیش نیازهای نصب VMware Horizon Client
شما میتوانید Horizon Client را روی کامپیوترهای شخصی یا لپتاپهای مجهز به سیستمعاملهای رایج از جمله ویندوز نصب کنید. با اینحال در زمان نصب باید به ملزومات سختافزاری مورد نیاز دقت کنید. این ملزومات به شرح زیر هستند:
- ابتدا باید نسخه 32 یا 64 بیتی سیستمعامل مورد نظرتان را نصب کرده باشید. پیشنهاد میکنیم از سیستم عامل ویندوز برای این منظور استفاده کنید اما الزامی در استفاده از ویندوز وجود ندارد. خوشبختانه این امکان فراهم است تا Horizon Client را روی تبلتهای مبتنی بر معماری x86 مثل سورفس پرو ویندوز نیز نصب کرد. البته در این حالت باید از نسخه 3.3 به بالاتر Horizon Client استفاده کنید.
- حداقل به یک گیگابایت حافظه اصلی نیاز است.
- پردازنده مرکزی باید حداقل فرکانس کاری 800 مگاهرتز یا بالاتر را داشته و از مجموعه دستورات پردازنده نظیر SSE2 پشتیبانی کند.
- اگر سامانههای کلاینت قرار است خارج از دیوارآتش سازمانی به شبکه متصل شوند، NMware توصیه میکند از Access Point appliance استفاده کنید، در این حالت لزومی ندارد کلاینتها از ارتباط Virtual Private Network استفاده کنند.
- Horizon Client 4.0 به بالا از VMware Blast، PCoIP و RDP پشتیبانی میکند.
- روی دسکتاپها باید نرمافزارهایView Agent و Remote Experience Agent نسخه 5.3 یا جدیدتر نصب شده باشند.
- کارت گرافیکی باید از Direct3D 11 پشتیبانی کند و جدیدترین بهروزرسانی گرافیکی روی آن نصب شده باشد.
- Horizon Client به نسخه 4.5 به بالاتر چارچوب داتنت برای انجام فعالیتها نیاز دارد. اگر داتنت روی سیستم نصب نشده باشد، در زمان نصب بهطور خودکار چارچوب داتنت نصب میشود.
- اگر در نظر دارید از RDP برای برقراری ارتباط استفاده کنید باید اطمینان حاصل کنید که عامل (Agent) نصب نرمافزار به درستی قواعد دیوارآتش را برای ارتباط ورودی RDP پیکربندی کرده باشد. در حالت پیشفرض از پورت 3389 برای اینکار استفاده میشود، اما اگر شماره پورت RDP را تغییر دادهاید لازم است تا خطمشیهای دیوارآتش را متناسب با تغییرات ویرایش کنید.
برای پیاده سازی و راه اندازی سیستم های مجازی و زیرساخت دسکتاپ مجازی روی لینک خدمات مجازی سازی شبکه یا خدمات مجازی سازی دسکتاپ کلیک کنید.
نصب vmware horizon client روی سیستم عامل ویندوز
در این بخش فرض میکنیم که قصد نصب نرم افزار vmware horizon client روی سیستم عامل ویندوز 10 را داریم. برای نصب هوریزون کلاینت روی سیستم عامل ویندوز به ترتیب زیر عمل کنید:
1- برای دانلود نرم افزار Horizon View Client روی لینک بزنید. پس از دانلود برنامه Horizon View Client، فایل را از حالت فشرده خارج کنید. همان طور که مشاهده میکنید فرمتهای مختلفی از فایل در پوشه وجود دارد. امکان نصب برنامه به صورت آفلاین بر روی سیستم عاملهای مک او اس اپل (Mac OS) و ویندوز فراهم است. همچنین فایلهای مربوط به سیستم عاملهای اندروید و آی او اس (iOS) نیز وجود دارد که پیشنهاد میکنیم از طریق گوگل پلی یا اپ استور اقدام به نصب نمایید تا مشکلی ایجاد نشود.
بدین ترتیب به راحتی دانلود vmware horizon client برای اندروید را انجام می دهید. توجه داشته باشید که فایل برنامه Horizon View client بر روی اپ استور و گوگل پلی به صورت رایگان قرار دارد و مراحل نصب شبیه به توضیحات همین مقاله است.
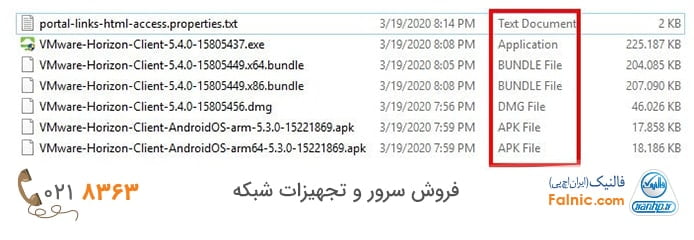
2. روی فایل با فرمت اجرایی exe دابل کلیک کنید تا فرآیند نصب آغاز شود. پیغامی مبنی بر نصب Horizon Client را مشاهده میکنید. اگر پیغام هشداری از طرف ویندوز دریافت کردید روی دکمه Run یا Yes کلیک کنید.
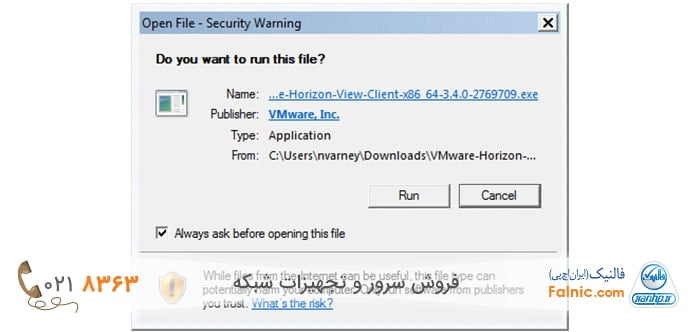
3. روی دکمه Agree & Install کلیک کنید. توجه داشته باشید که با انتخاب لینک Customize Installation میتوانید فرآیند نصب را به صورت دلخواه ادامه دهید که این امر مستلزم دانش فنی در زمینه حذف یا اضافه کردن موارد نصبی است.
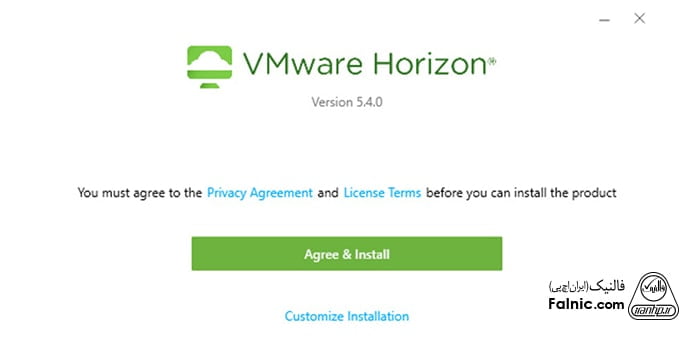
4. در این مرحله پروسه نصب آغاز میشود و بر اساس مشخصات سخت افزاری سیستم زمان کامل شدن نصب طول خواهد کشید.
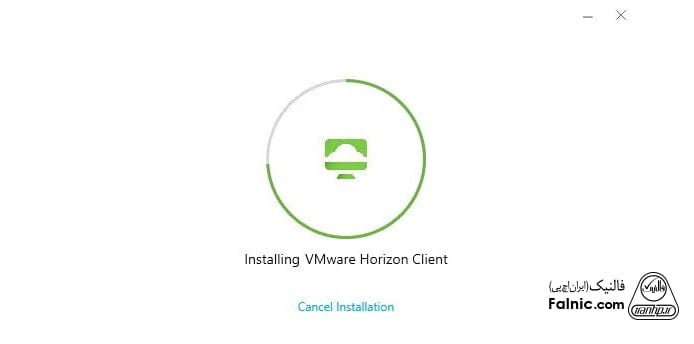
5. اگر نصب موفقیت آمیز باشد تصویر زیر را مشاهده خواهید کرد.
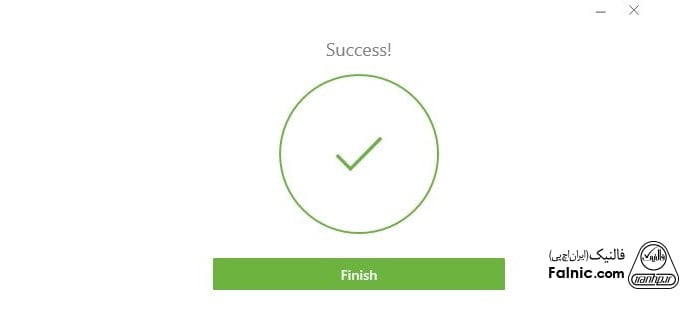
6. در این مرحله سیستم خود را ریستارت کنید تا فرآیند نصب نرم افزار کامل شود. امکان ریستارت سیستم در زمان بعدی نیز وجود دارد اما توصیه میشود سیستم را ریستارت کنید تا فرآیند تکمیل گردد.
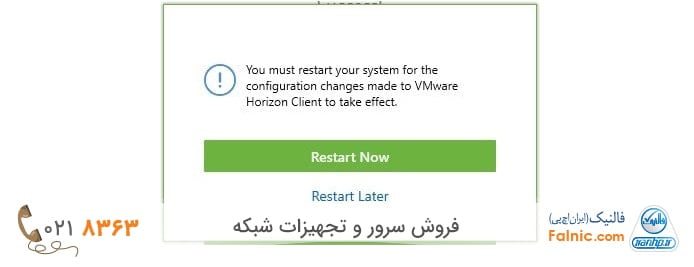
7. با کلیک بر روی آیکون میانبری که روی دسکتاپ اضافه شده برنامه را اجرا کنید تا تصویر زیر نمایان شود.
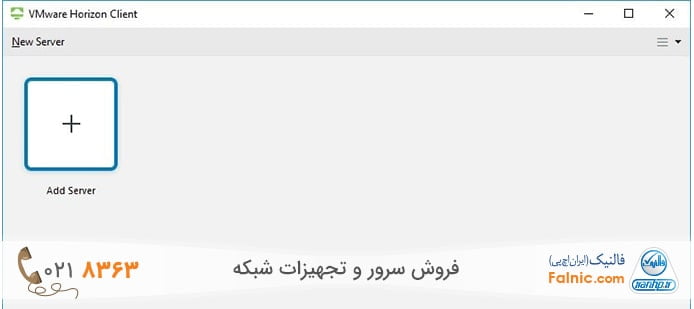
8. از نوار بالای برنامه گزینه New Server را انتخاب کنید و یا از طریق کلیک روی دکمه Add Server مراحل را ادامه دهید.
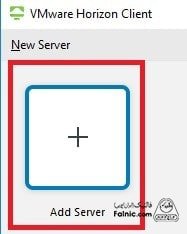
9. آدرس کانکشن سرور خود را وارد کنید و بر روی دکمه Connect کلیک نمایید.
دقت کنید که باید آدرس سرور را به درستی وارد کنید، در غیر این صورت پیغامی مبنی بر عدم پیدا نشدن سرور یا خطا در اتصال به سرور را مشاهده میکنید. پس از وارد کردن آدرس روی دکمه Connect کلیک کنید.
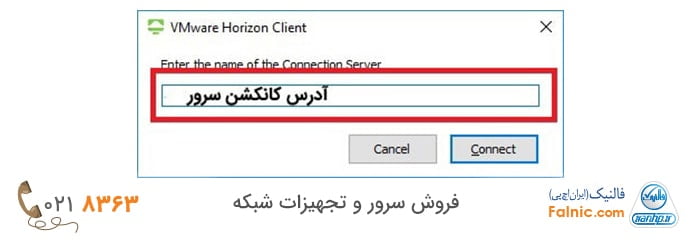
10. در این مرحله نام کاربری و کلمه عبور برای احراز هویت درخواست میشود. با پر کردن موارد الزامی بر روی دکمه Login کلیک کنید.

11. حال همان طور که در تصویر زیر مشاهده میکنید دسکتاپ ها و یا برنامههایی که شما مجوز استفاده از آنها را دارید نمایش داده میشود. کافی است بر روی آنها دابل کلیک کنید تا وارد دنیای زیبای Horizon View شوید.
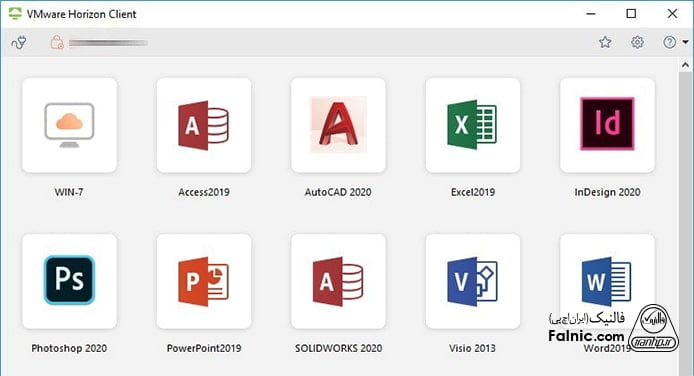
همان طور که ملاحظه کردید مراحل نصب این نرم افزار بسیار آسان است. توصیه میشود روی سیستم کاربران خود حتما این برنامه را نصب کنید تا تجربه خوبی را برای آنها فراهم سازید. اگر در هنگام نصب با مشکلی مواجه شدید حتما در قسمت کامنتها اعلام نمایید.
نصب vmware horizon client روی سیستم عامل لینوکس
برای نصب vmware horizon client بر روی سیستم عامل لینوکس به ترتیب زیر عمل کنید:
1. گام فایل نصبی مناسب برای توزیع لینوکسی که از آن استفاده میکنید را از این آدرس دانلود کنید. در ادامه از طریق ترمینال و با استفاده از دستور زیر، باندل را نصب کنید:
sudo sh<path\to\bundle>
در این حالت پیغامی نشان داده میشود. کلمه yes را تایپ کنید تا تمامی ویژگیها نصب شوند. هنگامی که نصب به اتمام رسید، دو بار روی VMware Horizon Client در پوشه Applications کلیک کنید.
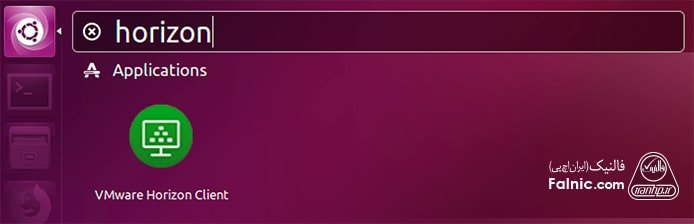
2. روی دکمه Add Server دو بار کلیک کنید.
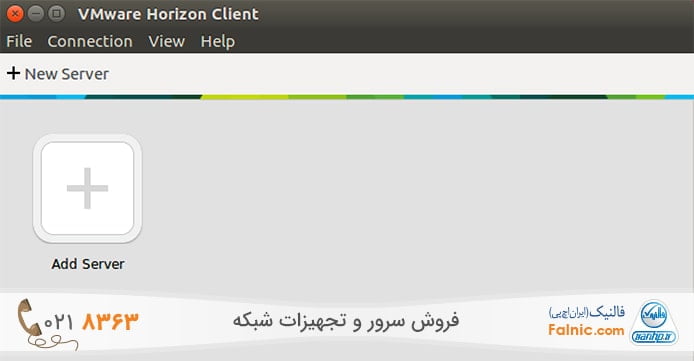
3. آدرس سروری که قصد اتصال به آن را دارید را وارد کنید و روی دکمه Connect کلیک کنید.
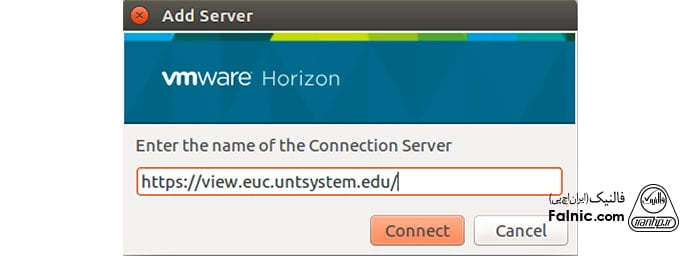
4. اطلاعات هویتی را درون فیلدهای مربوطه وارد کنید و روی دکمه Ok کلیک کنید تا اتصال برقرار شود.
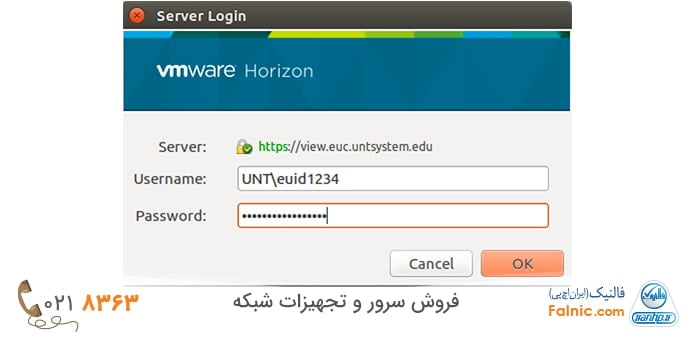
نصب vmware horizon client روی اندروید
با توجه به اینکه بالغ بر دو میلیارد دستگاه اندرویدی توسط کاربران استفاده میشود، جای تعجب نیست که VMware دسترسی به نرم افزار horizon client را برای کاربران اندرویدی فعال کرده است. کاربران میتوانند از طریق کرومبوک یا حتا تبلتهای اندرویدی به دسکتاپ مجازی سازمان دسترسی پیدا کنند. در این حالت وابستگی به یک سیستم عامل خاص نخواهید داشت. برای انجام اینکار ابتدا فروشگاه گوگل پلی را باز کنید.
با توجه به اینکه horizon client قرار است به زیرساخت ابرمحور سازمانی متصل شود و شما به تبادل اطلاعات نسبتا مهم سازمانی بپردازید، بر همین اساس پیشنهاد میشود نرمافزار فوق را تنها از فروشگاه گوگل پلی دانلود کنید. برای دانلود vmware horizon client برای اندروید، پس از مراجعه به فروشگاه فوق عبارت VMware Horizon Client را جستوجو کنید.
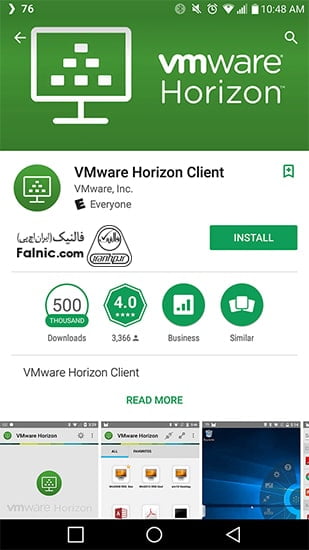
دکمه Install را بزنید. وقتی برنامه دانلود و نصب شد، دکمه Open را بزنید (میتوانید روی صفحه هوم آیکون مربوط به برنامه را بزنید). سپس گزینه Add Server را انتخاب کنید. در صفحه ظاهر شده در فیلد Server Address آدرس سروری که قصد اتصال به آن را دارید وارد کنید.
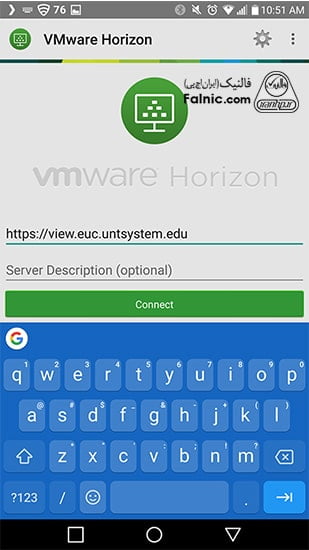
دکمه Connect را بزنید. در مرحله بعد اطلاعات هویتی که شامل نام کاربری و گذرواژه است را وارد کرده و در انتها دکمه Login را لمس کنید. اگر اطلاعات را به درستی وارد کرده باشید و مدیر شبکه مجوز دسترسی به زیرساخت دسکتاپ مجازی را برای شما فعال کرده باشد قادر به استفاده از خدمات سازمان هستید.
نصب vmware horizon client روی iOS
کاربران سیستم عامل iOS میتوانند نرم افزار Horizon Client را روی دستگاه همراهی که دارند نصب کنند.
ابتدا باید App Store را باز کنید. در کادر جستوجوی عبارت VMware Horizon Client را وارد کنید، دکمه Get را لمس کنید.
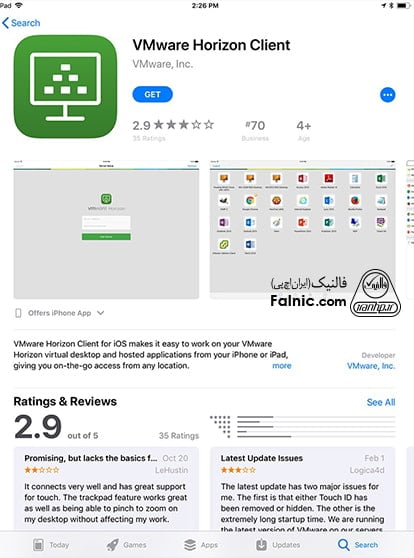
وقتی برنامه دانلود و نصب شد، گزینه Open را لمس کنید یا در صفحه هوم گوشی آیکون مربوط به نرم افزار را لمس کنید. هنگامی که برای اولین نرم افزار را اجرا کنید تصویری همانند شکل زیر مشاهده میکنید. در فیلد Server Address آدرس سروری که قصد اتصال به آنرا دارید را وارد کنید و دکمه Add Server را لمس کنید.
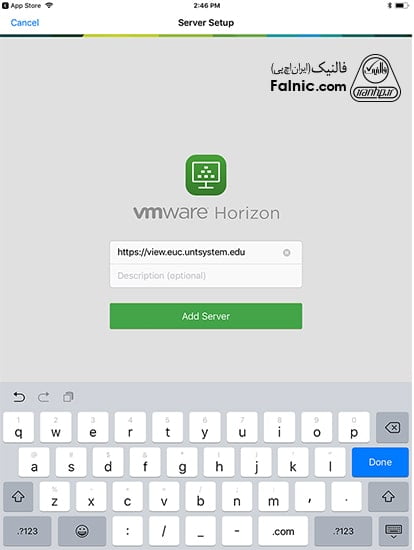
در پنجره بعد اطلاعات هویتی که شامل نام کاربری و رمز عبور است را وارد کنید. روی دکمه Login کلیک کنید تا فرآیند اتصال برقرار شود.

نصب vmware horizon client روی سیستم عامل macOS
ابتدا فایل نصبی سیستمعامل مک را از سایت VMware دانلود کنید. پس از دانلود، روی فایل نصبی کلیک کنید. فایل نصبی که فرمت فایلی DMG دارد باز شده و در پوشه Applications کپی میشود.
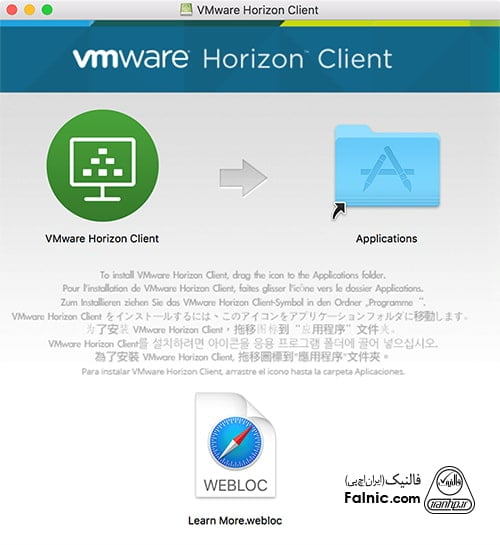
پوشه Applications را باز کنید. دو بار روی فایل VMware Horizon Client کلیک کنید و صبر کنید تا فرآیند نصب به اتمام برسد.
پس از اتمام نصب، برنامه را باز کنید. پنجرهای همانند شکل زیر مشاهده میکنید. نام آدرس سروری که قصد اتصال به آنرا دارید درون فیلد مربوطه وارد کنید و روی دکمه Connect بزنید.
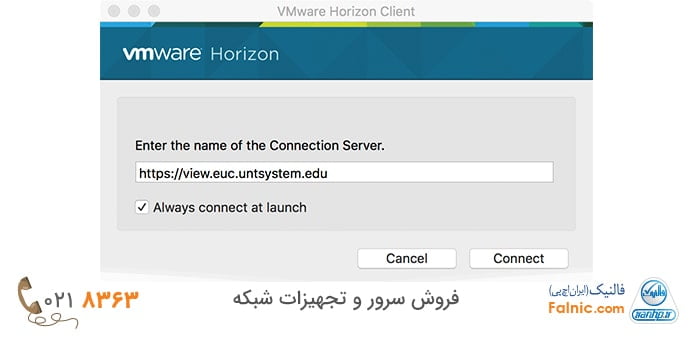
در پنجره ظاهر شده اطلاعات هویتی که شامل نام کاربری (Username) و رمزعبور (Password) میشود را درون فیلدهای مربوطه وارد کنید. روی دکمه Login کلیک کنید تا اتصال برقرار شود.









سلام
ویندوز من ۱۱ هست و ورژن ۸.۱۴ رو از سایت اصلی دانلود کردم به هیچ وجه نصب نمیشه حتی یوزر جدید ویندوز تعریف کردم
تشکر
سلام وقت بخیر . در هنگام نصب برنامه با خطای failed مواجه میشم علت چیست ؟ ویندوز 10 میباشد
درود بر شما
فاطمه عزیز، هنگام نصب Horizon View Client در ویندوز 10، ممکن است با خطای نصب مواجه شوید. دلایل مختلفی برای این مشکل وجود دارد . ممکن است فایل نصب Horizon View Client در حین دانلود یا انتقال آسیب دیده باشد. فایلهای سیستم ویندوز ممکن است به دلیل نصب ناقص یا وجود بدافزار آسیب دیده باشند. ممکن است نسخه ویندوز 10 شما با نسخه Horizon View Client سازگار نباشد. درایورهای دستگاههای سختافزاری، به ویژه کارت گرافیک، ممکن است نیاز به بهروزرسانی داشته باشند. فایروال یا آنتیویروس ممکن است مانع از نصب نرمافزار شوند.
راهکارهای رفع خطای نصب:
1. بررسی فایل نصب ،فایل نصب را مجدداً دانلود کنید و از سالم بودن آن اطمینان حاصل کنید.
2. اطمینان حاصل کنید که ویندوز 10 شما به آخرین نسخه بهروزرسانی شده است.
3. درایورهای کارت گرافیک و سایر دستگاههای سختافزاری را از وبسایت سازنده دانلود و نصب کنید.
4. به طور موقت فایروال و آنتیویروس را غیرفعال کنید و مجدداً تلاش کنید. پس از نصب، مجدداً آنها را فعال کنید.
5. نصب مجدد نرمافزارهای مایکروسافت ویژوال سی ، اگر قبلاً این نرمافزارها را نصب کردهاید، ممکن است نیاز به نصب مجدد یا بهروزرسانی آنها باشد.