چاپ کارت pvc با پرینتر اپسون

در این مقاله قصد داریم به شما آموزش دهیم که چگونه چاپ کارت PVC با پرینتر اپسون را بهدرستی انجام دهید. پرینترهای اپسون به دلیل کیفیت بالای چاپ و قابلیت تنظیمات دقیق، انتخابی عالی برای چاپ کارتهای PVC مانند کارت شناسایی هستند. در این راهنما، مراحل لازم برای تنظیم پرینتر و نحوه قرار دادن کارت در سینی چاپ، به طور گام به گام توضیح داده خواهد شد. همچنین با خواندن این مقاله، میتوانید نحوه تنظیم و ویرایش کارت شناسایی در پرینتر اپسون را نیز یاد بگیرید پس تا انتهای مقاله همراه ما باشید.
فهرست محتوا
راهنمای کامل چاپ کارت PVC با پرینتر اپسون
در ابتدا باید بدانید که برای چاپ کارت pvc باید یکی از مدلهای پرینتر اپسون L805، R280، T50، P50، T60، PX660 را داشته باشید که با استفاده از سینی مخصوص کارت PVC مناسب هستند. در ادامه مرحله به مرحله نحوه چاپ کارت pvc و تنظیم و ویرایش کارت شناسایی در پرینترهای اپسون را آموزش میدهیم.
مراحل چاپ کارت PVC با پرینتر اپسون
مراحل نصب درایور پرینتر اپسون:
- ابتدا باید درایورهای پرینتر مورد نظر را دانلود و نصب کنید و سپس در سیستم آن را انتخاب کنید.
- روی درایور موردنظر کلیک کنید تا پنجرهای ظاهر میشود. گزینه Setup را انتخاب کنید.
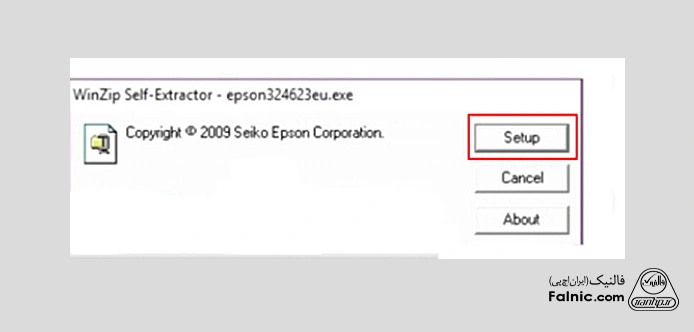
- در پنجره جدید، روی دکمه OK کلیک کنید.
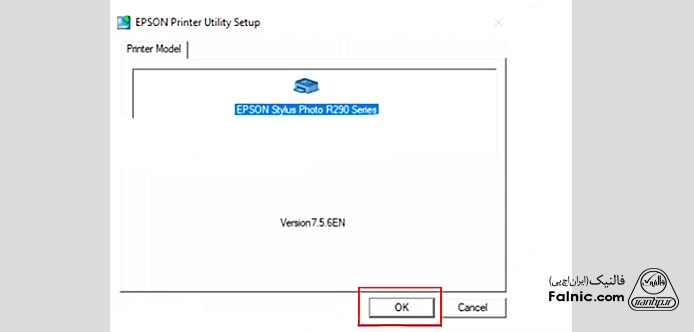
- گزینه Accept را انتخاب کنید.
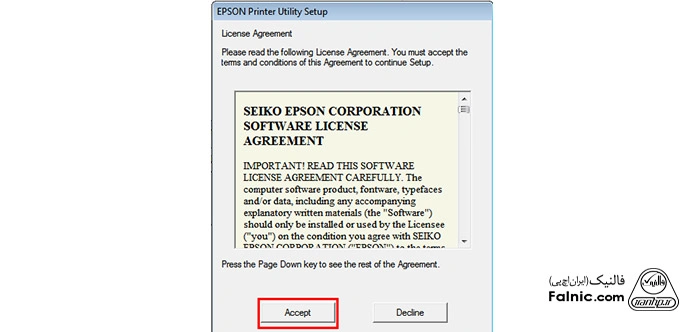
- بعد از نمایش پنجره زیر، روی manual کلیک کنید.
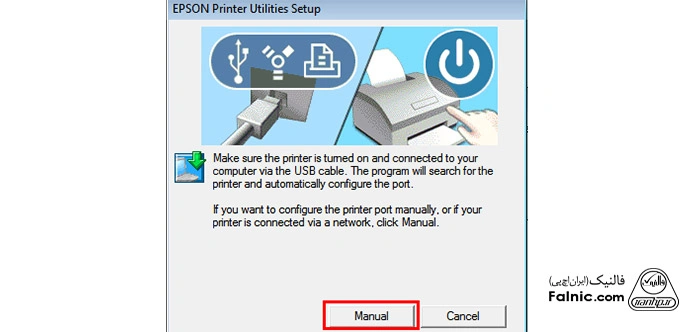
- برای تنظیم این بخش، باید وارد کنترل پنل شوید و روی Printers and Devices کلیک کنید.
- روی پرینتر نصبشده راست کلیک کنید و Printer Properties را انتخاب کنید.
- وارد سربرگ Ports شوید و شماره USB پرینتر خود را یادداشت کنید، سپس پنجره را ببندید.
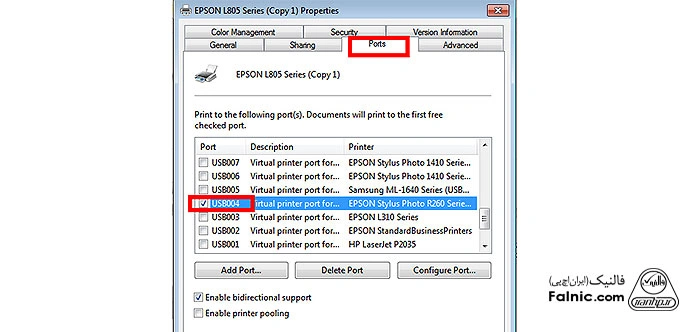
- در پنجره ظاهرشده (مرحله 5)، پورت مدنظر را پیدا و انتخاب کنید در آخر روی OK کلیک کنید.
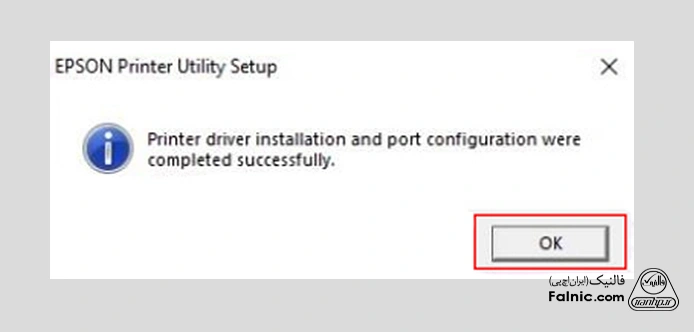
مطالب مرتبط: نصب و راه اندازی پرینتر اپسون
تنظیمات چاپ کارت pvc با پرینتر اپسون
- وارد کنترل پنل شوید و گزینه Printers and Devices را انتخاب کنید.
- در پنجره جدید، روی پرینتر نصبشده کلیک راست کرده و Printer Preferences را انتخاب کنید.
- توجه داشته باشد که نام پرینتر تغییر میکند، برای مثال نام پرینتر L805 به R260 تغییر خواهد کرد.
- تنظیمات را مطابق با تصویر زیر تغییر دهید و در آخر روی OK کلیک کنید.
- سپس مرحله قبلی را دوباره تکرار کنید.
- این دفعه بهجای R260 Photo Stylus Epson Series، روی Epson L805 کلیک کرده و تنظیمات آن را همانند تصویر تنظیم کنید.
توجه داشته باشید که دو فلش مشخص شده در تصویر باید روبهروی هم باشند.
- خروجی کاغذ پرینتر را در قسمت چاپ CD قرار دهید.
- کارتها را روی سینی مخصوص قرار داده و سینی را در محل چاپ CD بگذارید.
بعد از انجام مراحل فوق شما میتوانید تصاویر مورد نظر خود را برای چاپ کارت pvc با پرینتر اپسون تدوین و آماده کنید.
تنظیمات نرمافزار فتوشاپ برای چاپ کارت pvc با پرینتر اپسون
ابتدا فایل لایهباز را در نرمافزار فتوشاپ باز کنید. تصویر موردنظر خود را وارد برنامه کنید. میتوانید عکس را بهطور مستقیم در فتوشاپ باز یا آن را به صفحه کار درگ کنید. سپس اندازه تصویر را مطابق نیاز خود تنظیم کنید.
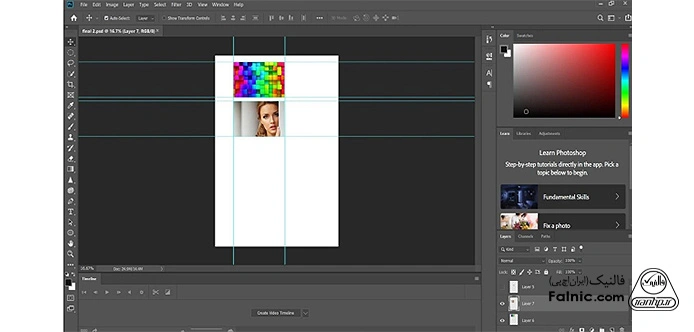
با استفاده از کلیدهای ترکیبی Ctrl + P در صفحهکلید، پنجره تنظیمات چاپ را باز کنید. تنظیمات را مطابق با تصویر نمونه انجام دهید و منتظر بمانید تا فرآیند چاپ تکمیل شود.
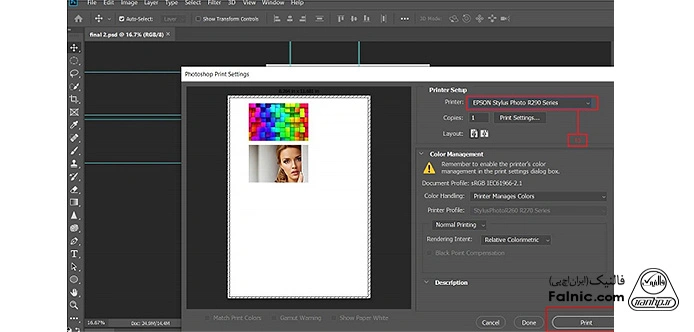
تنظیمات پرینتر اپسون برای چاپ کارت شناسایی pvc
با نحوه چاپ کارت pvc با پرینتر اپسون آشنا شدید، در اینجا قصد داریم یکی از دغدغههای شما را پاسخ دهیم؛ تنظیم و آمادهسازی کارت شناسایی برای چاپ چگونه است؟
با دنبال کردن مراحل زیر بهراحتی میتوانید کارت شناسایی خود را با عکس دلخواهتان چاپ کنید.
- پرینتر را انتخاب و سپس روی ID Card کلیک کنید.
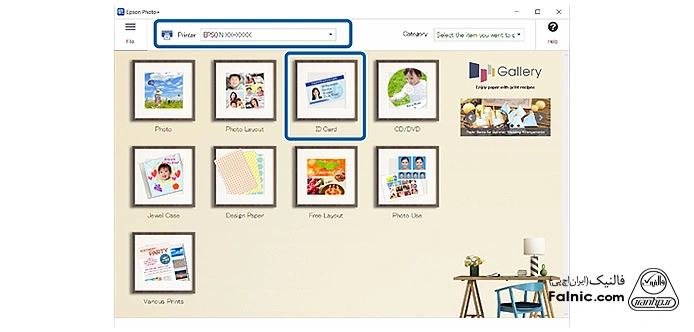
- جهت و طرحبندی صفحه را انتخاب و سپس روی OK کلیک کنید.
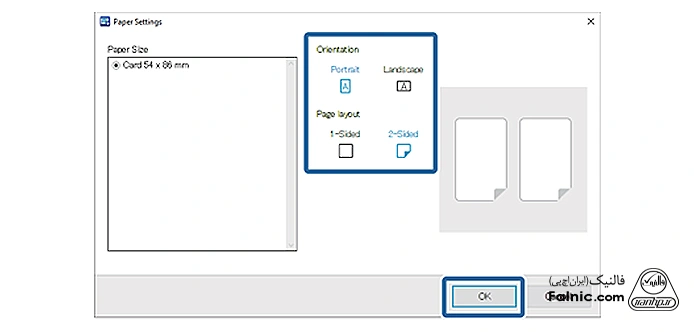
- روی پروفایل کلیک ، عکس مورد نظر را انتخاب کنید و روی دکمه OK بزنید.
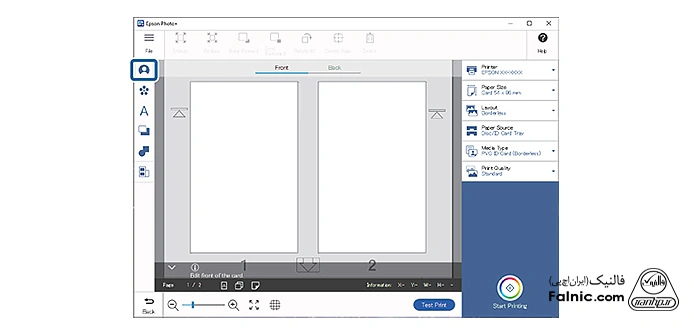
- حالا باید محدوده تصویر موردنظر برای برش را با استفاده Drag تنظیم کنید؛ به این معنا که پس از انتخاب تصویر، میتوانید با کلیک و کشیدن (Drag) روی ناحیه موردنظر، محدوده و موقعیت برش تصویر را مشخص کنید.
- سپس با کلیک روی OK تنظیمات اعمال میشود.
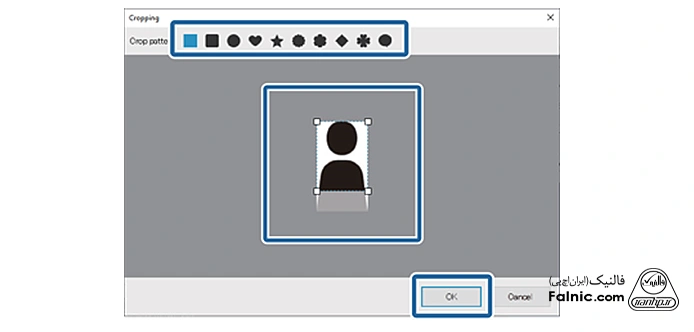
- برای تنظیم موقعیت، اندازه و… روی تصویر کلیک کنید. شما میتوانید موقعیت تصویر را با کشیدن آن تنظیم کنید. همچنین میتوانید از دکمههای بالای صفحه برای بزرگنمایی، کوچک کردن و چرخاندن تصویر استفاده کنید.
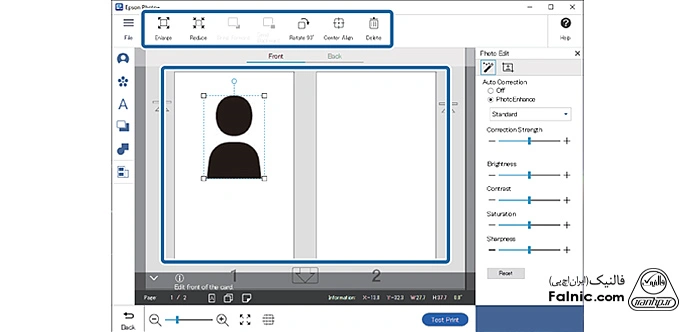
- اگر میخواهید تصویر را جابهجا کنید، روی آن کلیک کنید و سپس آن را بکشید و روی کارت دیگر رها کنید.
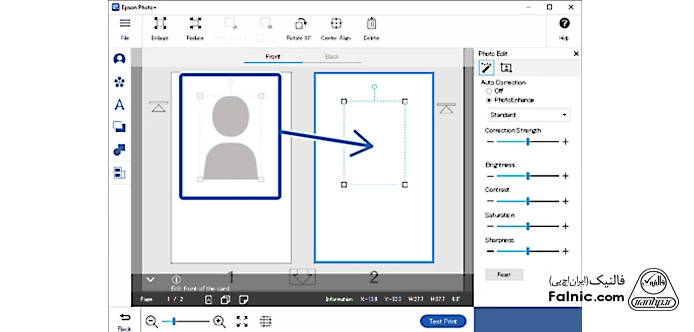
نکته: اگر قصد دارید فقط یک کارت شناسایی چاپ کنید، روی تنظیم موقعیت مورد نظر کلیک کنید (مانند only 1 یا only 2 2 (تا محل چاپ روی سینی پرینتر مشخص شود. همچنین به علامتهای فلشجهت برای چاپ دقت کنید چراکه موقعیتی را که کارت شناسایی باید در سینی پرینتر قرار گیرد را نشان میدهند.
- با استفاده ابزارهای مورد نظر میتوانید میزان روشنایی، شفافیت، تاری یا کنتراست تصویر را تنظیم کنید.
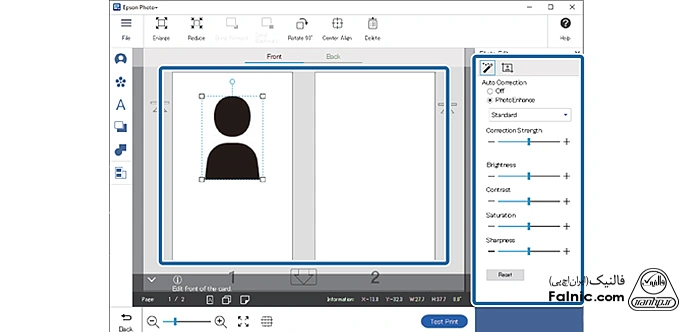
- در بخش ویرایش عکس، روی X کلیک کنید یا روی ناحیه خاکستری خارج از قاب کلیک کنید تا تصویر انتخابی از حالت انتخاب خارج شود.
- اکنون میتوانید تمبرها، متن و… را اضافه کنید.
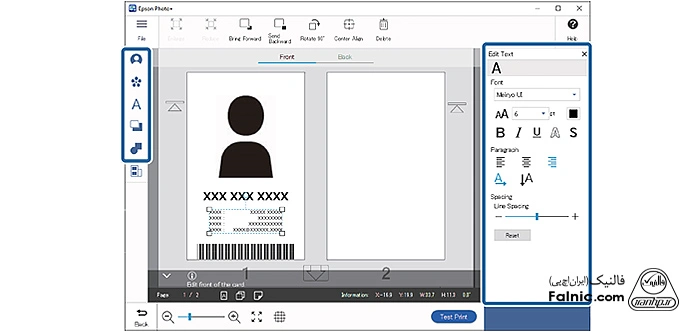
نکته: هنگامی که 2-Sided را بهعنوان طرح صفحه انتخاب میکنید، میتوانید پشت کارت را نیز ویرایش کنید؛ back را در بالای صفحه ویرایش انتخاب کنید و سپس تصاویر، متن و… را اضافه کنید.
- تنظیمات چاپ را انجام دهید و سپس روی Start Printing کلیک کنید.
به همین راحتی شما میتوانید با پرینتر اپسون کارتهای pvc را چاپ کنید.
نحوه قرارگیری کارت PVC و کارت شناسایی در پرینتر اپسون
کارت شناسایی PVC را در سینی دیسک قرار دهید به این صورت که سطح قابل چاپ به طرف بالا قرار داشته باشد. سپس با توجه طرحهایی که قرار است روی کار چاپ شود، آن را در شکافهای 1 و 2 یا هر دو روی سینی بگذارید.
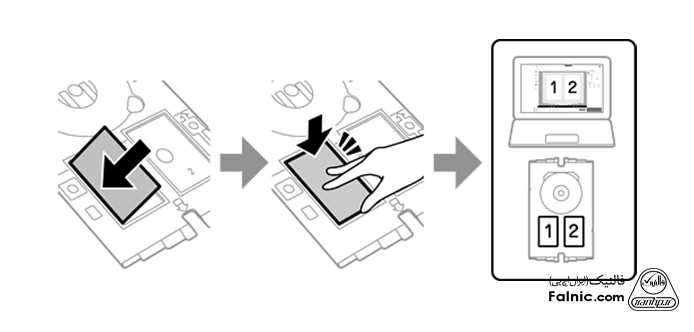
سینی دیسک/کارت شناسایی را بهگونهای در دستگاه قرار دهید که سمت قابل چاپ کارت PVC به سمت پرینتر باشد. آن را تا موقعی که علائم روی سینی با قسمت جلوی پرینتر همراستا شوند، به آرامی به داخل فشار دهید. در هنگام وارد کردن سینی در پرینتر، ممکن است کمی مقاومت احساس کنید که طبیعی است. فقط توجه داشته باشید که سینی باید بهصورت افقی وارد دستگاه شود.
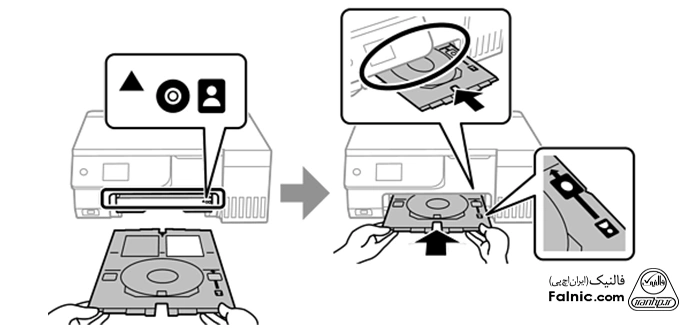
پس از اتمام چاپ و خروج خودکار سینی دیسک/کارت شناسایی، آن را بیرون کشیده و کارت PVC را خارج کنید. اگر سینی را خارج نکنید و همچنین پرینتر را روشن یا خاموش نکنید یا هد چاپ را تمیز نکنید، سینی ممکن است با هد پرینتر برخورد کند و موجب آسیب به دستگاه شود.
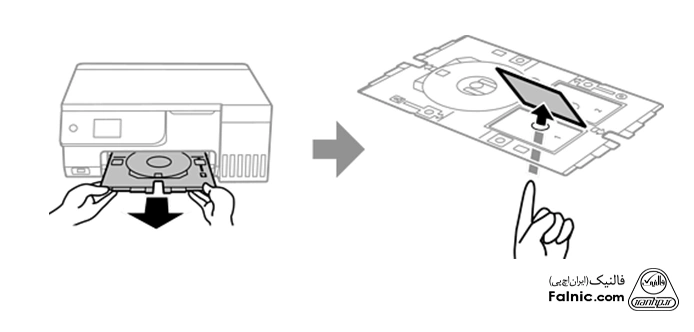
نکات مهم هنگام چاپ کارت شناسایی PVC با پرینتر اپسون
- قبل از شروع به چاپ روی کارت شناسایی PVC، حتماً به نکات احتیاطی مربوط به استفاده از کارت PVC توجه کنید.
- هنگام کار کردن پرینتر، از وارد کردن سینی دیسک یا کارت شناسایی به دستگاه خودداری کنید؛ زیرا ممکن است به چاپگر آسیب برسد.
- فقط زمانی که دستور داده شد، سینی دیسک یا کارت شناسایی را وارد کنید. در غیر این صورت، ممکن است خطا رخ دهد و کارت PVC از دستگاه خارج شود.
نحوه چاپ کارت pvc با پرینتر اپسون در یک نگاه
در این مقاله، نحوه چاپ کارت PVC با پرینتر اپسون را گام به گام آموزش دادیم. ابتدا تنظیمات لازم برای چاپ کارت PVC را بررسی کردیم و سپس بهطور دقیق، مراحل تنظیم و آمادهسازی کارت شناسایی برای چاپ را توضیح دادیم. با دنبال کردن این مراحل، میتوانید کارتهای PVC خود را با کیفیت بالا و بدون مشکل چاپ کنید. اما اگر حین چاپ متوجه اشکالی در کارکرد پرینتر شدید و نمیتوانستید مشکل را عیبیابی کنید، میتوانید از کارشناسان تعمیر پرینتر فالنیک کمک بگیرید. کافیست در این صفحه سفارشتان را ثبت کنید یا با شماره 0218363 تماس بگیرید.








