آموزش پیکربندی اولیه روتر میکروتیک

هنگامی که صحبت از روتر میکروتیک و پیکربندی آنها به میان میآید، پیکربندی و تنظیمات اولیه روتر میکروتیک یکی از مشکلات اصلی کاربران است. در این مقاله قصد داریم، نحوه پیکربندی روتر میکروتیک را آموزش داده و به شما نشان دهیم که چگونه بعد از خرید روتر آن را آماده اتصال به اینترنت و سرویسدهی به کاربران کنید. با فالنیک همراه باشید.
فهرست محتوا
پیکربندی روترهای میکروتیک را چگونه انجام دهیم؟
هنگامی که پیکربندی خاصی روی روتر اعمال نشده باشد، آدرس آیپی 192.168.88.1/24 روی ether1 یا combo1 یا sfp1 تنظیم میشود. البته برای دستیابی به اطلاعات بیشتر در مورد پیکربندی پیشفرض فعلی، باید به مستندات ارائه شده برای روتر دستگاهتان مراجعه کنید. در فایل راهنما اطلاعاتی در این مورد وجود دارد که برای اولین اتصال، کدام پورتها باید استفاده شوند و چگونه باید دستگاههای خود را به روتر متصل کنید.
در این مقاله قصد داریم نحوه پیکربندی و راهاندازی دستگاه را از ابتدا توضیح دهیم، بنابراین فرض میکنیم روترتان فاقد پیکربندی اولیه است.
در اولین اتصال به روتر باید از نام کاربری پیشفرض admin و بدون رمز عبور استفاده کنید. البته برای برخی از مدلها، رمز عبور کاربر به شکل برچسب روی روتر درج شده است که باید از آن استفاده شود. در این مقاله فرض میکنیم که هیچ پیکربندی روی روتر وجود ندارد، در صورتی که وجود دارد باید تنظیمات اولیه را حذف کنید. برای این منظور کافیست روی دکمه “Remove configuration” در WinBox کلیک کنید.
هنگامی که قصد پیکربندی روتر میکروتیک را دارید، گزینههای مختلفی برای پیکربندی وجود دارد که در این مقاله تنظیمات مهم را مورد بررسی قرار میدهیم.
پورت ether1 روتر را از طریق کابل شبکه به WAN و کامپیوتر را به ether2 متصل کنید. حالا WinBox را باز کنید و در بخش neighbor discovery روتر خود را پیدا کنید. اگر دستگاه را در لیست مشاهده کردید، روی مک آدرس و سپس روی Connect کلیک کنید. برای آنکه مطمئن شوید روتر فاقد پیکربندی اولیه است، دستور زیر را اجرا کنید:
/system reset-configuration no-defaults=yes skip-backup=yes
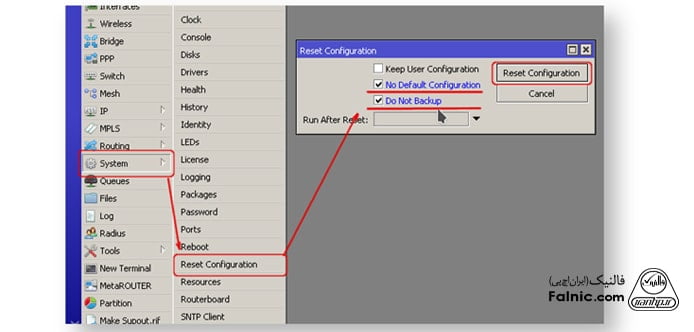
مطالب مرتبط: نحوه ریست کردن روتر میکروتیک
پیکربندی IP Access در میکروتیک
از آنجایی که اتصال به شیوه مک چندان پایدار نیست، اولین کاری که باید انجام دهیم این است که روتر را پیکربندی کنیم تا اتصال از طریق آیپی فراهم شود. برای این منظور باید اقدامات زیر را انجام دهیم:
- افزودن رابط بریج و پورتهای بریج
- اضافه کردن یک آدرس آیپی به رابط LAN
- راهاندازی سرور DHCP
تنظیم بریج و آدرس آیپی فرآیند سادهای است. برای این منظور، دستورات زیر را اجرا کنید:
/interface bridge add name=local
/interface bridge port add interface=ether2 bridge=local
/ip address add address=192.168.88.1/24 interface=local
اگر WinBox/WeBfig را به عنوان ابزار پیکربندی ترجیح میدهید، مراحل زیر را دنبال کنید:
- پنجره Bridge را باز کنید و به زبانه Bridge بروید.
- روی دکمه + کلیک کنید تا کادر جدیدی باز شود. نام بریج محلی را وارد کنید و روی OK کلیک کنید.
- زبانه Ports را انتخاب کنید و روی دکمه + کلیک کنید تا کادر جدیدی ظاهر شود.
Interface ether2 را انتخاب کنید و از منوی بازشونده گزینه bridge local را انتخاب کنید و روی دکمه OK کلیک کنید تا تنظیمات اعمال شود.
اکنون، میتوانید پنجره بریج را ببندید.
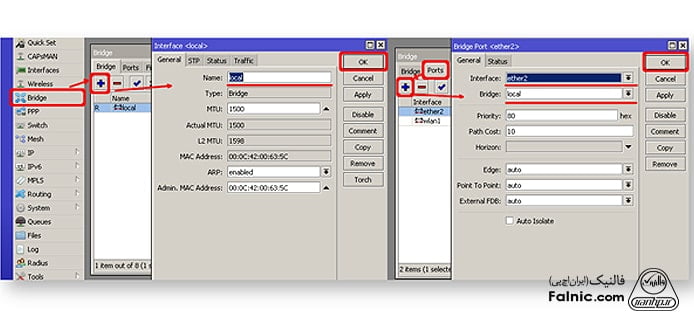
از منوی سمت چپ صفحه روی IP کلیک کنید و سپس Address را انتخاب کنید.
بر روی دکمه + کلیک کنید تا کادر جدیدی باز شود.
آدرس IP 192.168.88.1/24 را وارد کنید. از منوی کشویی interface گزینه local را انتخاب کنید و روی دکمه OK کلیک کنید.
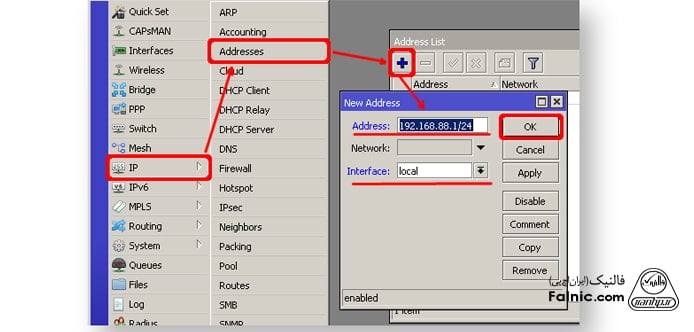
در مرحله بعد باید سرور DHCP را راهاندازی کنیم. برای این منظور فرمان setup را اجرا میکنیم تا بتوانیم یک پیکربندی سریع انجام دهیم. پس از اجرای فرمان فوق، دستورات زیر را اجرا کنید:
[admin@MikroTik] /ip dhcp-server setup [enter]Select interface to run DHCP server on
dhcp server interface: local [enter]
Select network for DHCP addresses
dhcp address space: 192.168.88.0/24 [enter]
Select gateway for given network
gateway for dhcp network: 192.168.88.1 [enter]
Select pool of ip addresses given out by DHCP server
addresses to give out: 192.168.88.2-192.168.88.254 [enter]
Select DNS servers
dns servers: 192.168.88.1 [enter]
Select lease time
lease time: 10m [enter]
توجه داشته باشید که اکثر گزینههای پیکربندی به طور خودکار تعیین میشوند و فقط کافی است کلید اینتر را فشار دهید.
اگر قصد دارید از رابط گرافیکی برای انجام این کار استفاده کنید، در پنجره WinBox/WeBfig مراحل زیر را دنبال کنید:
- روی گزینه IP کلیک کنید و گزینه DHCP Server را انتخاب کنید تا زبانه DHCP ظاهر شود.
- روی دکمه DHCP Setup کلیک کنید تا کادر جدیدی باز شود. در منوی باز شده گزینه DHCP Server را انتخاب کنید و روی دکمه Next کلیک کنید.
- تنظیمات پیشفرض را قبول کنید و پنجره DHCP را ببندید.
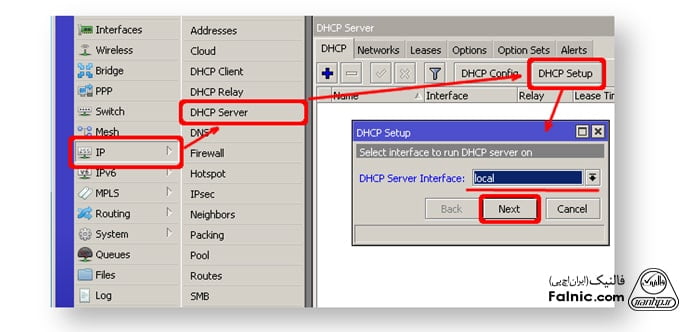
اکنون کامپیوتر متصل به روتر باید یک آدرس آیپی پویا دریافت کند. Winbox را ببندید و با استفاده از آدرس آیپی 192.168.88.1 مجددا به روتر متصل شوید.
تنظمیات میکروتیک برای اتصال به اینترنت
مرحله بعدی دسترسی به اینترنت از طریق دستگاه میکروتیک است. شما به روشهای مختلف قادر به اتصال به اینترنت هستید که از متداولترین روشها میتوان به موارد زیر اشاره کرد:
- آدرس آیپی عمومی پویا
- آدرس آیپی عمومی ایستا
- اتصال PPPoE
- آیپی عمومی پویا
پیکربندی آدرس پویا سادهترین روش است. فقط باید یک سرویس گیرنده DHCP را در رابط عمومی راهاندازی کنید. سرویس گیرنده DHCP اطلاعات موردنیاز را از ارائهدهنده خدمات اینترنتی (ISP) دریافت میکند و یک آدرس آیپی، سامانه نام دامنه (DNS)، سرورهای NTP و مسیر پیشفرض را برای شما تنظیم میکند.
/ip dhcp-client add disabled=no interface=ether1
پس از افزودن کلاینت باید آدرس اختصاص داده شده را مشاهده کنید. علاوه بر این، حالت اتصال باید در وضعیت bound قرار داشته باشد.

آیپی عمومی ایستا در روترهای میکروتیک
در مورد پیکربندی آدرس ایستا، ارائهدهنده خدمات اینترنتی شما باید اطلاعاتی در اختیارتان قرار دهد تا توانایی پیکربندی آدرس آیپی عمومی ایستا را داشته باشید. این اطلاعات به شرح زیر هستند:
- IP: 1.2.3.100/24
- Gateway: 1.2.3.1
- DNS: 8.8.8.8
موارد یاد شده، پارامترهای کلیدی هستند که برای برقراری اتصال اینترنتی به آنها نیاز دارید (دقت کنید آدرس آیپی ایستا را باید از ISP تهیه کنید). برای تنظیم این موارد در سیستم عامل RouterOS به صورت دستی باید آدرس آیپی، یک مسیر پیش فرض با یک گیتوی را اضافه میکنیم و یک سرور DNS راهاندازی کنیم. نحوه انجام این کار به شرح زیر است:
/ip address add address=1.2.3.100/24 interface=ether1
/ip route add gateway=1.2.3.1
/ip dns set servers=8.8.8.8
اتصال PPPoE در روترهای Mikrotik
اتصال PPPoE به شما یک آدرس آیپی پویا میدهد و میتواند به صورت پویا DNS و دروازه پیش فرض را پیکربندی کند. به طور معمول ارائه دهنده خدمات (ISP) در این زمینه یک نام کاربری و رمز عبور برای اتصال به شما میدهد.
/interface pppoe-client
add disabled=no interface=ether1 user=me password=123 \
add-default-route=yes use-peer-dns=yes
برای پیکربندی تنظیمات از طریق رابط کاربری Winbox/Webfig مراحل زیر را دنبال کنید:
- پنجره PPP را باز کنید و تب Interfaces را انتخاب کنید.
- روی دکمه + کلیک کنید و PPPoE Client را از لیست کشویی انتخاب کنید تا پنجره جدیدی باز شود.
- رابط ether1 را از لیست کشویی انتخاب کنید و روی دکمه OK کلیک کنید تا تنظیمات اعمال شوند.
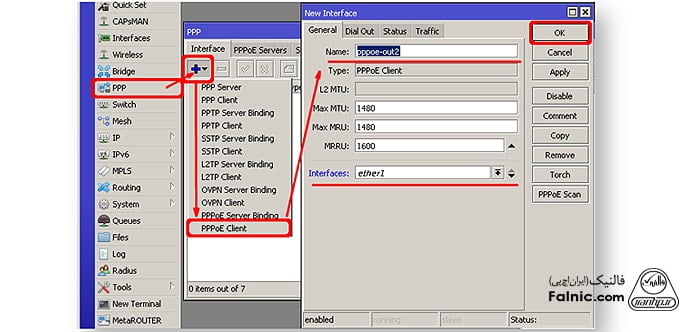
بررسی اتصال در mikrotik
پس از پیکربندی موفقیتآمیز باید بتوانید از طریق روتر به اینترنت دسترسی داشته باشید.
بهترین تکنیک برای تایید اتصال آیپی ارسال پینگ برای یک آدرس آیپی شناخته شده مثل سرور DNS Google است. اگر همه چیز موفقیتآمیز باشد، خروجی همانند شکل زیر را مشاهده میکنید.
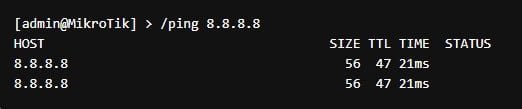
اگر در نظر دارید از عملکرد درست سامانه نام دامنه نیز اطمینان حاصل کنید، دستور زیر را اجرا کنید.
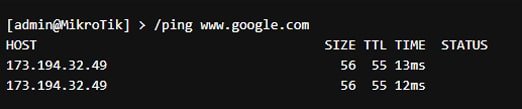
دقت کنید، اگر همه چیز به درستی تنظیم شده باشد، پینگ در هر دو حالت نباید خراب شود.
محافظت از router
امروزه، هر کاربری در جهان در هر خانه خود روتری دارد که برای اتصال به اینترنت از آن استفاده میکند. همین مسئله باعث شده تا هکرها به فکر هک کردن روترها باشند. بنابراین، کار بعدی که باید انجام دهید محافظت از روتر در برابر هکرها و حملههای هکری است.
رمز عبور اولیه در mikrotik
روترهای MikroTik نیاز به پیکربندی رمز عبور دارند، بنابراین پیشنهاد میکنیم از ابزار تولید رمز عبور برای ساخت رمزهای عبور ایمن و غیر تکراری استفاده کنید. رمز عبور ایمن خوب باید ویژگیهای زیر را داشته باشد:
- حداقل 12 کاراکتر باشد.
- شامل اعداد، نمادها، بزرگ و حروف کوچک.
- واژهای انتخاب شده از لغتنامه یا ترکیبی از واژههای موجود در لغتنامهها نباشد.
فرآیند تنظیم رمزعبور به شرح زیر است:
/user set 0 password=”!={Ba3N!40TуX+GvKBzjTLIUcx/,”
راهکار دیگر برای تنظیم رمز عبور به شرح زیر است:
/password
توصیه ما این است که از روش دوم یا رابط Winbox استفاده کنید تا مانع دسترسی غیرمجاز کاربران به روتر شوید.
[admin@MikroTik] > / passwordold password:
new password: ******
retype new password: ******
حتما رمز عبور را به خاطر بسپارید! اگر آن را فراموش کنید، هیچ روشی برای بازیابی وجود ندارد و باید روتر را از ابتدا پیکربندی کنید.
میکروتیک به شما اجازه میدهد تا کاربران بیشتری را با دسترسی کامل یا محدود به روتر از طریق منوی /user اضافه کنید. فرآیند انجام اینکار به شرح زیر است:
/user add name=myname password=mypassword group=full
/user remove admin
دسترسی به mikrotik router از طریق مک آدرس
به طور پیشفرض، سرور مک روی همه رابطها اجرا میشود، بنابراین ما همه ورودیهای پیشفرض را غیرفعال میکنیم و یک رابط محلی اضافه میکنیم تا اتصال MAC از پورت WAN را غیرممکن کند. ویژگی MAC Telnet Server به شما امکان میدهد محدودیتهایی را برای “list” رابط اعمال کنید.
در اولین گام باید یک لیست رابط به شرح زیر ایجاد کنیم:
[admin@MikroTik] > /interface list add name=listBridgeسپس، بریج ایجاد شده قبلی خود با نام “local” را به لیست رابط اضافه کنید:
[admin@MikroTik] > /interface list member add list=listBridge interface=local“list” (از رابطها) جدید ایجاد شده را در سرور MAC اعمال کنید:
[admin@MikroTik] > tool mac-server set allowed-interface-list=listBridgeهمین کار را برای دسترسی Winbox MAC انجام دهید:
[admin@MikroTik] > tool mac-server mac-winbox set allowed-interface-list=listBridgeانجام عملیات در Winbox/Webfig
برای این منظور مراحل زیر را دنبال کنید:
- به مسیر Interfaces بروید، Interface List را انتخاب کرده و سپس Lists window را انتخاب کنید و یک لیست جدید با کلیک روی + اضافه کنید.
- نام فهرست رابط “listBridge” را در قسمت Name وارد کرده و OK را کلیک کنید.
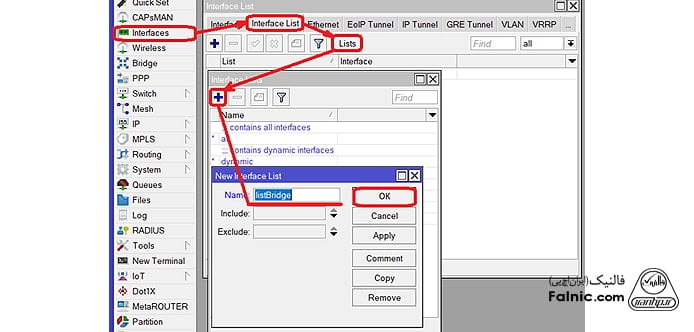
- به بخش Interfaces → Interface List برگردید و روی “+” کلیک کنید.
- listBridge را از گزینههای لیست کشویی انتخاب کنید، “local” را از گزینههای کشویی Interface انتخاب کنید و روی OK کلیک کنید.
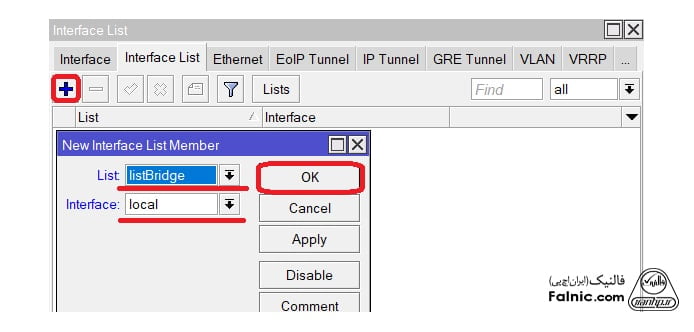
- از منوی Tools پنجره Mac Server را باز کنید.
- روی دکمه “MAC Telnet Server” کلیک کنید تا کادر جدیدی باز شود.
- لیست جدید ایجاد شده “listBridge” را از لیست کشویی انتخاب کنید و روی دکمه OK کلیک کنید تا تنظیمات اعمال شود.
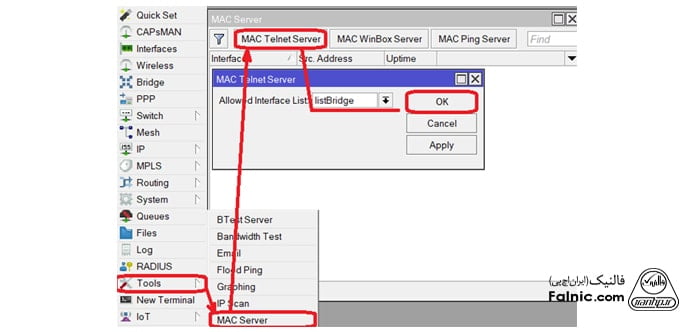
- همین کار را در تب MAC Winbox Server انجام دهید تا برقراری ارتباطات Mac Winbox به اینترنت را مسدود کنید.
پروتکل Mikrotik Neighbor یا کشف همسایگی
پروتکل MikroTik Neighbor برای نشان دادن و شناسایی سایر روترهای MikroTik در شبکه استفاده میشود. با این حال، گاهی اوقات شرایط ایجاب میکند مکانیزم فوق را در رابطهای عمومی غیرفعال کنید. فرآیند انجام این کار به شرح زیر است:
/ip neighbor discovery-settings set discover-interface-list=listBridge
اعمال محدودیت در دسترسی به روتر با IP
علاوه بر این واقعیت که فایروال از روتر شما در برابر دسترسی غیرمجاز از شبکههای بیرونی محافظت میکند، امکان محدود کردن دسترسی به نام کاربری برای یک آدرس آیپی خاص وجود دارد. ترکیب نحوی انجام این کار به شرح زیر است:
/user set 0 allowed-address=x.x.x.x/yy
در دستور بالا، x.x.x.x/yy – IP یا زیرشبکه بیانگر آدرسی است که اجازه دسترسی به روتر شما را دارد.
دقت کنید که اتصال آیپی در رابط عمومی باید در فایروال محدود شود. به همین دلیل بهتر است پیکربندی روتر را به گونهای انجام دهید تا فقط دسترسی ICMP (ping/traceroute)، IP Winbox و ssh را قبول کند. فرآیند انجام این کار به شرح زیر است:
/ip firewall filter
add chain=input connection-state=established,related action=accept comment=”accept established,related”;
add chain=input connection-state=invalid action=drop;
add chain=input in-interface=ether1 protocol=icmp action=accept comment=”allow ICMP”;
add chain=input in-interface=ether1 protocol=tcp port=8291 action=accept comment=”allow Winbox”;
add chain=input in-interface=ether1 protocol=tcp port=22 action=accept comment=”allow SSH”;
add chain=input in-interface=ether1 action=drop comment=”block everything else”;
نکته: در صورتی که رابط عمومی یک pppoe باشد، رابط داخلی باید روی “pppoe-out” تنظیم شود.
دو قانون اول بستهها را از اتصالاتی که از قبل ایجاد شده میپذیرند. ضمن اینکه مانع از انجام پردازشهای سنگین توسط پردازنده مرکزی روتر میشود. قانون سوم هر بستهای را که ردیابی اتصال نامعتبر فرض کند، حذف میکند. پس از آن، قوانین پذیرش معمولی را برای پروتکلهای خاص تنظیم میکنیم.
اگر از Winbox/Webfig برای پیکربندی استفاده میکنید، در اینجا مثالی از نحوه اضافه کردن یک Rule آورده شده است:
- پنجره IP -> Firewall را باز کنید، روی زبانه Filter rules کلیک کنید.
- روی دکمه + کلیک کنید تا یک کادر جدید باز شود.
- از فیلد chain گزینه input را انتخاب کنید، روی Connection state کلیک کنید، و چک باکسهای موجود را انتخاب کنید.
- روی تب Action کلیک کنید و مطمئن شوید که action accept انتخاب شده است.
- برای اعمال تنظیمات روی دکمه Ok کلیک کنید.
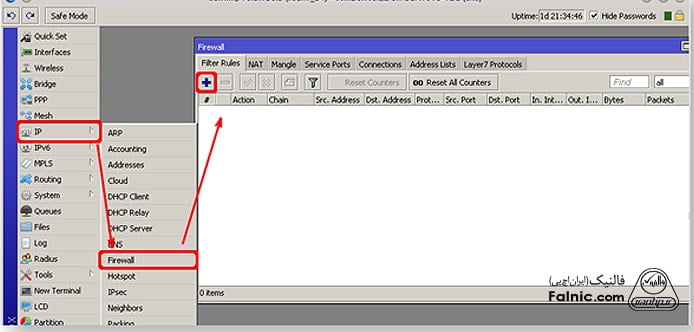
سپس مانند شکل زیر عمل کرده و روی گزینه OK کلیک کنید:
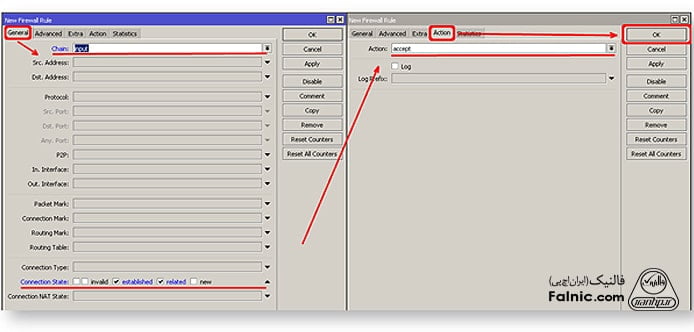
پیکربندی وایرلس در mikrotik router
برای سهولت دسترسی به اینترنت، کاربران از ارتباطات بیسیم استفاده میکنند. در این حالت، میزبانهای سیمی و بیسیم هر دو از یک دامنه پخشی اترنت استفاده میکنند. نکته مهم این بخش این است که ارتباطات بیسیم به درستی محافظت شده باشند. بنابراین اولین قدم ساخت پروفایل امنیتی است.
پروفایلهای امنیتی از طریق /interface در یک ترمینال پیکربندی میشوند.
/interface wireless security-profiles
add name=myProfile authentication-types=wpa2-psk mode=dynamic-keys \
wpa2-pre-shared-key=1234567890
در Winbox/Webfig روی Wireless کلیک کنید تا پنجره مدیریت اتصالات بی سیم باز شود. اکنون تب Security Profile را انتخاب کنید.
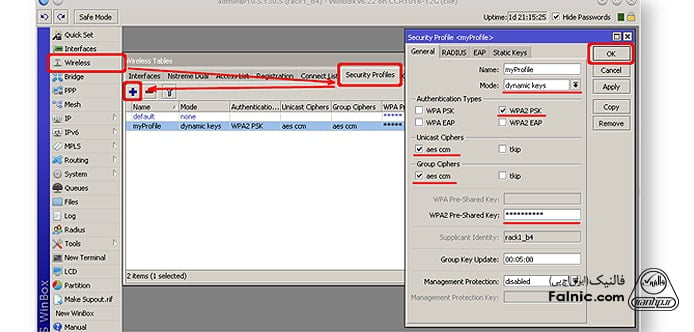
اگر دستگاهها قدیمی هستند و از WPA2 پشتیبانی نمیکنند باید از پروتکل WPA استفاده کنید. اکنون وقت آن است که پروفایل امنیتی را آماده کنید. میتوانیم رابط بیسیم را فعال کنیم و پارامترهای مورد نظر را تنظیم کنیم.
/interface wireless
enable wlan1;
set wlan1 band=2ghz-b/g/n channel-width=20/40mhz-Ce distance=indoors \
mode=ap-bridge ssid=MikroTik-006360 wireless-protocol=802.11 \
security-profile=myProfile frequency-mode=regulatory-domain \
set country=latvia antenna-gain=3
برای انجام همین کار از طریق Winbox/Webfig به شرح زیر عمل میکنید:
- پنجره Wireless را باز کنید، wlan1 interface را انتخاب کنید و روی دکمه enable کلیک کنید.
- روی رابط بی سیم دوبار کلیک کنید تا کادر پیکربندی باز شود.
- در کادر پیکربندی، روی تب Wireless کلیک کنید و روی دکمه Advanced mode در سمت راست کلیک کنید. هنگامی که روی دکمه کلیک میکنید پارامترهای پیکربندی اضافی ظاهر میشوند و توضیحات دکمه به حالت ساده تغییر میکند.
- پارامترها را همانطور که در تصویر نشان داده شده است، به جز تنظیمات کشور و SSID انتخاب کنید. البته، این امکان نیز وجود دارد تا فرکانس و توان آنتن متفاوتی را انتخاب کنید.
- سپس، روی تب HT کلیک کنید و مطمئن شوید که هر دو زنجیره انتخاب شدهاند.
- برای اعمال تنظیمات بر روی دکمه OK کلیک کنید.
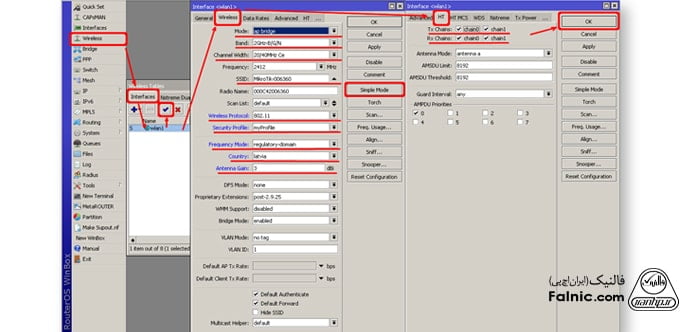
آخرین مرحله اضافه کردن یک رابط بیسیم به یک بریج محلی است، در غیر این صورت کلاینتهای متصل آدرس IP دریافت نخواهند کرد:
/interface bridge port
add interface=wlan1 bridge=local
کلام آخر
ر این مقاله سعی کردیم به طور اجمالی روش پیکربندی اولیه روتر میکروتیک را بررسی کنیم. همانگونه که مشاهده میکنید، روتر میکروتیک در مقایسه با برندهای دیگر به کمی کار بیشتر در ارتباط با پیکربندی نیاز دارد تا بتوانید به شکل درستی از آن استفاده کنید. با اینحال، این روترها از محصولات قدرتمند و سطح بالای بازار هستند که اجازه میدهند یک شبکه محلی بیسیم یا سیمی قدرتمند را پیادهسازی کنید.







