راهنمای جامع نصب درایور پرینتر اچ پی روی سیستم عامل مک

آیا شما هم بارها و بارها تلاش کردهاید تا پرینتر اچ پی خود را روی سیستم عامل مک نصب کنید، اما به مشکل خوردهاید و درایور پرینتر شما شناسایی نمیشود؟ آیا هنگام نصب درایور پرینتر روی سیستم عامل mac os با پیغام و ارورهای مختلف روبرو میشوید؟
در اینصورت ادامه این مقاله فالنیک را از دست ندهید زیرا قصد داریم نحوه نصب درایور پرینتر روی سیستم عامل را مرحله به مرحله به شما آموزش دهیم. همچنین مشکلات مختلفی که برای شما ممکن است در این زمینه رخ دهد را بیان میکنیم؛ پس در ادامه با ما همراه باشید.
چنانچه با راهنماییهای انجام شده نتوانستید مسئله را برطرف کنید میتوانید از کارشناسان فالنیک کمک بگیرید. شرکت فالنیک علاوه بر فروش انواع پرینتر hp ، پرینتر کانن و پرینتر اپسون در زمینه تعمیر پرینتر و مشاوره تلفنی هم فعالیت دارد.
فهرست محتوا
روشهای مختلف نصب درایور پرینتر اچ پی روی سیستم عامل مک
در این راهنما، روش نصب درایور پرینترهای اچ پی روی سیستم عامل مک را با استفاده از ابزارApple Software Update توضیح میدهیم. این روش ساده و کاربردی برای افرادی است که قصد استفاده از پرینترهای اچپی برای پرینت، اسکن یا ارسال فکس دارند. ابتدا مطمئن شوید که پرینتر بهدرستی به مک شما متصل است. اتصال میتواند از نوع کابلی یا بیسیم (وایفای) باشد.
پس از اکتبر ۲۰۱۶، نرمافزار برخی پرینترهای HP دیگر از طریق Apple Software Update در دسترس نیست. بنابراین برای دانلود آخرین نسخه درایور، به صفحه مخصوص سایت HP در وبسایت این شرکت مراجعه کنید. اگر پرینتر شما از فناوری Apple AirPrint پشتیبانی میکند، نیازی به نصب درایور ندارید و میتوانید بهطور مستقیم از قابلیتهای آن استفاده کنید.
نصب درایور پرینتر اچ پی روی سیستم عامل مک؛ نسخههای بعد از OS X 10.7
- از منوی Apple در گوشه بالای صفحه، System Preferences را باز کنید.
- سته به نسخه سیستمعامل، یکی از گزینههای Print & Fax، Print & Scan یا Printers & Scanners را انتخاب کنید.
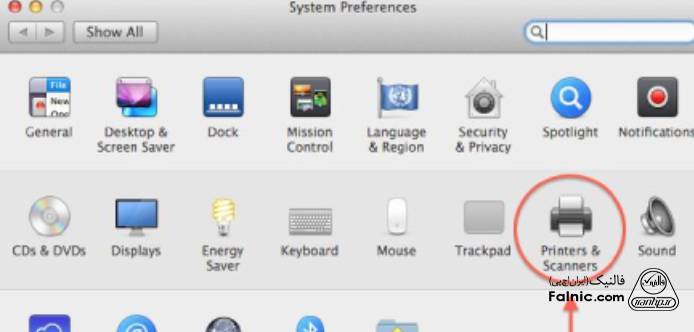
- روی نام پرینتر کلیک کنید.
- گزینه Minus را انتخاب کنید تا پرینتر حذف شود.
- دوباره گزینه Plus را انتخاب کرده و با کلیک روی Add Printer or Scanner، پرینتر را از لیست انتخاب و اضافه کنید.
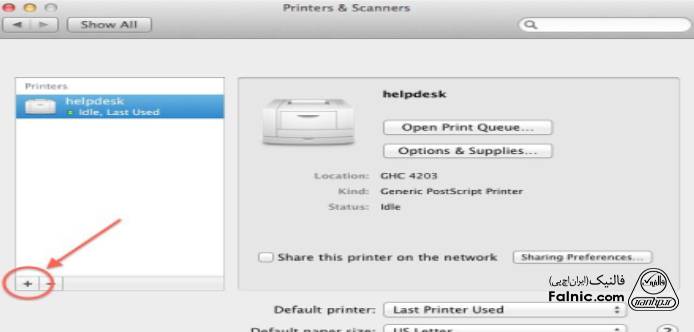
- اگر نام پرینتر در لیست نیست روی Add Printer or Scanner کلیک و پرینتر موردنظر را از لیست نمایش دادهشده انتخاب کنید.
- حالا روی Add کلیک کنید تا پرینتر اضافه شود.
- پنجره System Preferences را ببندید و دستگاه را تست کنید (پرینت یا اسکن بگیرید).
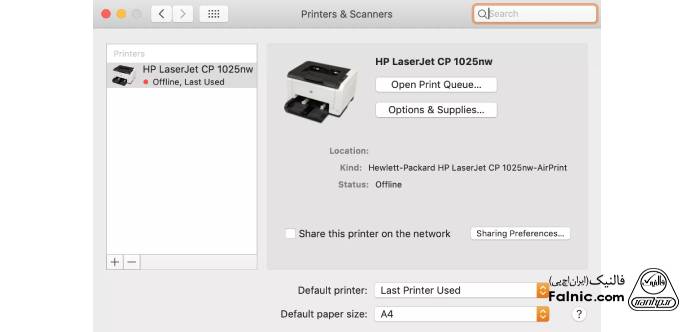
- اگر پرینتر همچنان شناسایی نشد. بررسی کنید که پرینتر و مک از طریق کابل یا شبکه وایرلس بهدرستی متصل باشند.
نصب درایور پرینتر اچ پی روی سیستم عامل مک نسخههای قدیمی
اگر از مک بوکهایی استفاده میکنید که نسخه سیستم عامل آنها OS X 10.6 یا کمتر هست باید برای نصب درایور پرینتر مراحل زیر را طی کنید. در نظر داشته باشید برخی از پرینترهای اچپی از سیستمعاملهای قدیمیتر پشتیبانی نمیکنند. پس ابتدا باید مطمئن شوید پرینتر شما با Mac OS X 10.6 سازگار است و سپس ادامه مراحل را طی کنید:
- در اولین مرحله باید پرینتر را از طریق کابل یا شبکه وایرلس به مک بوک متصل کنید.
- برای اینکار میتوانید از نرمافزارApple Software Update استفاده کنید.
- حالا باید وارد System Preferences در مک بوکتان شوید.
- گزینه Print & Scanner را باز کنید.
- اگر نام پرینتر نمایش داده شد. آن را حذف و دوباره اضافه کنید.
- مطمئن شوید که از درایور صحیح استفاده میکنید.
- اگر نام پرینتر نمایش داده نمیشود باید پرینتر را از طریق گزینه Add Printer or Scanner به لیست اضافه کنید. در بخش Use، نام پرینتر را انتخاب کنید.
- روی Add کلیک کنید تا پرینتر اضافه شود.
- اگر نرمافزار پرینتر درخواست نصب داشت، روی Download and Install کلیک و فرآیند نصب را کامل کنید.
- پس از نصب موفقیتآمیز، یکی از قابلیتهای پرینتر مانند پرینت، اسکن یا ارسال فکس را آزمایش کنید تا از عملکرد صحیح آن مطمئن شوید.
راهاندازی پرینتر بدون نصب درایور پرینتر روی سیستم عامل مک
با استفاده از این راهنما میتوانید بدون نیاز به نصب درایورهای اضافی، چه از طریق شبکه بیسیم و چه از طریق کابل USB پرینتر خود را به macOS متصل و تنظیم کنید.
- ابتدا باید پرینتر را به شبکه وصل کنید. برای اینکار بسته به نوع پرینتر باید اقدامات زیر را انجام دهید:
برای پرینترهایی با صفحه کنترل لمسی:
- از طریق تنظیمات وارد منوی Wireless Settings شوید.
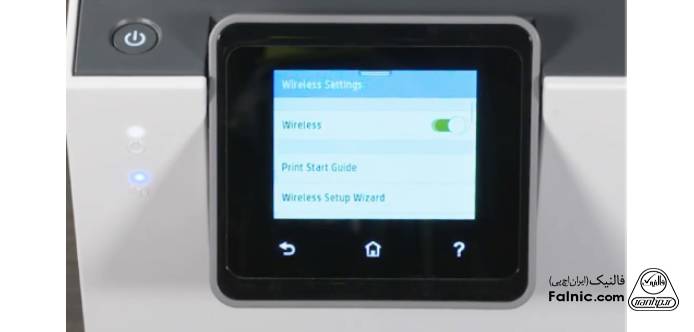
- گزینه Wireless Setup Wizard را انتخاب کنید.
- دستورالعملها را برای انتخاب نام شبکه و وارد کردن رمز عبور دنبال کنید.
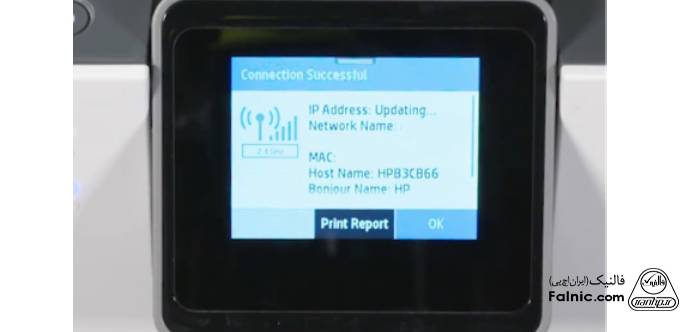
- سپس اسم پرینتر را انتخاب کنید.
برای پرینترهایی بدون صفحه کنترل لمسی:
- دکمه Wireless را به مدت ۵ ثانیه نگه دارید تا چراغ وایرلس شروع به چشمک زدن کند.
- طی دو دقیقه، دکمه WPS (Wi-Fi Protected Setup) روی روتر را نگه دارید تا فرآیند اتصال آغاز شود.
- چراغ وایرلس روی پرینتر پس از تکمیل اتصال، چشمک نمیزند.
پس از اتصال پرینتر به وای فای باید مراحل زیر را دنبال کنید:
- در برنامهای که قصد پرینت دارید، به مسیر File > Print بروید.
- اگر اسم پرینتر در لیست پرینترهای پیش فرض ظاهر شده، پس آماده استفاده است.
- اما اگر پرینتر در لیست وجود ندارد باید اقدامات زیر را انجام دهید:
- روی لوگوی اپل در سمت چپ کلیک و گزینه system settings را انتخاب کنید.
- حالا در پنجره باز شده از سمت چپ گزینه Printers & Scanners را بزنید.اگر اسم پرینترتان در این قسمت نیست باید گزینه Add Printer, Scanner, or Fax را بزنید.
- در پنجره جدید که باز میشود، نام پرینترتان قابل مشاهده است. روی اسم آن کلیک و گزینه Add را بزنید.
- حالا پرینترتان متصل شده و آماده استفاده است.
مشکلات احتمالی برای نصب درایور پرینتر اچ پی روی سیستم عامل مک
پرینتر شناسایی نمیشود
این مشکل ممکن است به دلیل نصب نشدن درایور مناسب یا ارتباط نادرست بین پرینتر و سیستم شما به وجود آید. ابتدا مطمئن شوید که درایور پرینتر بهدرستی نصب شده باشد. اگر پرینتر شما بهطور خودکار شناسایی نمیشود، میتوانید آن را از طریق System Preferences > Printers & Scanners بهصورت دستی اضافه کنید. همچنین مطمئن شوید که کابل USB یا اتصال بیسیم بهدرستی برقرار است. برای اطلاعات بیشتر میتوانید مقاله «مشکل شیر پرینتر در شبکه» را مطالعه کنید.
خطای “No AirPrint Printers Found”
این ارور ممکن است زمانی که پرینتر شما از ویژگی AirPrint پشتیبانی نمیکند یا از شبکه شما قابل شناسایی نیست، به وجود بیاید. برای حل این مشکل باید مطمئن شوید که پرینتر و دستگاه مک شما به یک شبکه وایفای مشترک متصل هستند. اگر از AirPrint استفاده نمیکنید، میتوانید درایورهای مخصوص مدل پرینتر خود را از وبسایت رسمی اچ پی دانلود و نصب کنید.
پیغام خطای “Printer Driver is Unavailable”حین نصب پرینتر روی مک بوک
این پیغام به این معنی است که درایور پرینتر قدیمی یا خراب شده است. در این صورت، باید درایور پرینتر را بهطور کامل حذف و سپس نسخه جدید آن را نصب کنید. برای حذف درایورهای قدیمی میتوانید از System Preferences > Printers & Scanners استفاده کنید. باید پرینتر خودتان را حذف و دوباره اضافه کنید.
پرینتر در فهرست دستگاهها ظاهر نمیشود
اگر پرینتر شما در فهرست دستگاهها در تنظیمات مک ظاهر نشود، ممکن است درایور بهدرستی نصب نشده یا ارتباط بین پرینتر و سیستم قطع شده باشد. ابتدا مطمئن شوید که پرینتر روشن است و به سیستم متصل است. سپس، درایور مربوط به پرینتر را دوباره نصب کنید یا ازبرنامه HP Easy Start استفاده کنید تا درایور را بهطور خودکار نصب کند.
پرینتر بیسیم بهدرستی کار نمیکند
این مشکل ممکن است به علت تنظیمات اشتباه در شبکه یا عدم اتصال صحیح به وایفای باشد. برای حل مشکل باید مطمئن شوید که پرینتر به شبکه وایفای متصل است. همچنین ممکن است لازم باشد تا درایورهای بیسیم جدید را دانلود و نصب کنید. بررسی تنظیمات وایفای و راهاندازی مجدد روتر نیز میتواند مفید باشد.
خطای “Printer is Offline”
این خطا اغلب وقتی بهوجود میآید که پرینتر از دسترس خارج یا از شبکه جدا شده است. ابتدا مطمئن شوید که پرینتر روشن بوده و به شبکه وصل است. اگر پرینتر شما بیسیم به سیستم وصل شده باید آن را دوباره به شبکه و مک بوکتان وصل کنید.
عدم چاپ پس از نصب درایور
اگر پس از نصب درایور پرینتر اچ پی، هیچ چیزی چاپ نمیشود، ممکن است تنظیمات پیشفرض یا مشکلات مربوط به پورتهای پرینتر باشد. برای حل مشکل باید بررسی کنید که پورت چاپی که انتخاب کردهاید، صحیح است. همچنین از طریق مسیر System Preferences > Printers & Scanners مطمئن شوید که پرینتر شما به صورت پیش فرض در سیستم انتخاب شده است.
مشکل سازگاری با نسخههای مختلف macOS
بهروزرسانیهای جدید سیستمعامل مک ممکن است باعث ایجاد مشکلاتی در نصب یا عملکرد درایور پرینتر شود. اگر پس از بهروزرسانی سیستم عامل خود با مشکل مواجه شدید، باید نسخه درایور جدیدتر پرینتر را از وبسایت اچ پی دانلود کردهاید. به این منظور میتوانید به صفحه دانلود درایور پرینتر hp مراجعه کنید و پس از جستجوی مدل پرینترتان، درایور مدنظرتان را دانلود کنید.
جمع بندی
در این مطلب انواع روشهای نصب درایور پرینتر اچ پی روی سیستم عامل مک را بیان کردیم. با رعایت این مراحل میتوانید پرینتر را به هر مک بوکی وصل کنید اما اگر باز هم در مراحل اتصال به پرینتر وای فای مشکل داشتید. به احتمال زیاد شبکه شما ایراد دارد و باید از کارشناسان خدمات شبکه کمک بگیرید.
چنانچه برای نصب کردن پرینتر مشکی دارید میتوانید در قسمت نظرات آن را با ما به اشتراک بگذارید تا در آپدیتهای بعدی به مقاله اضافه شود.
خلاصه این مقاله
این مقاله راهنمای جامع نصب درایور پرینترهای اچپی روی سیستم عامل مک را ارائه میدهد. برای نصب، ابتدا پرینتر را از طریق کابل یا بیسیم به مک متصل کنید. در نسخههای جدید مک (OS X 10.7 به بالا)، به System Preferences > Printers & Scanners بروید. پرینتر را (در صورت وجود) حذف و سپس با کلیک بر علامت مثبت (+) و انتخاب "Add Printer or Scanner" مجدداً اضافه کنید. اگر پرینتر از Apple AirPrint پشتیبانی میکند، نیازی به درایور نیست؛ در غیر این صورت، درایورهای جدید را از وبسایت HP دانلود کنید. برای راهاندازی پرینتر بدون نصب درایور، آن را به شبکه Wi-Fi متصل کنید (از طریق صفحه لمسی پرینتر یا دکمه WPS روتر). سپس در مک، از مسیر System Settings > Printers & Scanners، پرینتر را به لیست اضافه کنید. در صورت بروز مشکل، راهحلها شامل بررسی اتصال، دانلود و نصب درایور صحیح از وبسایت HP، حذف و نصب مجدد درایورها، یا اطمینان از روشن بودن و اتصال صحیح پرینتر به شبکه و مک است. برای سازگاری با نسخههای جدید macOS، همیشه درایورهای بهروزرسانی شده را از سایت HP دریافت کنید.








