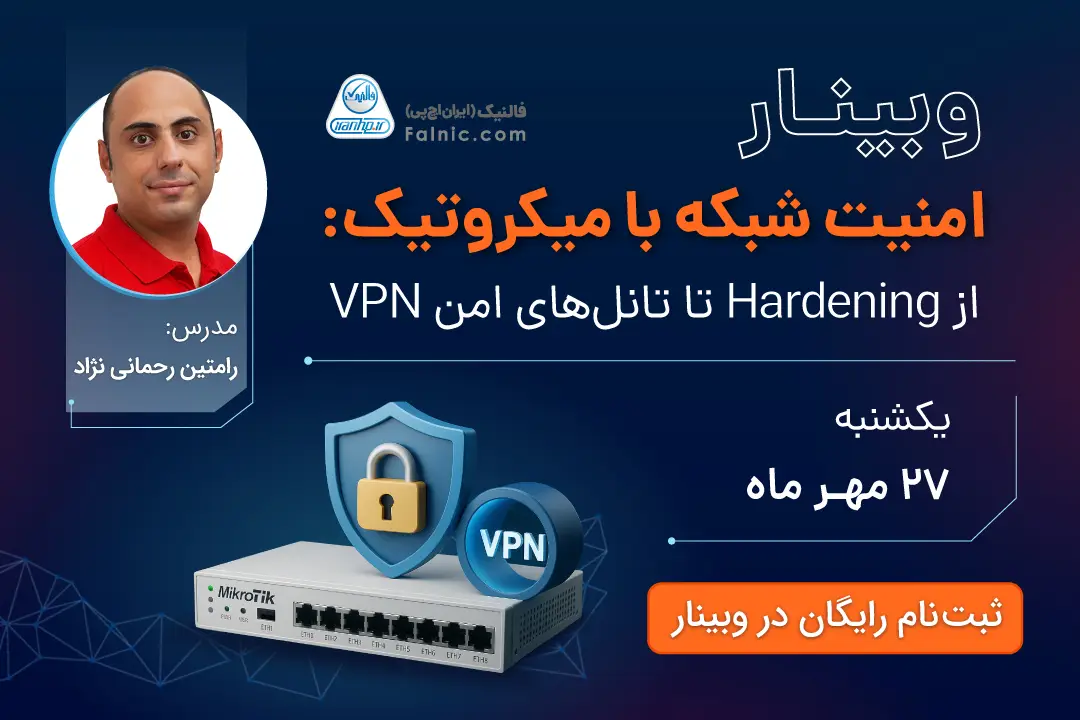آموزش اتصال مک بوک به چاپگر

اگر شما هم از لپ تاپهای برند اپل (مک بوک) استفاده میکنید، پس از خرید دستگاههای جانبی باید به فکر وصل کردن آنها به لپ تاپ خود باشید. از آنجایی که سیستم عامل مک بوک با لپ تاپهای معمولی متفاوت است؛ در نتیجه تصمیم گرفتیم در این مقاله فالنیک نحوه اتصال مک بوک به چاپگر را به شما آموزش دهیم؛ زیرا اگر دستگاه به درستی وصل نشود ممکن است تصور کنید پرینتر یا لپ تاپ ایرادی دارد. در فالنیک تمامی خدمات مربوط به پرینتر و لپ تاپهای مک انجام میشود؛ پس اگر به خدمات این رستهها نیاز دارید، میتوانید روی کلمات تعمیر پرینتر یا تعمیر لپ تاپ در این صفحه کلیک کنید تا از کارشناسان ما مشاوره لازم را دریافت کنید.
فهرست محتوا
روشهای مختلف اتصال مک بوک به چاپگر
قبل از اینکه نحوه اتصال مک بوک به چاپگر را بیان کنیم باید بگوییم قبل از خرید پرینتر باید بررسی کنید که آیا پرینتر انتخابی شما امکان اتصال به مک بوک شما را دارد یا خیر؛ زیرا برخی از پرینترها امکان اتصال به لپ تاپ و گوشیهای این برند را ندارند. پس از اینکه این مورد را درباره پرینتر مطمئن شدید و خرید خود را نهایی کردید نوبت اتصال مک بوک به چاپگر میرسد. به دو روش میتوانید مک بوک خود را به پرینترها متصل کنید که در ادامه به این دو روش اشاره میکنیم.
اتصال مک بوک به چاپگر از روش بیسیم
چنانچه تمایل دارید از روش بیسیم پرینتر خود را به مک بوک وصل کنید باید مراحل زیر را طی کنید.
- در مرحله اول باید پرینت خود را به کمک دکمه پاور روشن کنید.
- سپس به تنظیمات آن رفته و گزینه فعال کردن وایرلس را بزنید.
- در این زمان میتوانید پرینتر را به شبکه وای فای وصل کنید.
- حالا باید مک بوک خود را هم به همان شبکه وای فای متصل کنید.
- سپس درایور پرینتر خود را دانلود و روی لپ تاپ نصب کنید.
- در مرحله بعد باید درایور را باز کنید و اطلاعات شبکه را وارد کنید تا لپ تاپ بتواند پرینتر را شناسایی کند.
- در صورت امکان بهتر است پرینتر و لپ تاپ را در نزدیکی مودم قرار دهید تا سرعت انتقال اطلاعات بیشتر شود.
- حالا دکمه Apple که روی صفحه نمایش مک بوک قرار دارد را بفشارید.
- در منوی باز شده باید گزینه System Preferences را بزنید.
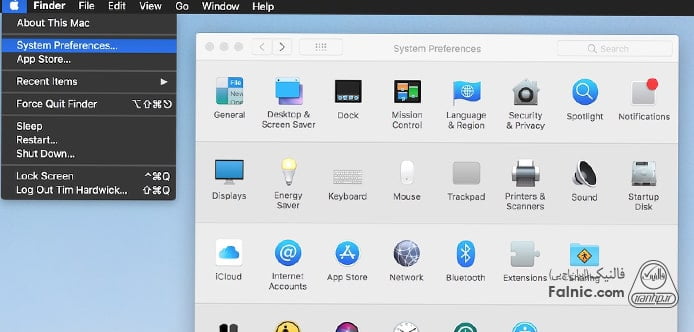
- حالا پنجره ای جدید Preferences مقابل شما باز میشود. در این پنجره باید روی گزینه Printers and Scanners کلیک کنید.
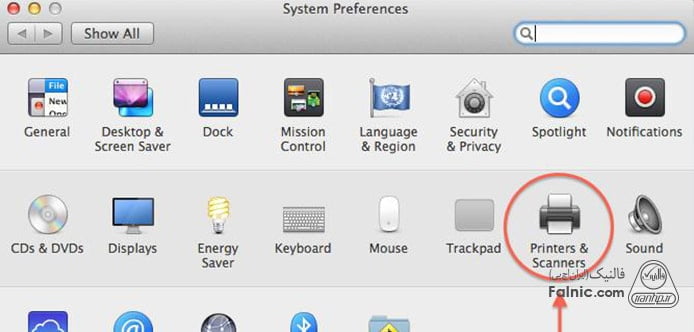
- در صفحهای که مقابل شما باز شده میتوانید لیست پرینترهایی که به مک بوک متصل شده یا قابل اتصال هستند را مشاهده کنید.
- اگر پرینتر شما در این لیست وجود ندارد باید آن را به صورت دستی اضافه کنید. برای این کار باید از پایین تب پرینتر در قسمت چپ روی علامت + کلیک کنید.
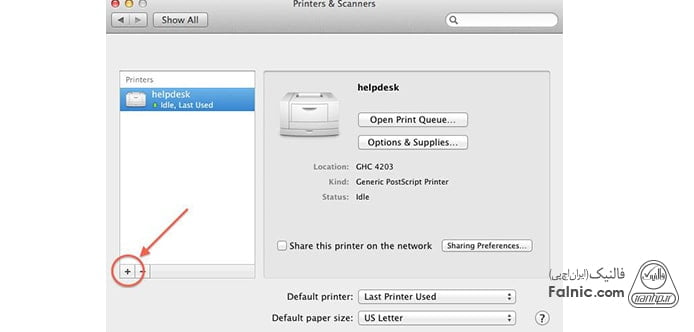
- حالا پنجره جدیدی مقابل شما گشوده میشود که باید از طریق تب ip، آی پی آدرس پرینتر خود را به صورت دستی وارد کنید.
- سپس در قسمتهای Name و Use به ترتیب نام کامل پرینتر و درایوری که با پرینتر شما سازکار است را انتخاب کنید.
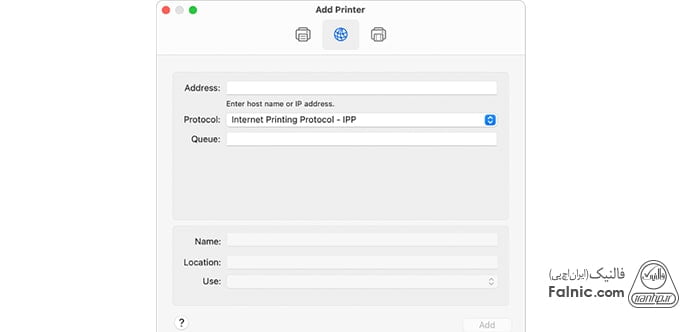
- در مرحله بعد پنجرهای جدید مقابل شما باز میشود که قابلیتهای پرینتر را به شما نمایش میدهد؛ با توجه به کاربری دستگاه میتوانید گزینههای دلخواه را انتخاب کنید.
- پس از وارد کردن قابلیتهای مورد نیاز باید روی گزینه ok کلیک کنید.
- در این زمان پرینتر شما به لیست پرینترهای متصل شده به مک بوک نمایش داده میشود.
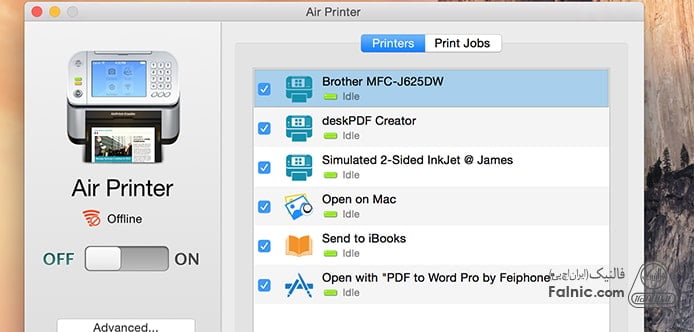
چنانچه برای اتصال پرینتر یا لپ تاپ به شبکه مشکل دارید یا روال انجام کار را نمیدانید میتوانید از خدمات شبکه شرکت فالنیک استفاده کنید.
اتصال مک بوک به چاپگر با سیم
روش اتصال مک بوک به چاپگر با سیم بیشتر برای زمانی پیشنهاد میشود که شما میخواهید پرینتر خود را فقط روی یک مک بوک وصل کنید و تمایلی به اتصال بیسیم ندارید. در اینصورت کافیست اقدامات زیر را انجام دهید:
- پس از آماده سازی پرینتر خود، دو دستگاه را از طریق کابل USB به یکدیگر وصل کنید.
- سپس درایورهای متناسب با آنها را روی دستگاه وصل کنید.
- اگر مک بوک شما جزء ورژنهای جدید باشد به احتمال زیاد از پورت USB-C و اگر از ورژنهای قدیمی باشد احتمالا از پورت USB-A پشتیبانی میکند.

نحوه پرینت گرفتن اسناد با پرینتر از طریق مک بوک
حال که با نحوه اتصال مک بوک به چاپگر آشنا شدید بهتر است نحوه پرینت گرفتن با مک بوک را نیز آموزش ببینید. برای پرینت گرفتن با مک بوک باید اقدامات زیر را انجام دهید:
- فایلی که میخواهید از آن پرینت بگیرید را روی لپ تاپ خود باز کنید.
- حالا با دکمههای ctrl و p یا از طریق گزینه پرینت در تب file صفحهی تنظیمات پرینت فایل را باز کنید.
- از طریق این منو میتوانید تنظیمات مختلف پرینت را انجام داده و تغییرات را ذخیره کنید. به طورمثال با گزینه Layout تنظیمات برگه و به وسیله گزینه Pape Size اندازه سایز کاغذ را تغییر دهید.
- در مرحله آخر پس از نهایی کردن تنظیمات باید روی گزینه print کلیک کنید تا اطلاعات شما روی کاغذ چاپ شود.
آنچه درباره اتصال مک بوک به چاپگر آموختیم
در این مطلب سعی کردیم تمام نکاتی که باید درباره نحوه اتصال مک بوک به چاپگر و روشهای مختلف آن بدانید را به شما آموزش دهیم. در شرکت فالنیک همه خدماتی که در ارتباط با پرینتر نیاز دارید با قیمتی منصفانه به مشتریان عرضه میشود که از جمله آنها میتوان به تعمیر پرینتر یا فروش آن اشاره کرد.
خلاصه این مقاله
برای اتصال چاپگر به مک بوک، ابتدا سازگاری پرینتر با مک بوک را بررسی کنید. اتصال از دو روش امکانپذیر است: **اتصال بیسیم:** پرینتر را روشن و وایفای آن را فعال کرده، سپس به یک شبکه وایفای متصل شوید. مک بوک را نیز به همان شبکه وصل کنید. درایور پرینتر را دانلود و نصب نمایید. سپس از منوی Apple به System Preferences > Printers & Scanners رفته و چاپگر را اضافه کنید. اگر در لیست نبود، با کلیک بر علامت '+' و وارد کردن آدرس IP و انتخاب درایور مناسب، آن را دستی اضافه کنید. (پرینترهای سازگار با AirPrint نیاز به نصب درایور ندارند.) **اتصال با سیم:** پرینتر و مک بوک را با کابل USB (متناسب با پورت دستگاه) به هم وصل کرده و درایورهای مربوطه را نصب کنید. **نحوه پرینت گرفتن:** فایل مورد نظر را باز کنید. با Ctrl+P یا File > Print، تنظیمات چاپ را باز کرده، تغییرات لازم (مانند Layout یا Paper Size) را اعمال و سپس Print کنید.