وصل کردن پرینتر سامسونگ به مودم وایفای با چند کلیک

با گسترش استفاده از دستگاههای بیسیم، نیاز به اتصال پرینتر سامسونگ به وای فای بیش از گذشته احساس میشود. چه در خانه باشید و چه در محیط کار، داشتن یک پرینتر وایرلس که بدون نیاز به کابل و از طریق مودم به شبکه وصل شود، هم سرعت کار را بالا میبرد و هم نیاز به سیمکشیهای اضافه و شلوغ کردن فضا را از بین میبرد. اما بسیاری از کاربران، هنگام وصل کردن پرینتر Samsung به مودم یا استفاده از ابزارهایی مثل Samsung Easy Printer Manager، به مشکل میخورند. اگر شما هم بهدنبال یک راهنمای ساده برای وایرلس کردن پرینتر سامسونگ هستید، این مقاله فالنیک را از دست ندهید؛ زیرا در ادامه نحوه راهاندازی پرینتر سامسونگ در شبکه وایفای تا نکات کلیدی در اتصال بیسیم پرینتر سامسونگ را به شما آموزش میدهیم.
فهرست محتوا
آموزش گام به گام اتصال پرینتر سامسونگ به وای فای (Wi-Fi)
یکی از بهترین روشها برای استفاده راحت از پرینتر سامسونگ، اتصال آن به شبکه وایفای است. در ادامه روشهای مختلف اتصال به وای فای از طریق Wi-Fi Direct و بدون نیاز به سیم یا کابل به شبکه را آموزش میدهیم. این روشها هم برای کاربران خانگی و هم برای ادارات قابل استفاده و اجرایی است.
Wi-Fi Direct یک روش اتصال بیسیم مستقیم و امن بین پرینتر دارای گواهی Wi-Fi Direct و دستگاههای موبایل است که بسیار ساده راهاندازی میشود. برای فعالسازی Wi-Fi Direct در پرینتر سامسونگ، باید یکی از روشهای زیر را انتخاب کنید:
- از طریق نرمافزار Easy Printer Manager ، زمانی که پرینتر با کابل USB به کامپیوتر وصل شده است.
- از طریق سرویس تحت وب SyncThru، در صورتی که پرینتر از طریق کابل یا بیسیم به شبکه متصل شده باشد.
- از طریق پنل و با استفاده از صفحهنمایش خود پرینتر.
در ادامه، بسته به روشی که پرینترتان با آن متصل است، مراحل را توضیح میدهیم:
اتصال پرینتر سامسونگ به وای فای از طریق کابل USB
اگر پرینترتان با کابل usb به کامپیوتر وصل شده یکی از روشهای پیش رو استفاده از نرم افزار Easy Printer Manager است.
برای اینکار باید مراحل زیر را دنبال کنید:
- ابتدا نسخه ویندوز نرم افزار Easy Printer Manager برای پرینتر سامسونگ را از اینجا دانلود کنید.
- حالا نرمافزار را باز کرده و حالت آن را به Advanced Mode (حالت پیشرفته) تغییر دهید.
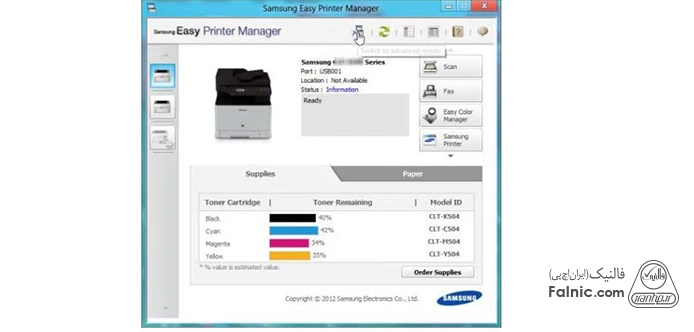
- پرینتر خود را انتخاب کرده و روی تب Device Settings یا تنظیمات دستگاه کلیک کنید.
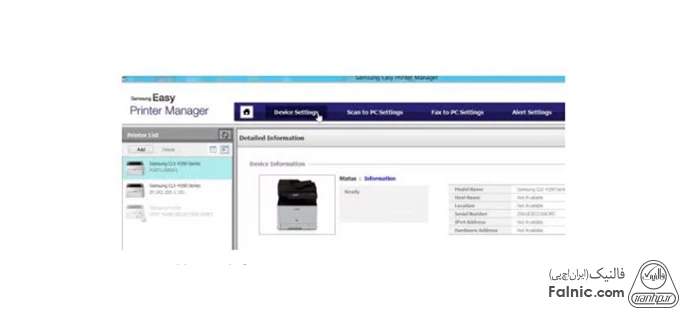
- روی تب Network Settings یا تنظیمات شبکه کلیک کنید.
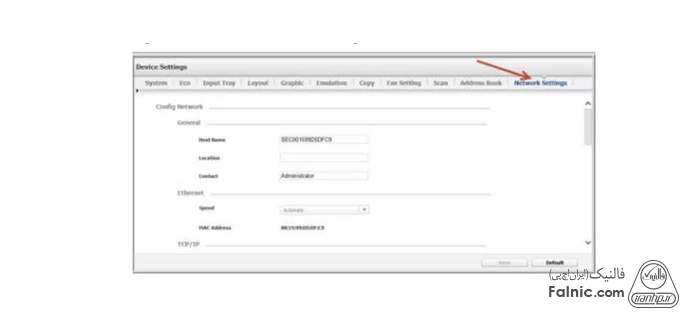
- حالا گزینه Wi-Fi Direct را فعال کرده و اطلاعات زیر را وارد کنید:
- در قسمت Device Name نام دلخواه برای پرینتر بگذارید، که هنگام جستجوی آن در شبکه بیسیم نمایش داده میشود. (بهصورت پیشفرض، این نام همان مدل پرینتر است.)
- در قسمت IP Address آدرس IP اختصاصی پرینتر برای Wi-Fi Direct است و ارتباطی با شبکه سیمی یا بیسیم ندارد. پیشنهاد میشود از آدرس پیشفرض 192.168.3.1 استفاده کنید.
- با فعال کردن قسمت Group Owner ، پرینتر نقش مالک گروه Wi-Fi Direct را خواهد داشت و عملکردی مشابه یک اکسس پوینت بیسیم دارد.
- در صورتی که پرینتر بهعنوان Group Owner تنظیم شود، باید برای اتصال دستگاههای دیگر به آن، یک رمز عبور تعریف کنید. در Network Password این مورد وجود دارد. میتوانید رمز پیشنهادی را حفظ کرده یا رمز دلخواه خودتان را وارد کنید. (این رمز بهصورت پیشفرض بهصورت تصادفی تولید میشود.)
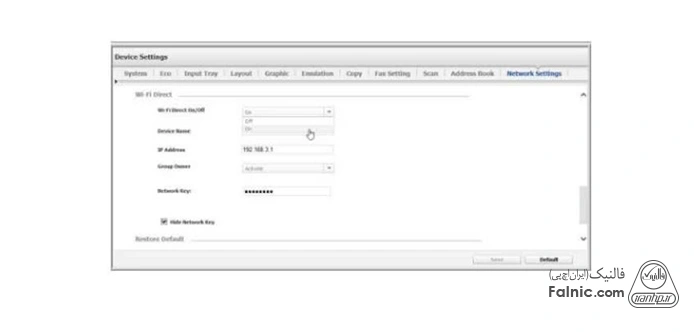
- در انتهای صفحه، روی گزینه Save کلیک کنید تا همه تنظیمات اعمال شوند.
مطالب مرتبط: اشتراک گذاری چاپگر در شبکه وایرلس
اتصال پرینتر سامسونگ به وای فای از طریق مودم یا کابل شبکه
اگر میخواهید پرینترتان را از طریق مودم یا کابل شبکه به وای فای متصل کنید، باید مراحل زیر را طی کنید:
- ابتدا آدرس IP پرینتر را در نوار آدرس مرورگر وارد کنید.
- در بالای صفحه، روی گزینه Login کلیک کنید.
- نام کاربری و رمز عبور پیشفرض admin/sec00000 است.
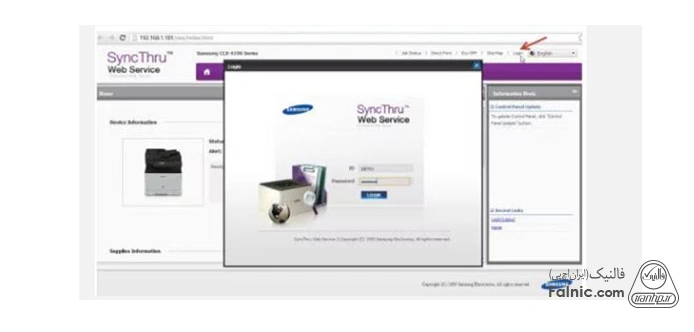
- روی تب Settings کلیک کرده و گزینه Network Settings را بزنید.
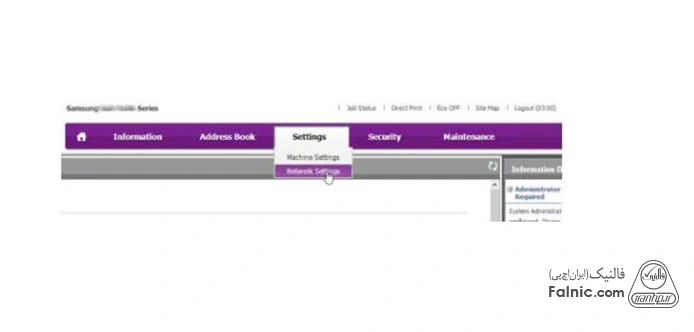
- در منوی سمت چپ، زیر بخش Wireless گزینه Wi-Fi Direct را انتخاب و فعال کنید.
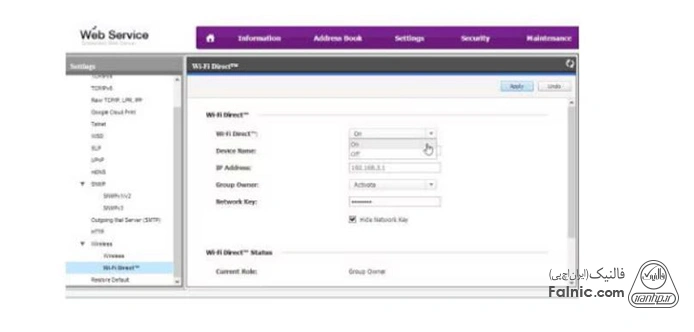
- حالا باید اطلاعات زیر را وارد کنید:
- Device Name نام دلخواه برای شناسایی پرینتر در شبکه بیسیم.
- IP Address آدرس IP پرینتر که فقط برای Wi-Fi Direct استفاده میشود و ارتباطی با شبکه سیمی یا بیسیم ندارد. (پیشنهاد میشود از آدرس 192.168.3.1 استفاده کنید.)
- با فعال کردنGroup Owner ، پرینتر بهعنوان مالک گروه Wi-Fi Direct عمل میکند و نقش مشابه یک اکسس پوینت دارد.
- در صورتی که پرینتر بهعنوان Group Owner تنظیم شود، برای اتصال دستگاههای دیگر، تعریف یک رمز عبور الزامیست. میتوانید این رمز را بهصورت دستی وارد کنید یا از رمز پیشفرض تصادفی استفاده کنید.
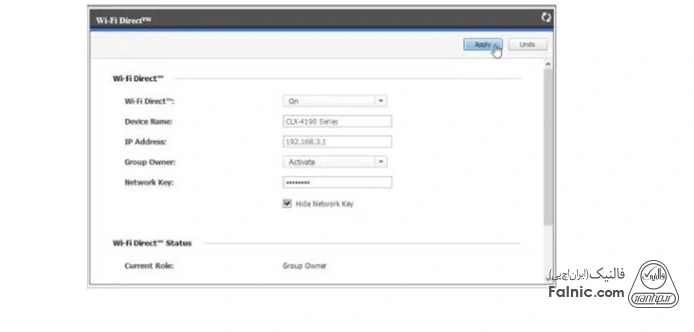
- در انتها روی گزینه Apply کلیک کنید تا تنظیمات ذخیره شوند.
- پس از فعالسازی Wi-Fi Direct، برای چاپ از موبایل یا تبلت باید برنامهای مانند Samsung Mobile Print App را نصب کنید. برای دانلود این نرمافزارها میتوانید از لینک های زیر استفاده کنید.
استفاده از پنل خود پرینتر برای فعالسازی Wi-Fi Direct
آخرین روش برای اتصال پرینتر سامسونگ به وای فای استفاده از کنترل پنل خود پرینتر است. برای این کار کافیست اقدامات زیر را انجام دهید:
- پرینتر را روشن کنید و دکمه Menu روی کنترل پنل را فشار دهید.
- با استفاده از دکمههای فلش، گزینه Network را انتخاب کرده و سپس دکمه OK را بزنید.
- دوباره با استفاده از فلشها، گزینه Wireless را بزنید و OK را فشار دهید.
- در مرحله بعد، گزینه Wi-Fi Direct را پیدا کرده و با زدن OK وارد آن شوید.
- در این بخش اطلاعات زیر را مشاهده میکنید که باید آنها را تنظیم کنید:
- Wi-Fi Direct On/Off: برای روشن یا خاموش کردن قابلیت Wi-Fi Direct
- Device Name : نام پیشفرض برای شناسایی پرینتر در شبکه بیسیم
- IP Address: آدرس IP مخصوص Wi-Fi Direct که پیشنهاد میکنیم از آدرس محلی پیشفرض یعنی 192.168.3.1 استفاده کنید.
- Group Owner: برای فعالسازی پرینتر به عنوان اکسس پوینت.
- Network Key: رمز علور برای زمانی که پرینتر بهعنوان Group Owner انتخاب شده است.
- Status: تعداد دستگاههایی که به پرینتر متصل هستند را نشان میدهد. حداکثر تا ۵ دستگاه بهطور همزمان میتوانند متصل شوند.
- در پایان، با فشردن دکمه Back به صفحه اصلی بازگردید.
- پس از فعالسازی Wi-Fi Direct، برای چاپ از طریق موبایل باید برنامهای مانند Samsung Mobile Print App را روی گوشی یا تبلت خود نصب کنید.
مطالب مرتبط: پیکربندی وایرلس پرینتر سامسونگ با استفاده از SPD
آنچه درباره اتصال پرینتر سامسونگ به وای فای گفته شد
در این مقاله روشهای مختلف وایرلس کردن پرینتر سامسونگ از طریق نرمافزار Easy Printer Manager، کابل مودم و شبکه و حتی پنل خود دستگاه را گامبهگام آموزش دادیم. چه قصد داشته باشید پرینترتان را با کابل USB به مودم وصل کنید، چه بخواهید از قابلیت Wi-Fi Direct بهره بگیرید، میتوانید طبق مراحل گفتهشده پیش بروید و بدون نیاز به دانش فنی خاص، اتصال بیسیم پرینتر سامسونگ را بهراحتی انجام دهید. فراموش نکنید که استفاده از اپلیکیشنهای موبایل مثل Samsung Mobile Print App نیز برای چاپ مستقیم از گوشی بسیار کاربردی است. اگر با وجود این آموزش باز هم در راهاندازی پرینتر سامسونگ در شبکه وایفای به مشکل برخوردید، تیم پشتیبانی فالنیک آماده ارائه خدمات نصب، تنظیمات و تعمیر پرینتر شما است.
خلاصه این مقاله
این مقاله راهحلهای عملی برای اتصال بیسیم پرینتر سامسونگ به وای فای را شرح میدهد تا بدون نیاز به کابل، از چاپگر خود استفاده کنید. سه روش اصلی برای فعالسازی Wi-Fi Direct پرینتر ارائه شده است: ۱. **از طریق نرمافزار Easy Printer Manager:** پس از اتصال پرینتر با کابل USB به کامپیوتر، نرمافزار را باز کرده، به حالت پیشرفته بروید. در بخش «تنظیمات دستگاه» و «تنظیمات شبکه»، Wi-Fi Direct را فعال کنید. سپس نام دستگاه، آدرس IP (پیشنهادی 192.168.3.1)، و رمز عبور را وارد و ذخیره کنید. ۲. **از طریق پنل وب (با اتصال مودم/کابل شبکه):** آدرس IP پرینتر را در مرورگر وارد کرده و وارد پنل وب شوید. در «تنظیمات شبکه»، Wi-Fi Direct را فعال کرده و جزئیات مشابه (نام، IP، رمز) را وارد و اعمال کنید. ۳. **از طریق پنل خود پرینتر:** دکمه Menu را فشار داده و به ترتیب وارد «Network»، «Wireless» و سپس «Wi-Fi Direct» شوید. در این بخش، Wi-Fi Direct را روشن کرده و نام دستگاه، IP و رمز عبور را تنظیم کنید. پس از فعالسازی، برای چاپ از موبایل یا تبلت، لازم است برنامه Samsung Mobile Print App را نصب کنید. این مراحل گامبهگام اتصال بیسیم پرینتر سامسونگ را آسان میکند.








