چگونه مشخصات دستگاههای سیسکو را مشاهده و آنها را عیبیابی کنیم؟

دستگاههای سیسکو یکی از مهمترین ابزارهای شبکهسازی در سازمانها و شرکتهای مختلف هستند. اما گاهی اوقات ممکن است مشکلاتی در عملکرد آنها به وجود بیاید که نیاز به شناسایی و عیبیابی دقیق دارند. یکی از گامهای اولیه در حل مشکلات، مشاهده مشخصات دستگاههای سیسکو است.
در این مقاله فالنیک، به شما میگوییم چگونه میتوانید مشخصات دستگاههای سیسکو خود را با استفاده از دستورات مختلف مشاهده و روشهای مؤثر برای عیبیابی مشکلات آنها را انجام دهید. در این راهنما، قصد داریم سراغ دستورات اولیهای برویم که برای مشاهده اطلاعات دستگاه و عیبیابی مشکلات در دسترس کارشناسان شبکه قرار دارند. همچنین، در انتها با مبحث عیبیابی لینکهای WAN آشنا خواهیم شد. اگر دنبال راهحلهای سریع و دقیق برای عیبیابی و مشاهده مشخصات دستگاه های سیسکو هستید، این مقاله را تا انتها مطالعه کنید.
فهرست محتوا
چرا دانستن مشخصات و عیبیابی دستگاه های cisco اهمیت دارد؟
دانستن مشخصات دستگاههای سیسکو و توانایی عیبیابی آنها از اهمیت بالایی برخوردار است، چون مستقیماً روی عملکرد شبکه، پایداری سیستمها و امنیت اطلاعات تأثیر میگذارد. وقتی مشخصات سختافزاری و نرمافزاری یک روتر یا سوئیچ را بدانیم، میتوانیم تصمیمگیریهای بهتری برای ارتقا، پیکربندی یا نگهداری انجام دهیم.
از طرفی، عیبیابی سریع و مؤثر باعث کاهش زمان قطعی شبکه (downtime) میشود. بهعنوانمثال، اگر بدانیم چگونه با دستوراتی مثل show یا debug علت اختلال در ارتباط بین دو دستگاه را پیدا کنیم، میتوانیم خیلی زود مشکل را برطرف کنیم بدون اینکه به کل شبکه آسیب برسد.
در واقع، این دانش نهتنها کار مهندسان شبکه را سادهتر میکند، بلکه باعث افزایش بهرهوری، صرفهجویی در زمان و پیشگیری از خطاهای بزرگتر میشود.
معرفی 4 روش مشاهده مشخصات دستگاه های سیسکو
برای مدیریت بهتر تجهیزات شبکهای سیسکو، آشنایی با روشهای مشاهده مشخصات دستگاهها ضروری است. این اطلاعات میتوانند شامل جزئیات سختافزاری، نرمافزاری، وضعیت پورتها، منابع مصرفی و وضعیت کلی سیستم باشند. در ادامه به چند روش پرکاربرد اشاره میکنیم:
1- استفاده از دستورات Show
Show اسنپشاتی از یک فرآیند خاص آماده میکند و اطلاعات مربوط به آن را نمایش میدهد. اطلاعات نمایش داده شده ثابت هستند و تا زمانی که دستور را مجدداً اجرا نکنید، نوسازی نمیشوند.
دستورات show برای مشاهده تنظیمات، وضعیت فعلی و اطلاعات آماری دستگاه مورد استفاده قرار میگیرند. این دستورات بدون ایجاد تغییری در دستگاه، صرفاً اطلاعات مفیدی را در اختیار شما قرار میدهند. فرض کنید میخواهید وضعیت اینترفیسها (پورتها) را بررسی کنید. میتوانید از دستور زیر استفاده کنید:
| show interfaces |
یا اگر قصد دارید پیکربندی فعال فعلی (Running Configuration) را ببینید:
| show running-config |
این دستورات به شما کمک میکنند تا بدون تغییر دادن اطلاعاتی، درک بهتری از وضعیت فعلی دستگاه داشته باشید.
معرفی فرمان های رایج دستورات show
از دستور show برای کسب اطلاعاتی در ارتباط با نحوه پیکربندی یک دستگاه IOS (پیکربندی موجود در حافظه اصلی، پروتکل مسیریابی یا پروتکل درخت پوشا [STP]) یا وضعیت فعلی یک فرآیند (مانند یک رابط، جدول مسیریابی، یا جدول آدرس پورت) استفاده میشود. متأسفانه، در موارد خاص، دستور show قادر نیست اطلاعات کافی برای تشخیص و رفع مشکل در اختیار ما قرار دهد. در مقاله دستورات SHOW در سوئیچ Cisco می توانید جزئیات این دستورات را ببینید اما موارد زیر مهمترین دستورات ترکیبی رایج مرتبط با دستور show هستند که به عنوان یک کارشناس شبکه باید از آنها اطلاع داشته باشید:
- show ip interface brief: فهرستی از همه رابطهای موجود در دستگاه و خلاصه وضعیتی در ارتباط با رابطها نشان میدهد. این دستور، نشان میدهد که آیا یک رابط فعال و در حال اجراست و آدرس IP به رابط اختصاص داده شده است یا خیر.
- show interfaces: همه رابطها و مشخصات دقیق مرتبط با رابطها را نشان میدهد.
- show interfaces g0/0: جزییات مربوط به یک رابط خاص را نشان میدهد.
- show controllers s0/3/0: اطلاعات و جزییاتی در ارتباط با مولفههای DCE و DTE مرتبط با رابطهای سریال نشان میدهد.
- show ip interface brief: نمایش خلاصهای از وضعیت تمام رابطهای شبکه و آدرسهای IP آنها.
2- استفاده از واسط خط فرمان (CLI)
CLI یا رابط خط فرمان، ابزار اصلی برای تعامل با دستگاههای سیسکو است. برای دسترسی به CLI میتوانید از طریق کابل کنسول یا دسترسی SSH به دستگاه متصل شوید. پس از ورود، میتوانید از دستورات مختلف show برای بررسی مشخصات استفاده کنید.
3- استفاده از نرمافزارهای مدیریتی
در کنار CLI، نرمافزارهایی مانند Cisco Network Assistant یا Cisco DNA Center هم امکان مشاهده اطلاعات دستگاهها را با واسط گرافیکی فراهم میکنند. این ابزارها مناسب افرادی هستند که به رابطهای گرافیکی علاقه دارند یا در محیطهای بزرگ فعالیت میکنند.
4- مشاهده لاگها و پیامهای سیستمی
با بررسی خروجی دستورات مانند show logging میتوانید وضعیت سیستم و پیغامهای خطا را مرور کنید و به شناسایی سریعتر مشکلات کمک کنید.
معرفی دستورات عیبیابی در تجهیزات سیسکو (Troubleshooting)
پس از آنکه با روشهای مشاهده مشخصات دستگاههای سیسکو آشنا شدیم و توانستیم وضعیت کلی پورتها، کانفیگ و همسایههای شبکه را بررسی کنیم، گام بعدی در مدیریت شبکه، عیبیابی مؤثر مشکلات احتمالی است. برای این منظور، سیسکو مجموعهای از دستورات CLI را فراهم کرده که با کمک آنها میتوان خطاها و اختلالات را شناسایی و رفع کرد. در ادامه با پرکاربردترین این دستورات آشنا میشویم.
ping
دستور ping برای بررسی دسترسیپذیری یک آدرس IP در شبکه استفاده میشود. این دستور کمک میکند متوجه شوید که آیا ارتباط میان دستگاه و مقصد برقرار است یا خیر. مثال:
| ping 192.168.1.1 |
traceroute
دستور traceroute مسیر رسیدن به مقصد را گامبهگام بررسی میکند. این ابزار در شناسایی محلهای احتمالی بروز مشکل در طول مسیر بسیار مفید است. مثال:
| traceroute 8.8.8.8 |
show interfaces
برای مشاهده وضعیت فیزیکی و منطقی پورتها استفاده میشود. با این دستور میتوان خطاهای لایه ۲ مانند collision، drop یا CRC error را بررسی کرد. مثال:
| show interfaces GigabitEthernet 0/1 |
show ip interface brief
برای یک نگاه سریع به وضعیت تمام اینترفیسها و آدرسهای IP اختصاصیافته به آنهاست. اگر اینترفیس خاموش باشد یا آدرس IP نادرست داشته باشد، سریعاً قابل مشاهده است.
show running-config
بررسی پیکربندی فعال دستگاه بهویژه هنگام عیبیابی تنظیمات مربوط به VLAN، ACL، NAT و routing.
show cdp neighbors
برای شناسایی دستگاههای همسایه متصل به روتر یا سوئیچ استفاده میشود. این دستور کمک میکند توپولوژی فیزیکی شبکه را درک کنیم.
دستورات Debug
Debug نحوه عملکرد یک فرآیند خاص را نشان میدهد و اطلاعات زمان واقعی در ارتباط با فرآیندی که انجام شده را ارائه میدهد.
برخلاف دستورات show، دستورات debug برای عیبیابی لحظهای و دقیقتر استفاده میشوند. این دستورات اطلاعات زنده و جزئی از فعالیت سیستم را در همان لحظه نمایش میدهند. بنابراین هنگام بروز مشکل، بسیار مفید هستند. البته به دلیل مصرف منابع بالا، استفاده از آنها باید با دقت و فقط در مواقع ضروری انجام شود. فرض کنید میخواهید بررسی کنید که پروتکل مسیریابی OSPF چگونه کار میکند:
| debug ip ospf events |
برای غیرفعال کردن تمام debugها پس از اتمام بررسی، باید دستور زیر را وارد کنید:
| undebug all |
یا:
| no debug all |
معرفی دستورات رایج debug
در کنار دستورات پر کاربرد show، دستورات debug را داریم که نحوه اجرا یا رفتار یک فرآیند را نشان میدهند. بهطور مثال، برای مشاهده اطلاعاتی در ارتباط با یک فرآیند بهروزرسانی مسیریابی دریافت شده توسط روتر همسایه یا هنگامی که با مشکلی روبرو شدهایم که علت دقیق آنرا نمیدانیم دستورات debug مفید هستند.
- دستورات مرتبط با پروتکلهای مسیریابی
| پروتکل | دستور Debug | توضیح |
| OSPF | debug ip ospf events | مشاهده رخدادهای OSPF (مثل تغییر وضعیت همسایگی) |
| OSPF | debug ip ospf adj | بررسی مراحل ایجاد همسایگی OSPF |
| EIGRP | debug eigrp packets | بررسی بستههای EIGRP ارسالی و دریافتی |
| RIP | debug ip rip | بررسی فعالیتهای پروتکل RIP |
- دستورات مربوط به IP و مسیریابی پایه
| نوع | دستور Debug | توضیح |
| IP Routing | debug ip routing | بررسی تغییرات جدول مسیریابی |
| ICMP | debug ip icmp | تحلیل پینگ و پاسخهای ICMP |
| Packet | debug ip packet | مشاهده بستههای IP که از دستگاه عبور میکنند (با احتیاط استفاده شود) |
آشنایی با پیکربندیهای Running و Startup در دستگاههای سیسکو
در دستگاههای مبتنی بر سیستمعامل IOS سیسکو، تنظیماتی که اعمال میکنید در قالب فایلهای پیکربندی ذخیره میشوند. این فایلها در دو موقعیت مختلف نگهداری میشوند که هر کدام نقش مشخصی در عملکرد دستگاه دارند. بهطور پیشفرض، اعمال دو پیکربندی در دستگاههای سیسکو به صورت زیر امکانپذیر است:
Running-config: پیکربندی در حال اجرا
این فایل حاوی پیکربندی واقعی در حال اجرا در حافظه اصلی یک دستگاه IOS است (تنظیماتی که دستگاه در حال حاضر از آن استفاده میکند.) این تنظیمات در حافظه موقت (RAM) ذخیره شده و به محض اعمال دستوراتی مانند تغییر آدرس IP، اضافه کردن VLAN یا پیکربندی روتینگ، بهروزرسانی میشوند.
نکته مهم: این تنظیمات موقتی هستند و در صورت راهاندازی مجدد (Restart) دستگاه، از بین خواهند رفت؛ مگر آنکه به صورت دستی ذخیره شوند.
Startup-config: پیکربندی دائمی
این فایل پیکربندی دائمی دستگاه است و حاوی تنظیمات پیکربندی ذخیره شده در حافظه اصلی غیرفرار (NVRAM) دستگاه سیسکو است و در هنگام راهاندازی اعمال میشود.
مشاهده تنظیمات پیکربندی
برای بررسی پیکربندی فعال یا در حال اجرا در IOS یک دستگاه سیسکو ، از دستور show running-config استفاده میکنیم. برای اجرای این دستور باید در حالت EXEC ممتاز باشید. در تصویر زیر نمونهای از اجرای دستور فوق در روتر سیسکو را مشاهده میکنید:
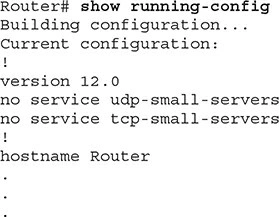
در تصویر بالا به ارجاعات Building configuration و Current configuration دقت کنید. هر دوی این موارد به پیکربندی موجود در حافظه اصلی اشاره دارند.
ذخیرهسازی تغییرات
فایل پیکربندی راهاندازی در NVRAM سوئیچها و روترها ذخیره میشود. هنگامیکه یک دستگاه IOS بوت میشود، IOS پیکربندی را از NVRAM بارگیری میکند و آنرا به حافظه اصلی انتقال میدهد. پس از راهاندازی دستگاه، میتوانید تغییرات پیکربندی را اعمال کنید که تمامی این تغییرات در حافظه اصلی RAM (running-config) ذخیره میشوند.
برای حفظ این پیکربندی هنگام راهاندازی مجدد دستگاه، باید تغییرات در NVRAM (startup-config) ذخیره شوند. برای ذخیره پیکربندی فعال در NVRAM، باید دستور copy running-config startup-config را در وضعیت EXEC ممتاز اجرا کنید. با اجرای این دستور، دستگاه IOS پیکربندی فعال در حافظه اصلی را دریافت کرده و آن را در NVRAM ذخیره میکند. در این فرآیند، فایل پیکربندی قدیمی در NVRAM رونویسی میشود. نحوه انجام اینکار به شرح زیر است:
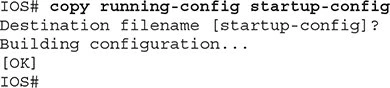
هنگام اجرای دستور فوق، از شما نام فایلی که قرار است برای پیکربندی استفاده شود، درخواست میشود که قرار است بهعنوان فایل پیکربندی startup-config استفاده شود. این همان فایلی است که IOS هنگام راهاندازی به جستجوی آن میپردازد. اگر فایل قرار است برای موارد خاصی استفاده شود، یک نام مشخص به آن اختصاص دهید تا از فایل اصلی متمایز باشد، اما در هر صورت باید اطمینان حاصل کنید که پیکربندی فعلی بهعنوان startup-config ذخیره میشود. در دستگاه IOS، میتوانید پیکربندی ذخیره شده در حافظه NVRAM را در حالت کاربری ممتاز EXE با استفاده از دستورshow startup-config privileged مشاهده کنید.
نکته: یک روش میانبر برای ذخیره پیکربندی IOS در حافظه NVRAM فراخوانی دستور write memory است که میتوانید آنرا به شکل مخفف write فراخوانی کنید. توجه داشته باشید که دستور write memory یک دستور منسوخ شده است. اگرچه در حال حاضر کار میکند، اما در نهایت در نگارشهای آتی IOS حذف خواهد شد. اگر تمایل دارید فایل پیکربندی ذخیره شده در NVRAM را مشاهده کنید، از ترکیب نحوی زیر استفاده کنید:
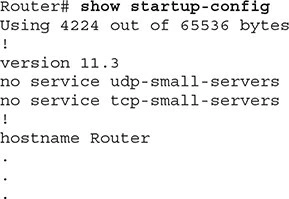
یک تفاوت میان خروجی فرمان فوق و فرمان show running-config در خط اول خروجی است که اعلام میدارد 4224 بایت از 65536 بایت اختصاص NVRAM توسط فایل پیکربندی ذخیره شده استفاده شده است.
بازگرداندن پیکربندی
برای بازگرداندن پیکربندی از NVRAM به حافظه اصلی، در حالت مدیریتی از دستور copy startup-config running-config به شرح زیر استفاده میکنیم:

نکته مهمی که باید به آن دقت کنید این است که وقتی یک فایل پیکربندی را از هر مکانی دانلود و به حافظه اصلی کپی کردید، IOS از یک فرآیند ادغام برای بارگذاری فایل پیکربندی از منبع استفاده میکند، دستورات موردنیاز در حافظه اصلی را بازنویسی میکند و دستورات جدیدی را که در حافظه اصلی وجود ندارند به آن وارد میکند، اما دستوراتی که در NVRAM وجود نداشته و در حافظه اصلی وجود دارند را حذف نمیکند.
نکات مهم و کاربردی
- سیستمعامل IOS بهصورت خودکار تغییرات پیکربندی را ذخیره نمیکند؛ بنابراین توصیه میشود پس از اعمال هر تغییر، آن را به صورت دستی در NVRAM ذخیره کنید.
- در صورت عدم ذخیرهسازی تنظیمات، تمامی تغییرات با ریست شدن دستگاه از بین خواهند رفت.
- برای پشتیبانگیری از فایلهای پیکربندی، میتوان آنها را به سرورهای خارجی از جمله TFTP، FTP یا SCP منتقل کرد. البته برای این منظور باید آدرس IP و در صورت نیاز Default Gateway روی دستگاه تنظیم شده باشد.
- باید بدانید که دستگاههای IOS به طور خودکار تغییرات پیکربندی را ذخیره نمیکنند و شما باید به صورت دستی دستور copy running-config startup-config یا دستور write را فراخوانی کنید. دستور فوق از تنظیمات شما در NVRAM نسخه پشتیبان تهیه میکند. همچنین، به یاد داشته باشید هر زمان که قصد دارید پیکربندی را بررسی یا دستکاری کنید، باید در حالت مدیریتی باشید. اگر تغییراتی در پیکربندی روتر سیسکو ایجاد کنید و فراموش کنید پیکربندی را در NVRAM ذخیره کنید، با راهاندازی مجدد دستگاه، این تغییرات همگی از دست میروند.
معرفی دستورات مشاهده اطلاعات نسخه دستگاه های سیسکو
اگر میخواهید اطلاعات کلی در مورد دستگاه IOS را مشاهده کنید که شامل شماره مدل، انواع رابطها، انواع و مقدار حافظه، نسخه نرمافزار، محل قرارگیری و بارگذاری IOS و فایل پیکربندی و تنظیمات پیکربندی است از دستور show version استفاده کنید. در ادامه نمونهای از فراخوانی دستور فوق روی روتر سیسکو را مشاهده میکنید.
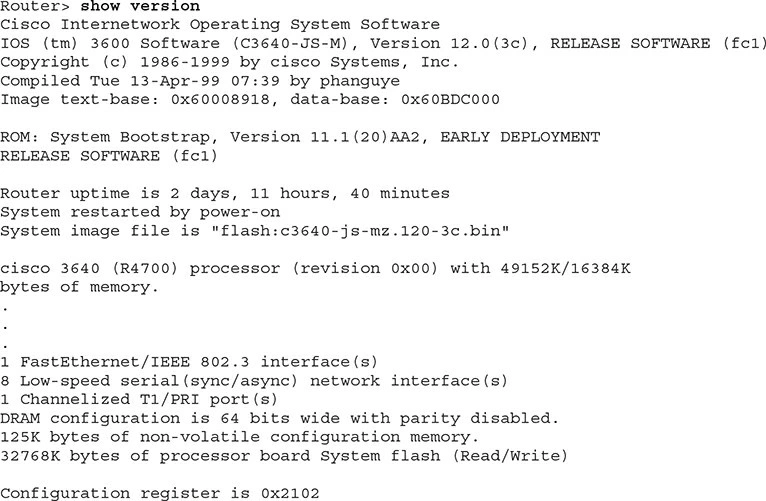
در اواسط خروجی فوق، مشاهده میکنید که دستگاه راهاندازی مجدد شده و سپس آخرین نحوه راهاندازی دستگاه IOS شرح داده شده است. آخرین خط خروجی اطلاعاتی در ارتباط با مقدار ثبات پیکربندی نشان داده و اعلام میدارد که روتر چگونه بوت شده و IOS و فایل پیکربندی را پیدا کرده است. هنگامی که این دوره آموزشی کمی جلوتر رفت، اطلاعات بیشتری در ارتباط با فرآیند بوت روتر به دست خواهیم آورد.
نکته مهم: برای موفقیت در آزمون CCNA و انجام بهتر وظایف محوله در محیطهای تجاری، پیشنهاد میکنیم کمی وقت گذاشته و معنای اطلاعاتی که توسط دستور show version نشان میدهد مثل نسخه IOS، مدت زمان فعالیت دستگاه؛ مقدار حافظه اصلی، NVRAM و فلش، نوع و تعداد رابطها و مقدار ثبات پیکربندی را درک کنید. همچنین، میتوانید آخرین روش مورد استفاده برای راهاندازی دستگاه IOS را مشاهده کنید، مانند فردی که دستور بارگذاری مجدد را اجرا کرده است.
آشنایی با دستورات مشاهده مشکلات لایههای ۱ و ۲ شبکه در دستگاههای سیسکو
شناسایی و اصلاح مشکلات رایج شبکه در لایه 1 و لایه 2 یکی از وظایف اصلی کارشناسان شبکه است. مشکلات لایه 2 به پیکربندی پروتکل لایه 2 و مواردی مثل لینک سریال HDLC یا PPP به درستی روی رابطهای سریال پیکربندی شدهاند یا خیر مرتبط میشوند. در این بخش برخی از دستورات پر کاربرد را بررسی میکنیم که میتوانید برای شناسایی مشکلات لایه 1 و لایه 2، بررسی این موضوع که آیا یک رابط در وضعیت فولدوپلکس یا نیمهدوپلکس پیکربندی شده و سرعت رابط استفاده کنید.
هنگام فعال کردن یک رابط اگر مشکلاتی وجود داشته باشد از طریق پیامهایی که وضعیت رابط را توصیف میکنند، متوجه این مسئله میشوید. بهطور مثال، رابط فعال است یا به دلیل خطاهای پیکربندی فعال نیست. در اترنت، در صورت استفاده از نوع کابل اشتباه (کراساور به جای Straight-through)، عدم تطابق در تنظیمات سرعت یا دوبلکس یا استفاده از کابل آسیبدیده، ممکن است رابط در وضعیت غیر فعال قرار گرفته و پیام خطایی را منتشر کند. در این بخش نحوه تشخیص این مشکلات با دستور show interfaces را بررسی میکنیم.
تشخیص وضعیت رابطها با دستور show interfaces
یکی از پر کاربردترین دستورات مورد استفاده در دستگاههای IOS، دستور show interfaces است. دستور فوق به شما اجازه میدهد تا وضعیت و پیکربندی رابطها و برخی اطلاعات آماری را مشاهده کنید. ترکیب نحوی اجرای دستور فوق به شرح زیر است:
IOS > Show interfaces [type [slot_#/] port_#]
اگر رابط خاصی را مشخص نکنید، سیستمعامل همه رابطهای موجود روی دستگاه که شامل رابطهای فعال و غیرفعال است را نشان میدهد. اگر دستور فوق را روی روترهای سیسکو اجرا کنید، خروجی همانند شکل زیر را مشاهده میکنید:
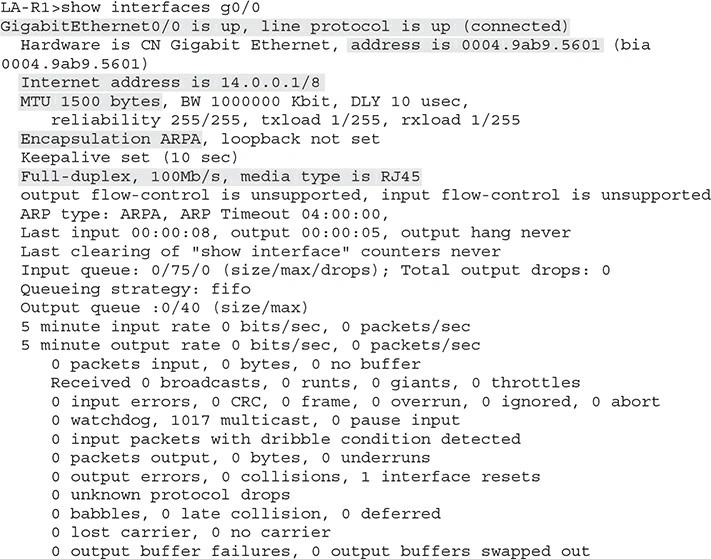
در خروجی شکل بالا، اطلاعات مرتبط با رابط مشخص شده را مشاهده میکنید؛ مثل مکآدرس (آدرس لایه 2)، آدرس IP (آدرس لایه 3)، حداکثر واحد انتقال (MTU)، پروتکل کپسولهسازی (ARPA به معنای اترنت)، وضعیت تنظیمات دوبلکس و سرعت رابط.
نحوه خواندن خروجی دستور show interfaces؛ عیبیابی مشکلات رابط
یکی از اولین مواردی که باید به سراغ آن بروید، بررسی وضعیت فعال بودن رابط GigabitEthernet0/0 است که با عبارت connected همانند شکل بالا به آن اشاره میشود. در خط اول شکل بالا، اولین up به وضعیت لایه فیزیکی و دومین up به وضعیت لایه پیوند داده اشاره دارد.
برای وضعیت لایه فیزیکی حالتهای زیر مفروض است:
- Up: رابط روی دستگاه سیگنال لایه فیزیکی را دریافت میکند.
- down: دستگاه سیگنال لایه فیزیکی را روی رابط حس نمیکند، وضعیتی که ممکن است در صورت خاموش بودن دستگاه متصل، عدم اتصال کابل یا استفاده از یک کابل اشتباه به وجود آمده باشد.
- Administratively down: از دستور shutdown برای غیرفعال کردن رابط استفاده شده است.
در ارتباط با وضعیت لایه پیوند داده مقادیر زیر را مشاهده میکنید:
- Up: لایه پیوند داده در وضعیت عملیاتی و فعال قرار دارد.
- down: لایه پیوند داده فعال نیست، وضعیتی که میتواند به دلیل از دست رفتن لینک سریال، کپسولهبندی اشتباه، غیر فعال بودن لایه فیزیکی یا عدم وجود clocking آمده باشد.
- اگر وضعیت رابط به صورت Up و Up بود، بیانگر این مسئله است که رابط در وضعیت عملیاتی قرار دارد و بدون مشکل کار میکند.
- اگر وضعیت به صورت down و Up است، نشاندهنده مشکلی در پروتکل لایه پیوند داده (لایه 2) مانند یک خطای پیکربندی در پروتکل لایه 2 است.
- اگر وضعیت به صورت down و down است، نشان میدهد که مشکلی در لایه فیزیکی (لایه 1) وجود دارد، زیرا قسمتی که وضعیت لایه 2 را نشان میدهد فعال نیست. به بیان ساده، اگر لایه فیزیکی مشکل داشته باشد، در عمل هیچ ارتباطی برقرار نیست.
- اگر وضعیت به صورت down و administratively down است، به این معنا است که رابط با فرمان shutdown و توسط یکی از مدیران غیرفعال شده است.
- عبارت Hardware is به ویژگیهای فیزیکی (لایه 1) رابط و Encapsulation به ویژگیهای پیوند داده (لایه 2) رابط اشاره دارد.
خط دوم خروجی دستور show interfaces نوع رابط سختافزاری را نشان میدهد (در این مثال، یک کنترلکننده اترنت گیگابیتی داریم.) پس از آن مک آدرس رابط نشان داده شده است. خط سوم آدرس IP و زیرشبکه ماسک پیکربندی شده روی رابط را نشان میدهد (دقت کنید این مورد را در رابط یک سوئیچ لایه 2 مشاهده نمیکنید).
خط چهارم اندازه فریم اترنت MTU و معیارهای پروتکل مسیریابی را نشان میدهد. در اینجا به پارامتر BW دقت کنید که از آن به عنوان پهنای باند لینک نیز نام برده میشود و توسط برخی از پروتکلهای مسیریابی، مثل OSPF سرنام Open Shortest Path First و EIGRP مخفف Enhanced Interior Gateway Routing Protocol، هنگام مسیریابی استفاده میشود. برای اترنت گیگابیتی، این مقدار 1,000,000 کیلوبیت بر ثانیه است. خط بعد نوع فریم کپسولهسازی استفاده شده در 2 را نشان میدهد. در اترنت، مقدار فوق میتواند ARPA باشد، اما در یک رابط WAN ممکن است پروتکلهای لینک سریال مانند HDLC یا PPP را مشاهده کنید.
اطلاعاتی را که توسط دستور show interfaces نشان داده میشود در جدول زیر مشاهده میکنید. دقت کنید بسته به نوع دستگاه IOS و نوع رابط، خروجی نمایش داده شده توسط دستور show interfaces ممکن است متفاوت باشد.
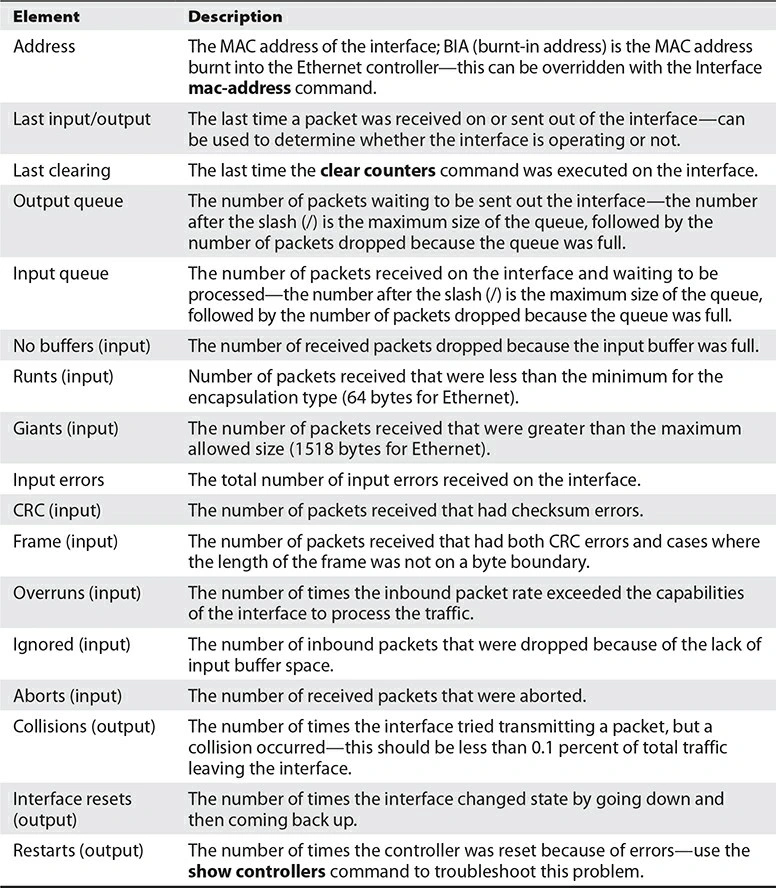
نکته امتحانی: برای موفقیت در آزمون CCNA باید با نحوه تحلیل اطلاعاتی که توسط دستور show interfaces نشان داده میشود، آشنا باشید. همچنین به این نکته دقت کنید، مقداری که توسط MTU نشان داده میشود حداکثر اندازه بسته را نشان میدهد و ارتباط با فریم یا سگمنت ندارد. در مثال زیر دقت کنید که خطاهای ورودی و CRC زیادی برای سوئیچ پورت fa0/0 وجود دارد:
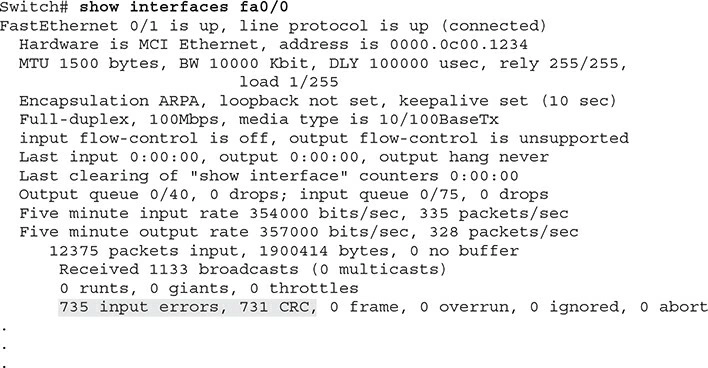
دقت کنید رابط fa0/0 برای فول دوبلکس 100 مگابیت بر ثانیه پیکربندی شده است. اگر از سنجش خودکار سرعت/دوبلکس استفاده میشد که حالت پیشفرض است، کلمه auto در خط دوبلکس ظاهر میشد. همچنین، به این نکته دقت کنید، اگر دستگاههای متصل به یک زیرشبکه بتوانند به یکدیگر پینگ کنند، اما دستگاهها نتوانند به روتر متصل به همان زیرشبکه پینگ کنند، میتوانید از دستور show interfaces برای بررسی عملکرد اینترفیس و اختصاص درست آدرس آیپی استفاده کنید.
تست Loopback در لینکهای سریال WAN دستگاه های سیسکو
چرا تست Loopback اهمیت دارد؟
گاهی اوقات هنگام عیبیابی اتصالات WAN، نیازمند انجام یک تست Loopback روی پورت سریال دستگاه سیسکو هستیم. آزمایش با هدف شناسایی علت بروز مشکل در ارتباط با یک لینک WAN انجام میشود که آیا مشکل از سمت شماست یا علت بروز آن ارائهدهنده خدمات است.
انواع تست Loopback در شبکههای WAN
بهطور کلی، دو نوع تست Loopback را میتوان روی CSU/DSU انجام داد:
• نرمافزاری: از دستورات IOS برای آزمایش عملکردهای روتر از/به CSU/DSU استفاده کنید.
• سختافزاری: یک دوشاخه/کابل Loopback را به CSU/DSU وصل کنید تا بتوانید آزمایش Loopback را انجام دهید.
مراحل انجام تست Loopback در سیسکو
برای شروع، بهتر است ابتدا وضعیت اتصال را از طریق آزمایش loopback روی CSU/DSU انجام دهید تا مطمئن شوید لینک T1 یا لینک 56K بدون مشکل کار میکنند. اگر اتصال در این سمت مشکلی ندارد، در مرحله بعد باید آزمایش loopback را روی اتصال CSU/DSU سمت ارائهدهنده خدمات انجام دهید.
اجازه دهید برخی از دستورات پر کاربرد در ارتباط با عیبیابی رابط WAN را بررسی کنیم و در ادامه یک آزمایش Loopback نرمافزاری انجام دهیم. در اولین گام برای مشاهده سختافزار دستگاه از دستور show inventory به شرح زیر استفاده میکنیم:
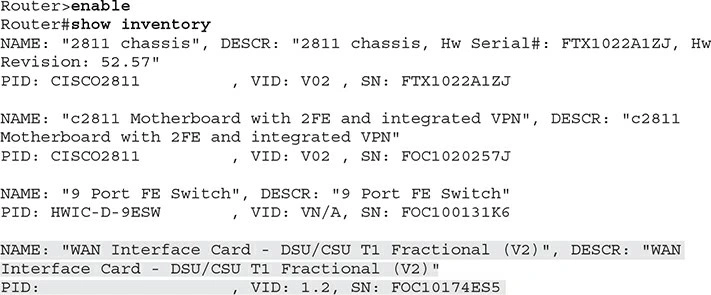
همانگونه که مشاهده میکنید، در خروجی دستور show inventory روتر ما از سری 2800 است که شامل 9 پورت Fast Ethernet است. همچنین، میتوانید مشاهده کنید که یک کارت رابط WAN وجود دارد و یک دستگاه CSU/DSU داخلی وجود دارد. اکنون باید ببنیم که آیا کارتی توسط پورت سریال ایجاد شده یا خیر. برای این منظور از دستور show ip interface short به شرح زیر استفاده میکنیم:

به رابط سریال S0/2/0 توجه کنید. اگر میخواهید جزئیات رابط را نیز مشاهده کنید باید از دستور show interface s0/2/0 استفاده کنید:
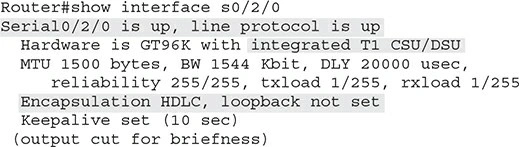
در خروجی فوق مشاهده میکنید که مولفههای لایه 1 و لایه 2 بدون مشکل کار میکنند و در حالت Up قرار دارند. پورت سریال به شکل یکپارچه با CSU/DSU وجود دارد و پروتکل کپسولهسازی HDLC است.
آخرین نکتهای که باید به آن دقت کنید حلقه loopback است که تنظیم نشده است. برای تست Loopback در این رابط، باید Loopback را فعال کنید. برای اینکار از دستورات زیر استفاده میکنیم:
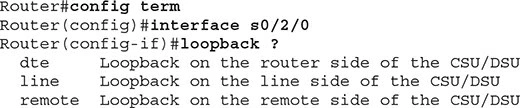
برای فعال کردن loopback، ابتدا باید به رابط برویم. در ادامه، میتوانیم از دستور loopback استفاده کنیم و مشخص کنیم که قصد داریم آزمایش loopback را روی یک مولفه دستگاه انجام دهیم. اگر از پارامتر dte استفاده کنید، آزمایش سمت روتر CSU/DSU انجام میشود، اما اگر پارامتر line را تنظیم کنید، آزمایش CSU/DSU سمت ارائهدهنده خدمات انجام میشود. اگر پارامتر را روی Remote تنظیم کنید، به این معناست که قصد انجام آزمایش اتصال به انتهای دیگر لینک WAN را داریم. در اینجا، ما قصد آزمایش از روتر (دستگاه DTE) به CSU/DSU را داریم:

برای بررسی فعال بودن loopback، از دستور show interface روی پورت سریال استفاده میکنیم. در این حالت باید پیام «loopback is set» را به جای «loopback set not set» مشاهده کنید.
اکنون میتوانید از ویژگی پینگ توسعه یافته دستگاه سیسکو برای تست اتصال استفاده کنید. پینگ توسعه یافته به شما امکان کنترل پیامهای پینگ ارسال شده توسط دستگاه سیسکو را میدهد و گزینههای پیشرفته در اختیارتان قرار میدهد. برای استفاده از پینگ توسعه یافته باید به حالت EXEC ممتاز (مدیریتی) بروید و از دستور ping بدون هیچ پارامتری استفاده کنید.
در این حالت، دستگاه درباره برخی تنظیمات از شما سوال میکند و اجازه میدهد آدرس مبدا و مقصد برای پیامهای پینگ، تعداد پیامهای پینگ و اندازه پیامها را مشخص کنید.
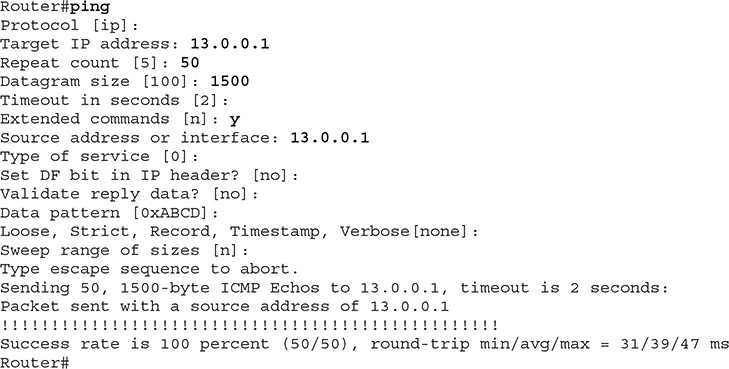
دقت کنید تست Loopback به نوعی به لینک WAN نفوذ میکند، بنابراین باید پس از انجام، به رابط بروید و با استفاده از دستورno loopback dte آنرا خاموش کنید تا مشکلات امنیتی به وجود نیاید.
مشاهده پیکربندی تجهیزات cisco با استفاده از دستور show
در این تمرین با استفاده از دستور show تنظیماتی را که در شبکه خود اعمال کرده بودیم بررسی میکنیم. شبکهای که قصد مشاهده اطلاعات آنرا داریم به شرح زیر است:
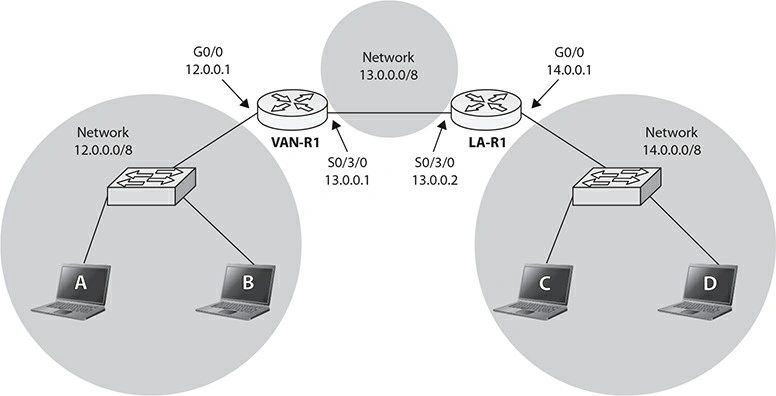
1. مطمئن شوید که به VAN-R1 وارد شدهاید.
2. برای مشاهده پیکربندی اینترفیسها و وضعیت آنها، از دستور show ip interface brief استفاده کنید. خروجی را بررسی کنید.
3. برای مشاهده وضعیت رابط g0/0 از جمله آدرس آیپی و بررسی این موضوع که آیا در لایه 1 و لایه 2 کار میکند، از دستورshow interfaces g0/0 استفاده کنید.
4. برای مشاهده اینکه آیا درگاه سریال یک دستگاه DCE یا DTE است، از دستور show controllers s0/3/0 استفاده کنید.
5. نام میزبان روتر را به VAN-TEMP تغییر دهید.
6. برای مشاهده پیکربندی فعلی در حافظه اصلی، از دستور show running-config استفاده کنید. خروجی را بررسی کنید. باید خط VAN-TEMP نام میزبان را مشاهده کنید.
7. برای مشاهده پیکربندی NVRAM، از دستور show startup-config استفاده کنید. خروجی را مرور کنید. اکنون باید مشاهده کنید که هنوز نام میزبان VAN-R1 است، زیرا تغییرات خود را در NVRAM ذخیره نکردهایم.
8. تغییرات را در NVRAM با دستور write ذخیره کنید.
9. دوباره به پیکربندی در حال اجرا و پیکربندی راهاندازی نگاه کنید. هر دو باید نام میزبان VAN-TEMP را داشته باشند.
10. نام میزبان را به VAN-R1 برگردانید.
11. تغییرات را در NVRAM با دستور write ذخیره کنید.
مرور نهایی بر تکنیکهای عیبیابی و مشاهده مشخصات دستگاه های سیسکو
در این مقاله با مجموعهای از دستورات کاربردی و تکنیکهای عیبیابی آشنا شدیم که برای مشاهده مشخصات و رفع مشکلات رایج در دستگاههای سیسکو ضروری هستند. درک صحیح از خروجی دستورات show و debug، بررسی وضعیت رابطها در لایههای ۱ و ۲، مشاهده پیکربندیهای جاری و ذخیرهشده و در نهایت استفاده از تستهایی مانند loopback، همگی ابزارهایی کلیدی در دستان کارشناسان شبکه هستند.
توانایی تحلیل این اطلاعات نه تنها موجب صرفهجویی در زمان عیبیابی میشود، بلکه امنیت و پایداری شبکه را نیز تضمین میکند. پیشنهاد میشود برای تسلط بیشتر، اجرای این دستورات را در محیطهای آزمایشی تمرین کرده و نتایج را بررسی کنید.









