آموزش گام به گام طریقه پرینت رنگی گرفتن از عکس

دنیای اطراف ما پر از رنگهای خیره کننده است که هر کدام داستان خود را روایت میکنند. از غروب خورشید نارنجی و بنفش گرفته تا گلهای رنگارنگ بهاری، این رنگها لحظات شادی و زیبایی را به زندگی ما هدیه میدهند. عکاسی به ما این امکان را میدهد که این لحظات را ثبت کنیم اما تنها عکاسی کافی نیست و بهتر است آنها را به صورت رنگی پرینت بگیریم تا همیشه در دسترس داشته باشیم. اگر سوال شما هم این است که «چگونه پرینت رنگی بگیریم» در ادامه این مطلب فالنیک همراه ما باشید تا مرحله مرحله با نحوه انجام کار آشنا شوید.
در صورتیکه با توجه به راهنماییهای انجام شده نتوانستید پرینت رنگی بگیرید، میتوانید از کارشناسان ما برای انجام این کار کمک بگیرید. کافیست در این صفحه روی کلمه تعمیر پرینتر کلیک کنید یا با شماره 0218363 تماس بگیرید.
فهرست محتوا
در ویندوز چگونه پرینت رنگی بگیریم؟
نحوه پرینت رنگی گرفتن در ویندوز و بسیار ساده است و با چند مرحله میتوانید براحتی کار را انجام دهید. در ادامه مراحل پرینت رنگی عکس را آموزش میدهیم.
- ابتدا باید روی عکسی که میخواهید چاپ کنید، کلیک راست کرده و از روی لیست باز شده گزینه print را بزنید.
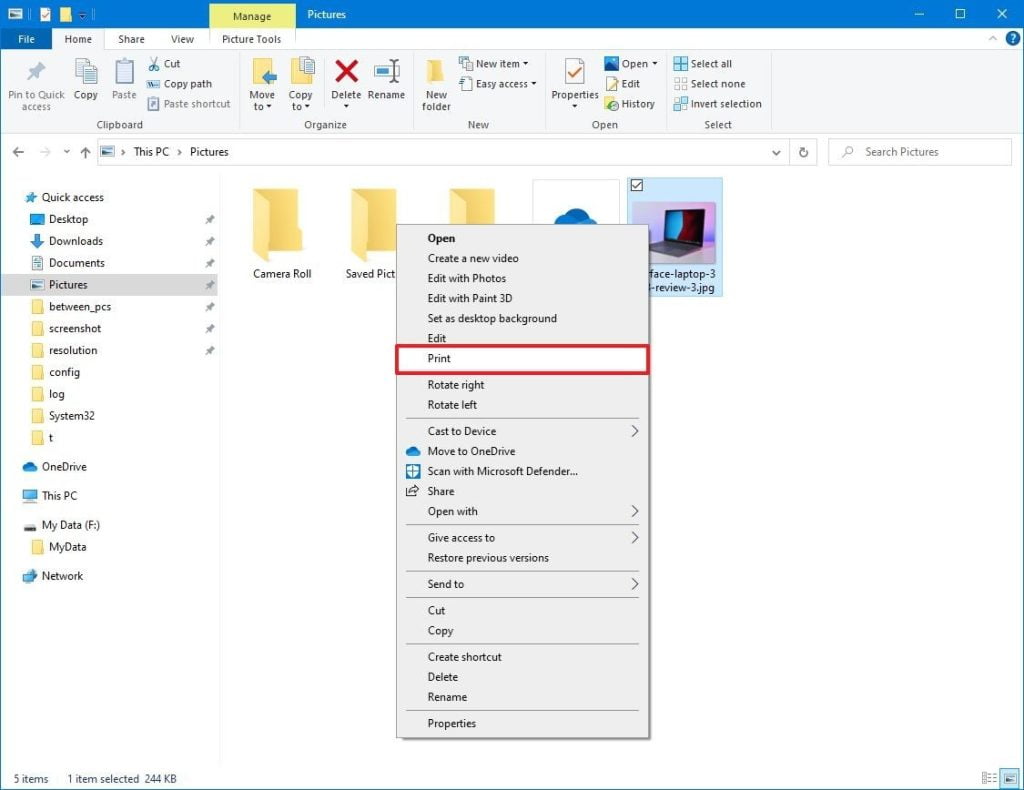
- حالا پنجره print pictures برای شما باز خواهد شد، در این قسمت شما میتوانید تنظیمات چاپ را به روش مورد نظر خود تغییر دهید.
- در قسمت printer و با کلیک روی فلش کنار آن، میتوانید از روی لیست باز شده نام پرینتر مورد نظر خود را انتخاب کنید.
- در قسمت paper size نیز، میتوانید اندازه دلخواه کاغذ برای چاپ را مشخص کنید.
- اما در Quality میتوانید دقت و میزان کیفیت پرینت را معین کنید. پس روی فلش کنار آن کلیک کرده تا لیست کشویی برای شما باز شود و بتوانید گزینه مورد نظر خود را برای کیفیت پرینت فایل انتخاب کنید.
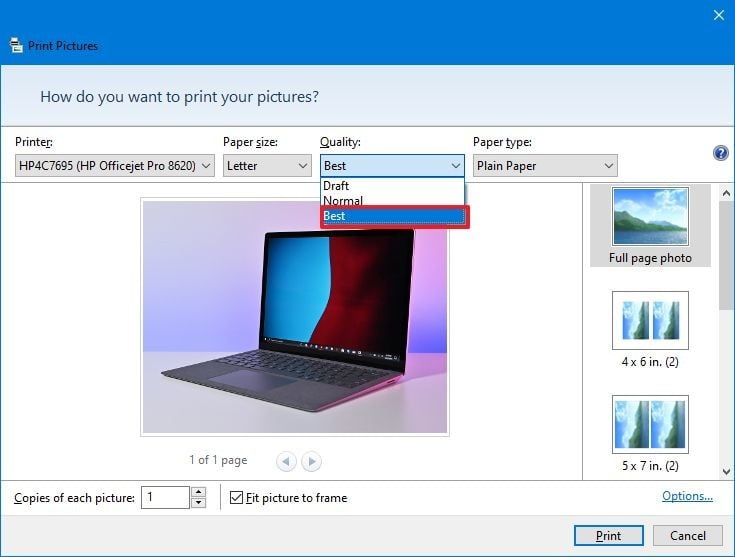
- در بخش Paper type، نوع کاغذی که میخواهید عکس را روی آن چاپ کنید را مشخص میکنید.
- میتوانید گزینه Copies of each picture را مشاهده کنید، با کلیک روی فلشهای کنار این گزینه تعداد فایلها برای پرینت را مشخص خواهید کرد.
- بهتر است برای چاپ بهتر، تیک گزینه fit picture to frame را بردارید.
برای پرینت با کیفیت از عکس، میتوانید یکسری ریزه کاریها و ترفندهایی را نیز به کار بگیرید. در همین پنجره گزینهای به نام options را مشاهده میکنید، روی آن بزنید. با زدن این دکمه به پنجره printer properties رفته و میتوانید تغییرات بیشتری را روی فایل مورد نظر اعمال کنید. لازم به ذکر است که آیتمهای پیشنهادی این پنجره، بسته به نوع پرینتر شما متفاوت خواهد بود.
از طریق فتوشاپ چگونه پرینت رنگی بگیریم ؟
در اولین گام برای پرینت گرفتن از عکس رنگی در فتوشاپ، انتخاب سایز و اندازه عکس است. پس از روی نوار ابزار روی گزینه image کلیک کرده و از روی لیستی که برای شما باز خواهد شد، گزینه image size را انتخاب کنید.
- اکنون باید از طریق منو file، گزینه print را انتخاب کنید. میتوانید از طریق فشردن دکمههای ترکیبی ctrl+p نیز به بخش print بروید.
- با فشردن دکمه print، پنجره photoshop print settings برای شما باز خواهد شد.
- در قسمت printer شما میتوانید، نام پرینتر مورد نظر خود را پیدا و انتخاب کنید.
- در قسمت copies نیز میتوانید، تعداد نسخههایی که میخواهید پرینت بگیرید را مشخص کنید.
- با کلیک روی دکمه Print Settings میتوانید گزینههای متعددی برای تنظیمات کیفیت پرینت را بسته به نوع پرینترتان مشاهده کنید. (دکمه Print Settings روبروی گزینه copies قرار دارد.)
با کلیک روی این دکمه میتوانید نوع فونت، میزان رزولوشن و سایز کاغذ و…را تغییر دهید.
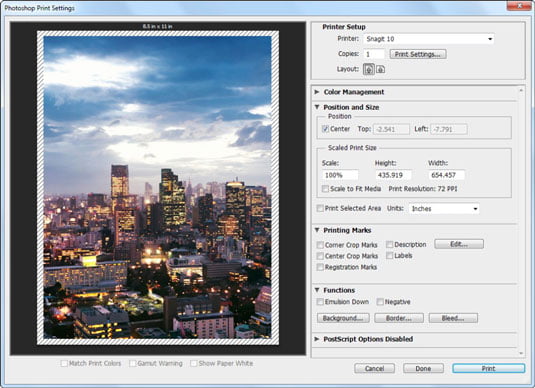
- در پنجره photoshop print settings باقی بمانید. حالا به بخش color management نگاه کرده و روی فلش گزینه color handling بزنید.
- اکنون لیستی برای شما باز میشود که در آن باید گزینه، photoshop manages color را زده تا تمامی تغییرات و ادیتهای لازم اعمال شود.
- اگر در پنجره photoshop print settings، کمی به پایین اسکرول کنید میتوانید rendering intent را مشاهده کنید.
- روی منوی کشویی کنار آن کلیک کنید، تا لیستی از تغییراتی که میتوانید روی رنگها اعمال کرده را ببینید.
- اگر perceptual را بزنید، بخشهای تیره و سایه در عکس روشن میشوند.
- با انتخاب saturation نیز، رنگها زنده تر و تیرهتر به نظر میرسند.
- Relative Colorimetric نیز، رنگ عکسها را به صورت نسبی تغییر و در نهایت بهترین حالت را انتخاب میکند.
- با حالت Absolute Colorimetric، تغییر اندکی در رنگ عکسها ایجاد خواهد شد.
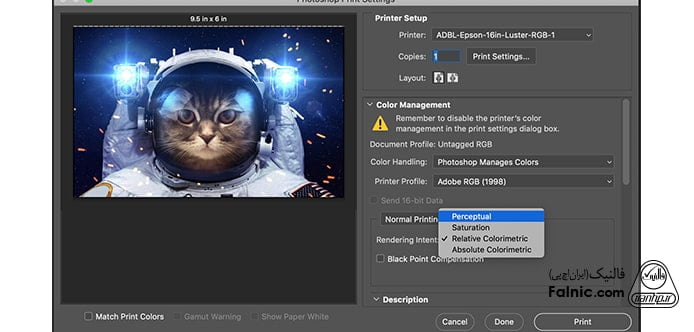
- فلش کوچکی در کنار color management مشاهده خواهید کرد، روی آن کلیک کنید تا به قسمت position and size بروید. در این قسمت میتوانید مشخص کنید که، عکس در کدام قسمت از کاغذ قرار بگیرد.
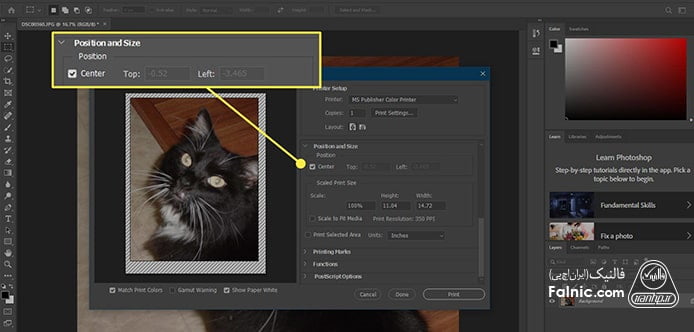
- در بخش Scaled Print Size، هم میتوانید ابعاد و اندازه عکس را مشخص کنید.
- با زدن تیک scale to fit mediaنیز، عکس را به اندازه کل ابعاد کاغذ چاپ خواهید کرد.
آموزش پرینت گرفتن عکس با یک نکته ساده!
مهمترین نکتهای که اغلب، در هنگام چاپ عکس به آن بی توجهی میشود انتخاب نوع کاغذ و اندازه آن است. اگر کاغذ درست انتخاب نشده و اندازه آن متناسب با عکس نباشد، کیفیت پرینت افت محسوسی میکند. به همین منظور در ادامه جدول سایز استانداردی برای انتخاب کاغذ برای پرینت گرفتن عکس رنگی آوردهایم.
| اینچ | سانتی متر | میلی متر |
|---|---|---|
| 8*10 | 20.3*25.4 | 203*254 |
| 10*12 | 25.4*30.5 | 254*305 |
| 11*14 | 27.9*35.6 | 279*356 |
| 12*16 | 30.5*40.6 | 305*406 |
| 16*20 | 40.6*50.8 | 508*406 |
| 20*24 | 50.8*61.0 | 610*508 |
| 20*30 | 50.8*76.2 | 20*30 |
تنظیمات چاپگر برای گرفتن پرینت رنگی در چاپگرهای لیزری و جوهری
فرقی ندارد که از چاپگرهای لیزری استفاده میکنید یا جوهری، چنانچه دستگاه شما از کارتریجهای رنگی پشتیبانی میکند، میتوانید با آن برای پرینت گرفتن از عکس های رنگی استفاده کنید. اما ممکن است گاهی کیفیت این تصاویر بالا نباشد؛ در نتیجه تصمیم گرفتیم ترفندهایی را برای بالا بردن کیفیت پرینت تصاویر به شما آموزش دهیم.
1- رزولوشن تصاویر را بالا ببرید
رزولوشن تصاویر پرینت گرفته شده به مشخصات فنی دستگاه بستگی دارد. اگر میخواهید تصاویر شما با بهترین کیفیت و نمایش بیشترین جزئیات شناسایی شود میتوانید پرینترهایی را بخرید که رزولوشن بالایی دارند. اما اگر امکان تغییر یا خرید پرینتر جدید را ندارید میتوانید رزولوشن یا کیفیت تصاویر را در برنامههای کامپیوتری بالاتر ببرید یا عکسهای خود را با دوربینهای قویتری عکاسی کنید.
هرچه میزان رزولوشن بالاتر باشد، وضوح و کیفیت تصویر نیز بالاتر است. شما میتوانید با تغییر تنظیمات پیشفرض پرینتر، میزان رزولوشن را نیز تغییر دهید.
2- پرینتر را دورهای تمیز کنید
پرینتر حین کار گرد و غبار زیادی را به خود جذب میکند، پس بهتر است از نظافت آن غافل نشده و هر چند روز یکبار آن را با دقت تمیز کنید. اغلب کاربران پرینتر، نمیتوانند قطعات داخلی آن را مانند سطوح بیرونی تمیز کنند؛ در نتیجه پس از مدتی پرینتر در کارکرد خود دچار اختلال میشود.
برای جلوگیری از این مشکل، باید سرویس دورهای پرینتر را در برنامه خود بگذارید و همه قطعات داخلی از جمله هد، کارتریج، چیپست و … را تمیز کنید چنانچه مهارت و فرصت کافی برای انجام این کار را ندارید میتوانید از کارشناسان ما برای انجام اینکار کمک بگیرید. کافیست در این صفحه روی کلمه تعمیر پرینتر کلیک کنید.

3- ملزومات مناسب را برای چاپ تهیه کنید
اگر میخواهید اسناد تا تصاویر شما کیفیت بسیار بالایی داشته باشند باید ملزومات چاپ مناسب و باکیفیتی را تهیه کنید. برای اینکار باید از کاغذهای باکیفیت و کارتریج اصل یا طرح باکیفیت استفاده کنید.
4- سیستم عامل و درایورها را بروزرسانی کنید
هرگز بروزرسانی درایور و فریمور پرینتر را عقب نیاندازید. استفاده از نسخههای منسوخ شده و قدیمی، در کار پرینتر مشکل ایجاد میکند. برای دریافت آخرین نسخه از درایور و نرم افزارهای مورد استفاده از پرینتر، کافیست به سایت کمپانی سازنده دستگاه مراجعه کرده و آخرین ورژن را متناسب با سیستم عامل خود دریافت کنید.
آنچه درباره نحوه پرینت رنگی گرفتن آموختیم
در این مطلب به سوال چگونه پرینت رنگی بگیریم پاسخ دادیم و نحوه کار را در ویندوز و فتوشاپ که کاربردیترین قسمتها هستند توضیح دادیم. چنانچه درباره آموزش چاپ عکس با چاپگر سوالات بیشتری دارید میتوانید در این صفحه سوالتان را در قسمت دیدگاهها مطرح کنید تا کارشناسان ما به آنها پاسخ دهند. همچنین میتوانید با شماره ثابت با شماره 9099071843 تماس بگیرید و از مشاوره تلفنی کارشناسان ما بهره ببرید.
خلاصه این مقاله
این مقاله راهنمای گام به گام پرینت رنگی با کیفیت را ارائه میدهد. برای پرینت در ویندوز، روی عکس راستکلیک کرده و گزینه Print را انتخاب کنید. در پنجره باز شده، پرینتر، اندازه کاغذ، کیفیت و نوع کاغذ را تنظیم نمایید. برای کیفیت بهتر، تیک "fit picture to frame" را بردارید و از طریق Options به تنظیمات پیشرفتهتر دسترسی پیدا کنید. در فتوشاپ، ابتدا از Image > Image Size ابعاد عکس را تنظیم کنید. سپس از File > Print وارد تنظیمات چاپ شوید. در پنجره "Photoshop Print Settings"، پرینتر و تعداد کپی را انتخاب کرده و از "Print Settings" برای تنظیمات کیفیت، رزولوشن و سایز کاغذ استفاده کنید. در بخش Color Management، گزینه "Photoshop manages color" را فعال کرده و با Rendering Intent رنگها را تنظیم نمایید. انتخاب صحیح نوع و اندازه کاغذ برای کیفیت چاپ حیاتی است. همچنین، برای بهبود کیفیت پرینت، رزولوشن تصاویر را بالا ببرید، پرینتر را به طور منظم تمیز کنید، از ملزومات چاپ باکیفیت (کاغذ و کارتریج) استفاده کرده و درایورها و سیستم عامل را بهروز نگه دارید.









سلام ببخشید برای چاپ کردن عکس های کوچک تر باید چیکار کنیم؟
درود بر شما
حسین عزیز، دقیقا چه سایزی مدنظرتان است؟
برای گرفتن پرینت رنگی اندازه ی آ2 باید کجا مراجعه کنم؟
درود بر شما
شیوا عزیز، برای تنظیم چاپ رنگی A2 در پرینترتان، مراحل زیر را دنبال کنید:
1. به تنظیمات چاپگر بروید:
روش دسترسی به تنظیمات چاپگر بسته به نوع و مدل پرینتر شما متفاوت خواهد بود.
به طور کلی، می توانید با انجام مراحل زیر به تنظیمات چاپگر خود دسترسی پیدا کنید:
در ویندوز، به “Start” بروید، “Devices and Printers” را انتخاب کنید، سپس روی پرینتر خود کلیک راست کنید و “Printing preferences” را انتخاب کنید.
در macOS، به “Apple” > “System Preferences” > “Printers & Scanners” بروید، سپس روی پرینتر خود کلیک کنید و “Options & Supplies” را انتخاب کنید.
در لینوکس، به منوی “Applications” بروید، “Settings” را انتخاب کنید، سپس روی “Devices” و سپس “Printers” کلیک کنید.
2. اندازه کاغذ را به A2 تنظیم کنید:
در تنظیمات چاپگر، به دنبال گزینه ای برای انتخاب “Size” یا “Paper Size” باشید.
از لیست کشویی، “A2” را انتخاب کنید.
سلام ممنون
چراعکسهابعدازمدت کوتاهی رنگ پریده میشوند
درود بر شما
حسین عزیز،دلایل مختلفی ممکن است باعث این مشکل شوند:
1. کیفیت کاغذ:
نوع کاغذی که برای چاپ عکس استفاده می کنید می تواند تاثیر زیادی بر کیفیت و ماندگاری رنگ ها داشته باشد. برای بهترین نتیجه، از کاغذهای مخصوص چاپ عکس با کیفیت بالا استفاده کنید.کاغذهای نامرغوب یا نامناسب می توانند باعث جذب جوهر بیشتر و در نتیجه رنگ پریدگی عکس ها شوند.
2. جوهر:
نوع جوهر و کیفیت کارتریج یا مخزن جوهر می تواند بر ماندگاری رنگ ها تاثیر بگذارد. از جوهرهای اورجینال و با کیفیت بالا استفاده کنید.
جوهرهای نامرغوب یا تاریخ مصرف گذشته می توانند باعث محو شدن و رنگ پریدگی عکس ها شوند.
3. تنظیمات چاپ:
تنظیمات چاپگر شما می تواند بر کیفیت نهایی عکس ها تاثیر بگذارد. مطمئن شوید که تنظیمات چاپگر برای چاپ عکس تنظیم شده باشد.
تنظیماتی مانند روشنایی، کنتراست و اشباع رنگ را می توانید برای رسیدن به بهترین نتیجه تنظیم کنید.
4. شرایط محیطی:
قرار گرفتن عکس ها در معرض نور مستقیم خورشید، گرما، رطوبت و گرد و غبار می تواند باعث رنگ پریدگی و فاسد شدن آنها شود.
عکس های خود را در آلبوم ها، قاب ها یا پوشه های مخصوص نگهداری کنید تا از آنها در برابر عوامل محیطی محافظت کنید.