روش های رفع خطای GPT هنگام نصب ویندوز 10
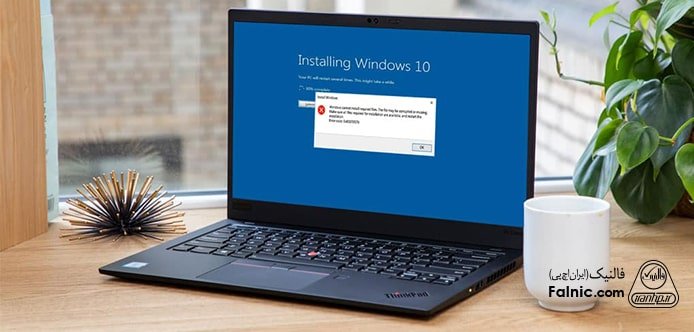
یادداشت ویراستار: این مطلب در مهر 1400 توسط کارشناسان لپ تاپ و کامپیوتر فالنیک، بررسی و تایید شده است.
نصب سیستم عامل فرآیندی چند مرحلهای است و هنگام نصب ممکن است با خطاهایی مواجهه شویم. یکی از این خطاهای رایج مربوط به هارد دستگاه، خطای Windows cannot be installed to this disk است. در این مقاله با آموزش رفع خطا GPT با فالنیک همراه شوید. قیمت لپ تاپ یکی از مولفههای اساسی است که میتوانید آن را از طریق لینک داده شده بررسی کنید.
- تفاوت فرمت MBR با فرمت GPT
- نحوه تشخیص MBR و GPT
- روش های رفع خطای GPT هنگام نصب ویندوز 10
- روش تبدیل GPT به MBR با استفاده از CMD در ویندوز
- روش تبدیل MBR به GPT با استفاده از CMD در ویندوز
- روش رفع خطای GPT با برنامه AOMEI Partition Assistant
- روش رفع خطای GPT با برنامه Eassos PartitionGuru Free
تفاوت فرمت MBR با فرمت GPT
هارد دیسکها با دو فرمت MBR وGPT وجود دارند، این دو فرمت از نظر تعداد پارتیشن، ظرفیت هارد قابل شناسایی با هم تفاوت دارند.
MBR (Master Bootable Record) سکتوری کوچک در ابتدای هارد دیسک است. که اطلاعات ساختار پارتیشنهای هارد و پارتیشن بوت سیستم عامل را در اختیار سیستم قرار میدهد، MBR امکان شناسایی پارتیشنهای با ظرفیت حداکثر 2 ترابایت را دارد، با این فرمت فقط امکان ایجاد 4 پارتیشن روی هارد وجود دارد. mbr قدیمیتر از GPT است.
اما GPT (Guid Paratition Table) قادر به شناسایی هاردهای ظرفیت بالاست، با GPT امکان ایجاد 128 پارتیشن وجود دارد. هنگامی که فرمت هارد سیستم GPT است، مادربرد دستگاه از UEFI (کنسول گرافیکی جایگزین BIOS) پشتیبانی میکند.
اگر هارد سیستم شما بیشتر از 2 ترابایت ظرفیت دارد، فرمت هارد سیستم را از MBR به GPT تغییر دهید.
در مقاله “چگونه دیسک mbr را به gpt تبدیل کنیم؟” میتوانید نکات مهم در تبدیل فرمت mbr به فرمت gpt و برعکس را مطالعه کنید. همچنین خطاهای مربوط به ویندوز و روش رفع آنها را میتوانید در مقاله لیست ارورهای ویندوز بخوانید.
توجه داشته باشید با تبدیل فرمت های mbr و gpt به یکدیگر، اطلاعات هارد پاک میشود.
نحوه تشخیص MBR و GPT
برای تشخیص فرمت پارتیشنهای فعلی سیستم و مشخص شدن MBR یا GPT بودن آنها، طبق روش زیر عمل کنید؛
1- کلیدهای ترکیبی Windows + X را بزنید.
2- در صفحه باز شده روی گزینه Disk Management کلیک کنید.
3- روی پارتیشن مورد نظر راست کلیک کرده و گزینه Properties را انتخاب کنید.
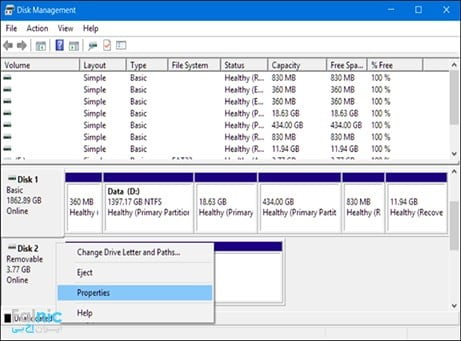
4- در پنجره باز شده روی سربرگ Volumes کلیک کنید.
5- در بخشPartition Style فرمت پارتیشن بندی هارد قابل مشاهده است.
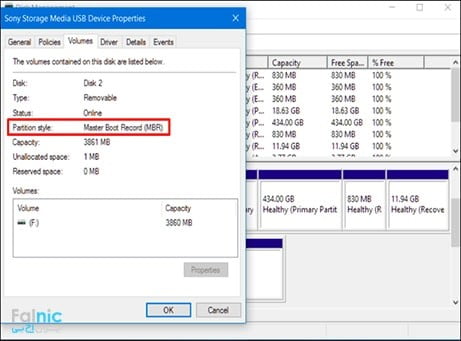
روش های رفع خطای GPT هنگام نصب ویندوز 10
در هنگام نصب ویندوز ممکن است با دو خطای مختلف مربوط به فرمت پارتیشن هارد مواجه شوید.
- خطای Windows cannot be installed to this disk The Selected Disk is Of The GPT Partition Style
- خطای Windows cannot be installed to this disk. The selected disk has an MBR partition table On EFI systems, Windows can only be installed to GPT disks
رفع خطاهای شماره 1 و 2 راه حلهای مختلفی دارند از جمله روش کامند در CMD ویندوز یا استفاده از نرم افزارهای رایگان. در ادامه مطلب به توضیح آنها خواهیم پرداخت.
1- رفع خطای Windows cannot be installed to this disk The Selected Disk is Of The GPT Partition Style
این خطا یعنی شما امکان نصب ویندوز روی هارد را ندارید زیرا فرمت آن GPT است، برای رفع آن باید فرمت GPT را به MBR تبدیل کنید. نکته بسیار مهم اینکه امکان از بین رفتن اطلاعات وجود دارد پس بهتر است، قبل از انجام مراحل زیر از اطلاعات خود بکاپ گیری کنید.
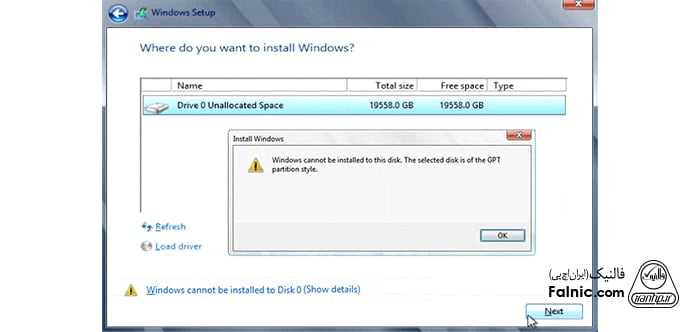
برای رفع این خطا به روش زیر عمل کنید:
- سیستم را خاموش کنید و مجدد روشن کنید.
- زمانی که لوگو مادربرد را روی صفحه مشاهده کردید، کلید Delete یا F2 را بزنید تا وارد تنظیمات Bios شوید.
- در پنجره ظاهر شده منوی Boot را انتخاب کنید.
- از قسمت Boot Mode گزینه Legacy را انتخاب کنید، کلید Enter را بزنید.
- کلید F10 را بزنید، و yes را انتخاب کنید.
حالا میتوانید ویندوز را نصب کنید و دیگر با خطا مواجه نخواهید شد.
روش تبدیل GPT به MBR با استفاده از CMD در ویندوز
روش دیگر رفع خطای GPT استفاده از محیط cmd ویندوز است. این نکته بسیار مهم را فراموش نکنید، استفاده از cmd باعث از بین رفتن پارتیشنهای هارد دیسک و تمام اطلاعات آن خواهد شد. از اطلاعات خود بکاپ گیری کنید.
سپس برای تبدیل GPT به MR درCMD به روش زیر عمل کنید:
- طی فرآیند نصب ویندوز با فشردن کلید Shift+F10 پنجرهی cmd ظاهر میشود.
- عبارت Diskpart را تایپ کنید و Enter بزنید.
- عبارت List Disk را تایپ کنید و کلید Enter را بزنید. یک لیست شامل تمام هارددیسکهای سیستم با مشخصات نمایش داده میشود.
- عبارت #Select Disk را تایپ کنید و Enter بزنید. ( به جای علامت # شماره هاردیسکی که فرمت آن GPT است را تایپ کنید.)
- عبارت Clean را تایپ کنید و Enter بزنید.
- عبارت convert MBR را تایپ کنید و Enter بزنید.
فرمت هارد سیستم از GPTبه MBR تغییر کرد.
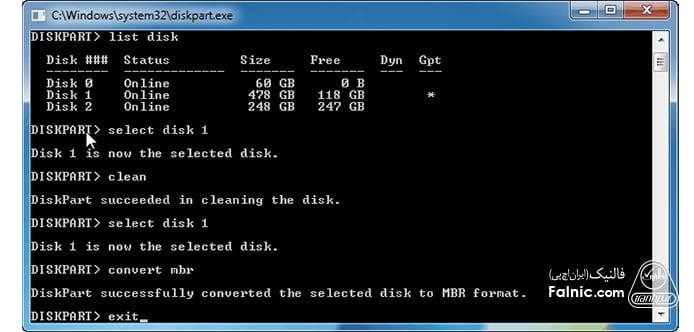
2- رفع خطای Windows cannot be installed to this disk. The selected disk has an MBR partition table. On EFI systems, Windows can only be installed to GPT disks
این خطا یعنی شما فقط میتوانید ویندوز را روی هارد دیسک با فرمت GPT نصب کنید. برای رفع این خطا باید فرمت MBR را به GPT تغییر دهید، چند روش تبدیل در ادامه مطلب گفته خواهد شد.
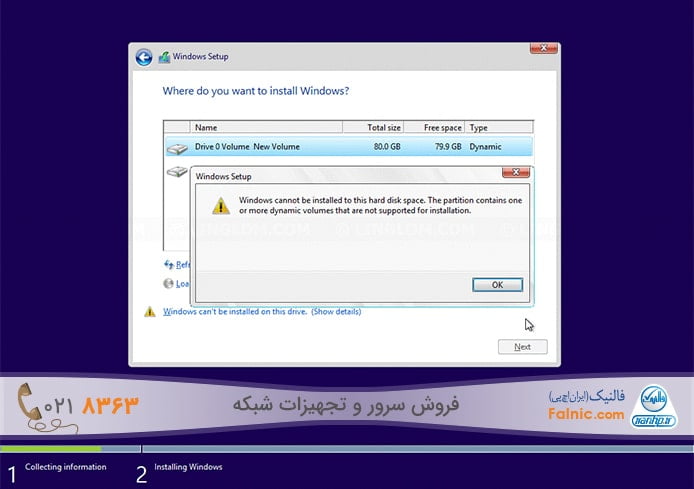
روش تبدیل MBR به GPT با استفاده از CMD در ویندوز
روش دیگر رفع خطای GPT استفاده از محیط cmd ویندوز است. برای تبدیل MBR به GPT درCMD به روش زیر عمل کنید:
- طی فرآیند نصب ویندوز با فشردن کلید Shift+F10 پنجرهی cmd ظاهر میشود.
- عبارت Diskpart را تایپ کنید و Enter بزنید.
- عبارت List Disk را تایپ کنید و کلید Enter را بزنید. یک لیست شامل تمام هارددیسکهای سیستم با مشخصات نمایش داده میشود.
- عبارت #Select Disk را تایپ کنید و Enter بزنید. ( به جای علامت # شماره هاردیسکی که فرمت آن MBR است را تایپ کنید.)
- عبارت Clean را تایپ کنید و Enter بزنید.
- عبارت convert GPT را تایپ کنید و Enter بزنید.
فرمت هارد سیستم از MBRبه GPT تغییر کرد.

روش رفع خطای GPT با برنامهی AOMEI Partition Assistant
مزیت استفاده از این نرم افزار حفظ اطلاعات هارد است. این نرم افزار بدون حذف پارتیشن یا از بین بردن دادهها، تغییرات لازم را اعمال میکند. فرآیند رفع خطای GPT را طبق مراحل زیر انجام دهید:
- برنامه Aomei Partition Assistant را اجرا کنید.
- اطلاعات کامل پارتیشن بندی هارد دیسک نمایش داده میشود.
- هارد دیسک مورد نظر خود را انتخاب کنید، روی آن کلیک راست کنید.
- گزینه Convert To GPT Disk را انتخاب کنید.
- فرآیند تبدیل که تمام شد، سیستم را Reset کنید و سپس برای تعویض ویندوز اقدام کنید.
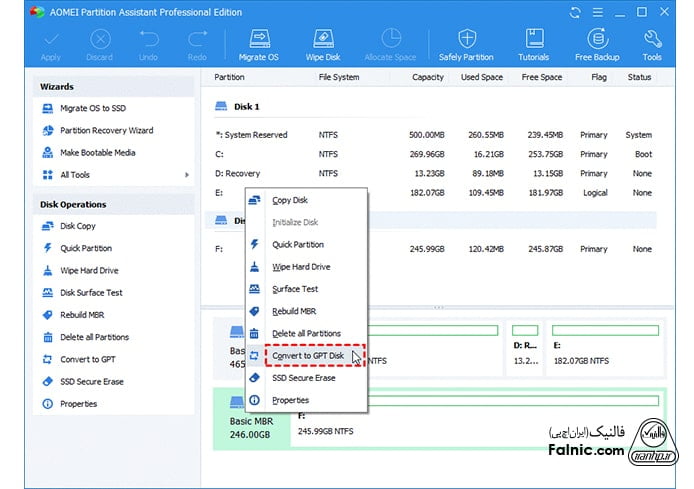
روش رفع خطای GPT با برنامه Eassos PartitionGuru Free
برنامه Eassos PartitionGuru با حجم پایین و رایگان قابل دانلود است، برنامه را دانلود و نصب کنید. سپس مراحل زیر را طی کنید:
- برنامهیEassos PartitionGuru را اجرا کنید.
- هارد دیسک مورد نظر را انتخاب کنید.
- سربرگ Disk گزینه Convert To GUID Partition Table را انتخاب کنید.
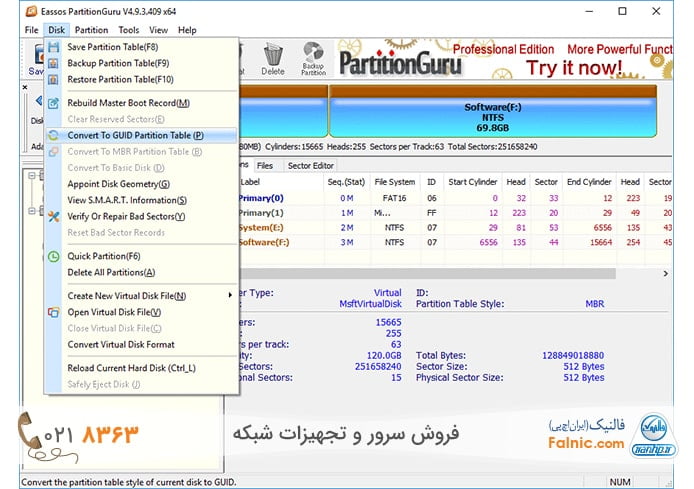
- پنجرهای با نام PartitionGuru ظاهر میشود، روی دکمه OK کلیک کنید.
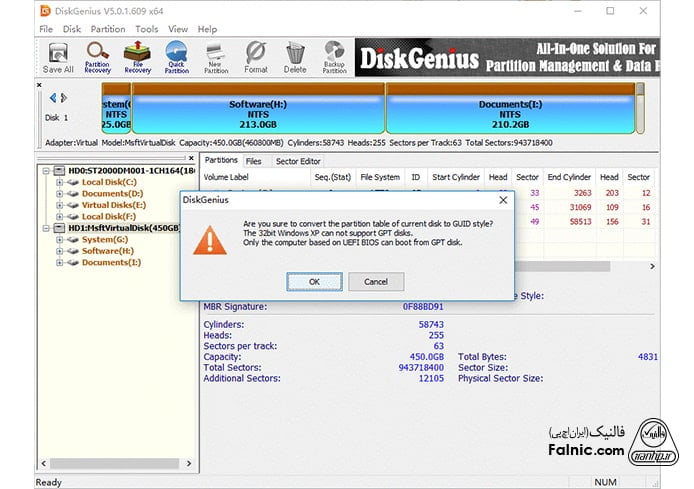
- برای ذخیره تغییرات در جدول پارتیشن، بر رویSave All در قسمت Toolbar کلیک کنید.
- سیستم را مجددا راه اندازی کنید.
- نصب ویندوز را آغاز کنید.
با استفاده از نرم افزار Eassos PartitionGuru Free امکان تبدیل فرمت GPT به MBR نیز فراهم است. برای این کار تمام مراحل را طبق 7 مرحله بالا انجام دهید. فقط مرحله 3 متفاوت است.
در سربرگ Disk گزینه Convert To MBR Partition Table را انتخاب کنید. با این کار فرمت از GPT به MBR تبدیل می شود.
خلاصه این مقاله
خطای "Windows cannot be installed to this disk" معمولاً به دلیل ناسازگاری فرمت هارد (MBR/GPT) با حالت بوت سیستم (BIOS/UEFI) رخ میدهد. برای رفع این مشکل و نصب ویندوز، سه راهحل عملی اصلی وجود دارد: ۱. **تنظیمات BIOS/UEFI:** در تنظیمات BIOS/UEFI، حالت بوت را متناسب با فرمت هارد خود (Legacy برای MBR یا UEFI برای GPT) تنظیم کنید. ۲. **تبدیل فرمت با CMD (با از دست دادن اطلاعات):** حین نصب ویندوز (Shift+F10)، با استفاده از `diskpart` و دستورات `clean` و سپس `convert MBR` یا `convert GPT`، فرمت دیسک را تغییر دهید. این عملیات تمام اطلاعات هارد را پاک میکند؛ بکاپگیری ضروری است. ۳. **نرمافزارهای جانبی (حفظ اطلاعات):** برنامههایی مانند AOMEI Partition Assistant، امکان تبدیل فرمت دیسک (MBR به GPT یا برعکس) را بدون حذف دادهها فراهم میکنند. پس از انتخاب دیسک، عملیات تبدیل را اجرا و تغییرات را ذخیره کنید تا بتوانید ویندوز را نصب نمایید. این روشها به شما کمک میکنند تا خطای نصب ویندوز را برطرف کنید.










سلام و عرض ادب ممنون میشم به من کمک کنید تا بتونم ویندوزم را نصب کنم با تشکر.
من همه روش هایی که گفتین رو انجام دادم ولی این ارور رو میده بعد از این که کامل نصب به ۱۰۰ در ۱۰۰ میرسه.
Setup cannot continue due to a corrupted installation file. Contact the vendor of your Windows installation disc or your system administrator for assistance.
و اینکه لپتاپ من گذینه تغیر بوت نداره و کلن روی UEFI هستش و نمیشه روش کلیک کرد چون مشکی هستش خودکار روی همینه و نمیتونم روی بوت Legacy بزارم چی کار باید بکنم با فلش هم دارم نصب میکنم دیگه نمیدونم چی کار کنم
درود بر شما
سام عزیز،
خطای
**“Setup cannot continue due to a corrupted installation file”**
نشان میدهد فایل نصب ویندوز (ISO) **خراب یا ناقص** است، نه مشکل از لپتاپ. برای رفع آن:
1. **فایل ISO جدید و سالم** ویندوز را از سایت رسمی مایکروسافت دانلود کنید.
2. با نرمافزار **Rufus**، فلش را بوتیبل کنید با تنظیمات زیر (چون سیستم شما فقط **UEFI** را پشتیبانی میکند):
* Partition scheme: **GPT**
* Target system: **UEFI (non-CSM)**
* File system: **FAT32**
3. فلش را مجدد بسازید و نصب را دوباره انجام دهید.
اگر باز هم ارور داد، ابتدا **Secure Boot** را موقتاً **غیرفعال** کنید، سپس نصب را تکرار نمایید.
سلام روش cmd برای من جواب داد ممنون بابت راهنمایتون
درود بر شما
کاربر عزیز، از اینکه مقاله به شما کمک کرد خوشحالیم.
سلام خسته نباشین.من در حال نصب ویندوز ۱۰ بودم که درایو سی رو فرمت کردم ولی حواسم نبود که هاردم mbr هستش.حالا ویندوز پریده و میخوام اطلاعات هارم نپره.چطور میتونم هارد رو از حالت mbr به gpt تبدیل کنم بدون اینکه اطلاعات هاردم از بین نره.
درود بر شما
وحید عزیز،
برای تبدیل **MBR به GPT بدون از بین رفتن اطلاعات** میتوانید از ابزار **Minitool Partition Wizard** یا **AOMEI Partition Assistant** استفاده کنید. مراحل کوتاه:
1. نرمافزار را روی یک سیستم دیگر نصب و هارد را وصل کنید.
2. گزینه **Convert MBR to GPT** را انتخاب کنید.
3. تغییرات را Apply کنید و صبر کنید تا تبدیل کامل شود.
قبل از هر کاری بهتر است **یک بکاپ از اطلاعات مهم** داشته باشید تا در صورت خطا اطلاعات از بین نرود.
Cmdباز نمیشه چکار کنم؟با ری استارت کردن هم به بوت نمیره
درود بر شما.
اگر CMD باز نمیشود و با ریاستارت هم سیستم به بوت نمیرود، ممکن است ویندوز آسیب دیده باشد یا فایلهای سیستمی خراب شدهاند. سعی کنید با زدن کلیدهای F8 یا F11 هنگام روشن شدن سیستم وارد محیط ریکاوری شوید، اگر نشد با فلش نصب ویندوز وارد محیط تعمیر شوید، سپس از طریق Repair your computer به گزینههای ریکاوری و CMD دسترسی پیدا کنید، اگر باز هم موفق نشدید احتمالاً نیاز به نصب مجدد ویندوز است.
آقا واقعا ممنونم
🌹🙏
سلام خسته نباشید سه تا هارد دارم دو تا بیسیک و یکی داینامیک روی یکی از هاردهای بیسیک خواستم ویندوز 10 آخرین ورژن رو نصب کنم که پیغام gpt رو داد که میدونستم همچین پیغامی میده هر کاری کردم هاردی که روش ویندوز نصب هست به gpt تبدیل بشه و همچنین اون دو تا هارد دیگه نشد که نشد با نرم افزار Aomei هم تغییر نکرد ویندوز رو به صورت mbr مجبور شدم نصب کنم میشه راهنمایی کنید ایراد و اشکال کار کجا هست و باید چه کاری انجام بدم فرمت mbr به gpt تغییر کنه ممنون و سپاسگزار
درود بر شما
علی تهرانی عزیز ، این مشکل میتواند ناشی از وجود پارتیشن های مخفی یا مشکل در ساختار پارتیشن هاباشد.
برای رفع مشکل خود میتوانید از ابزار Disk Management ویندوز یا نرم افزار AOMEI Partition Assistant برای پاک کردن تمام پارتیشن های هارد مورد نظر استفاده کنید.از ابزار Disk Management ویندوز یا نرم افزار AOMEI Partition Assistant برای تبدیل هارد به GPT استفاده کنید.
سلام خسته نباشید ببخشید من میخواستم ویندوز رو عوض کنم که همین ارور gpt رو میده و ویندوز قبلی رو هم فرمت کردم و نمیخوام همه هارد رو فرمت کنم و هارد اکسترنال هم ندارم که بکاپ بگیرم راهی هست که نرم افزار AOMEI Partition Assistant در این حالت نصب و اجرا کنم و فقط درایو نصب ویندوز رو تبدیل کنم ممنون میشم راهنمایی کنید
درود بر شما
اسماعیل عزیز ، استفاده از ابزار MiniTool Partition Wizard:
این ابزار به شما امکان می دهد بدون نیاز به فرمت کل هارد، درایو نصب ویندوز را به GPT تبدیل کنید.
MiniTool Partition Wizard را دانلود و نصب کنید.
درایو نصب ویندوز را انتخاب کنید و روی “Convert to GPT Disk” کلیک کنید.
تغییرات را اعمال کنید.
وقتی ویندوز پریده و بالا نمیاد چطور نصبش کنه؟
درود بر شما
کاربر عزیز،
اگر ویندوز بالا نمیآید، باید **از روش نصب مجدد (Clean Install)** استفاده کنید:
1. **یک فلش یا دیویدی بوتیبل** با نسخه ویندوز آماده کنید.
2. سیستم را از روی فلش/دیویدی بوت کنید.
3. مراحل نصب را دنبال کنید و در صورت نیاز **پارتیشن ویندوز قبلی را فرمت کنید**.
4. بعد از نصب، درایورها و آپدیتها را نصب کنید.
با روش روش تبدیل MBR به GPT با استفاده از CMD در ویندوز مشکلم حل شد. البته کل اطلاعاتم به ناچار پاک شد
درود بر شما
کاربر عزیز ،
از اینکه مشکل شما رفع شده، خوشحالیم.
تشکر از این مطلب عالیتون مشکلم رو حل کرد. ان شاالله همیشه سالم و موفق باشید
درود بر شما
وحید عزیز ،
از اینکه مشکل شما رفع شده، خوشحالیم..
این پست یکی از برترین پست هایی بود که تا به امروز دیدم. دستتون درد نکنه. دوستان عزیز اگر همچین مشکلاتی دارید مطمئن باشید این پیج مشکل شمارو برطرف خواهد کرد
درود بر شما
محمد عزیز ،
از لطف شما متشکریم. نظر شما برای ما ارزشمند است و از اینکه به ما اعتماد کردهاید، ممنونیم.
خانم کارشما خیلی درسته بسیار عالی و کامل بود نمی دونم چی بگم همه مشکلات رو در قالب یک صفحه توضیح دادید به چه خوبی و روانی
درود بر شما
Hossein عزیز ،
از اینکه مشکل شما رفع شده، خوشحالیم.
سلام خسته نباشید ببخشید من میخواستم ویندوز رو عوض کنم که همین ارور gpt رو میده و ویندوز قبلی رو هم فرمت کردم و نمیخوام همه هارد رو فرمت کنم و هارد اکسترنال هم ندارم که بکاپ بگیرم راهی هست که نرم افزار AOMEI Partition Assistant در این حالت نصب و اجرا کنم و فقط درایو نصب ویندوز رو تبدیل کنم ممنون میشم راهنمایی کنید
درود بر شما
علی عزیز ،
برای رفع این مشکل باید موارد زیر را انجام دهید. دانلود و ساخت بوت
بوت از طریق فلش مموری
تبدیل درایو
واقعا ممنون که اطلاعاتتون رو بدون چشمداشت در اختیار دیگران قرار میدید
درود بر شما
ـ Vahidعزیز ،
خوشحالیم که توانستهایم به شما کمک کنیم.