آموزش ساخت فلش بوتیبل، نصب ویندوز از روی فلش

در این مقاله روش بوت كردن فلش مموري برای ویندوز 10 و ویندوز 7 را بررسی و راهکارهای مختلف برای ساخت فلش بوتیبل ویندوز 10 و 7 را ارائه میدهیم. اگر میخواهید از قیمت لپ تاپ یا قیمت کامپیوتر مطلع شوید، کافیست روی لینکها بزنید. با فالنیک همراه باشید.
- انواع نرم افزار بوتیبل فلش
- ساخت بوتیبل فلش با استفاده از cmd
- ساخت فلش بوتیبل با power iso
- آموزش بوت كردن فلش با rufus
- ساخت فلش بوت ویندوز 7 با ultraiso
انواع نرم افزار بوتیبل فلش
برای ساخت فلش بوتیبل برای نصب ویندوز باید از فلشی استفاده کنید که برای نسخه 32 بیتی 4 گیگابایت و نسخه 64 بیتی 8 گیگابایت ظرفیت دارد.
برای نصب ویندوز و لینوکس به DVD و یا فلش نیاز داریم تا فایلهای ایمیج ویندوز را در آن قرار دهیم. در صورت استفاده از usb باید آن را قابل بوت کنیم و برای این کار نیاز به نرم افزار بوتیل کردن فلش هست.
نرم افزارهای ساخت فلش بوتیبل عبارتند از:
1- Rufus: مزیت مهم این نرم افزار این است که نیازی به نصب ندارد (یعنی Portable است) و میتوانید از طریق شبکه و یا هارد اکسترنال از آن استفاده کنید. تنظیمات rufus برای ساخت فلش بوتیبل ویندوز و لینوکس، آسان است: درایو usb مورد نظرتان و سپس طرح پارتیشن را انتخاب کنید. rufus از درایو bootable UEFI هم پشتیبانی میکند.
برای استفاده از آن باید ویندوز 7 به بالا داشته باشید و 32 یا 64 بیتی بودن مهم نیست. این نرم افزار زبان های مختلفی را پشتیبانی میکند از جمله فارسی. سرعت و قابلیت اطمینان و ویژگیهای آن از نرم افزارهای دیگری که در این قسمت معرفی میکنیم بیشتر است.
2- Universal USB Installer یا UUI: که مخصوص لینوکس است، استفاده از آن راحت و در سه مرحله فلش بوتیبل لیکونس به شما تحویل میدهد.
3- power iso: به سادگی و طی چند مرحله میتوانید با نرم افزار Power iso فلش را بوتیبل کنید. سرعت این کار بستگی به سرعت و ظرفیت فلش و فضای استفاده شده آن دارد.
4- Windows 7 USB/DVD Download Tool: شاید فکر کنید ففط برای ساخت فلش بوت ویندوز 7 میتوان از آن استفاده کرد اما برای تمام نسخه ای سیستم عامل های ویندوز (7 و 8 و 10) و لینوکس قابل استفاده است. این ابزار رایگان مایکروسافت را دانلود و اجرا کنید. در 4 مرحله میتوانید به راحتی فلش بوتیبل خود را بسازید:
- زدن دکمه Browse و انتخاب فایل های iso ویندوز
- زدن دکمه USB Device
- انتخاب فلش مورد نظر از منوی کرکرهای
- زدن دکمه Begin Copying تا فلش فرمت شود و فایل های iso رویش کپی شده و فلش بوتیبل تان را بسازد.
5- Windows to Go: ابزار مایکروسافت برای ساخت فلش بوتیبل برای ویندوز هایEnterprise و Education
6- WinToUSB: ساخت فلش بوتیبل از هر سیستم عامل روی هر درایوی
7- Cmd ویندوز
در ادامه روش بوت كردن فلش مموري برای ویندوز 7 و 8 و 10 با rufus و power iso و cmd و ساخت فلش بوت ویندوز 7 با ultraiso ارایه میدهیم. در صورتی که قصد خرید all in one را دارید، فروشگاه فالنیک شما را به این هدف میرساند. همچنین قیمت ورک استیشن hp با کانفیگهای مختلف در این صفحه ارائه شدهاست.
برای استفاده از خدمات و تعمیر لپ تاپ خود روی لینک بزنید.
ساخت بوتیبل فلش با استفاده از cmd
در ادامه با آموزش بوتیبل فلش با cmd با فالنیک همراه باشید.
1- در سرچ باکس ویندوز، cmd را تایپ کنید. بهترین کار این است که به صورت Run as administrator آن را اجرا کنید.
2- دستور diskpart را تایپ و اینتر کنید.
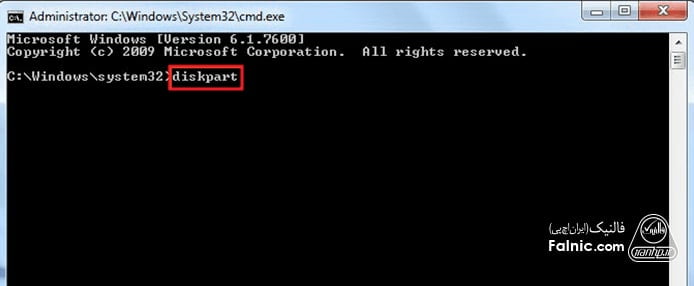
3- دستور list disk را تایپ و اینتر کنید. بر اساس اطلاعات آمده در لیست، چک کنید ببینید کدام دیسک، usb شماست. در اینجا disk 2 است.
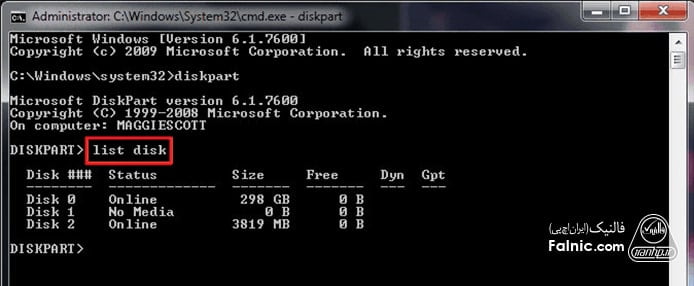
4- دستور select disk 2 را تایپ و اینتر کنید.
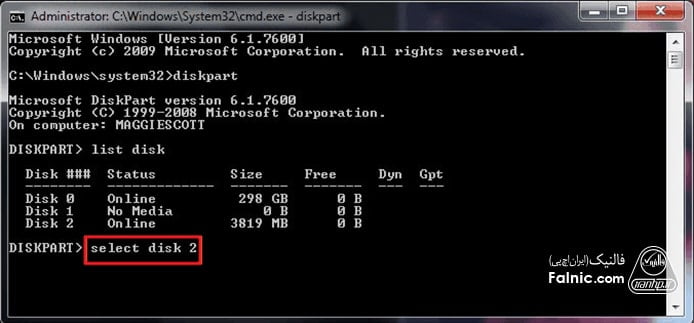
5- دستور clean را تایپ و اینتر کنید. چند دقیقه طول میکشد تا اطلاعات فلش پاک شود.
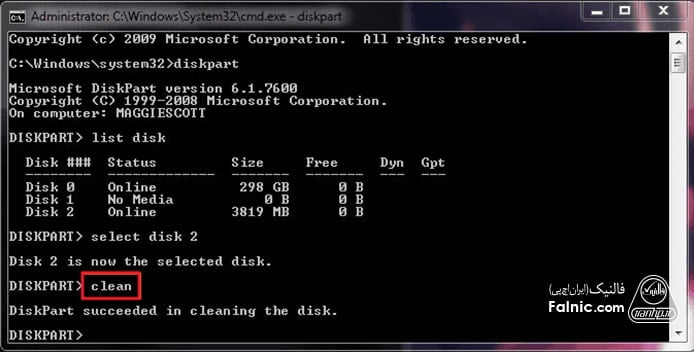
6- دستور create partition primary را تایپ و اینتر کنید.
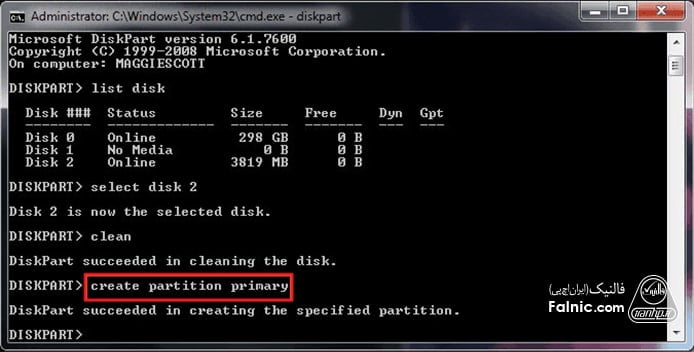
7- پس از اینکه پارتیشن مخصوص به موفقیت توسط diskpart ایجاد شد، دستور select partition 1 را تایپ و اینتر کنید.
8- دستور active را تایپ و اینتر کنید.
9- دستور format fs=ntfs را تایپ و اینتر کنید. اگر فایل سیستم های دیگر در نظر دارید، ntfs را به فرمت مورد نظرتان تغییر دهید مثلا exfat و fat32 و …
10- سپس دستور assign را تایپ و اینتر کنید.
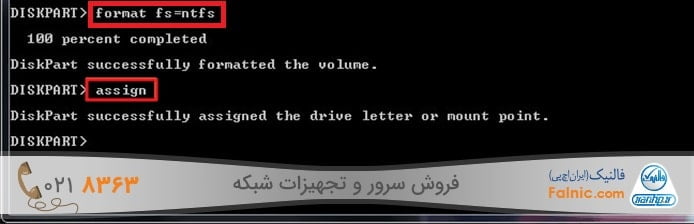
11- دستور exit را تایپ و اینتر کنید.
حالا دیگر فلش شما بوتیبل است. مرحله بعد این است که فایلهای نصب ویندوز را روی آن کپی کنید. پس از دانلود Windows 10 ISO با استفاده از windows explorer فایل iso را مانت کنید. در ویندوز 10 با دابل کلیک روی ISO میتوانید آن را مانت کنید. پس از تکمیل پروسه کپی، usb را دربیاورید و سیستم را ری استارت کنید تا ببینید UEFI Bootable USB Drive که ساختهاید به درستی کار میکند یا نه.
اگر استفاده از روش cmd در ساخت فلش قابل بوت، به نظرتان سخت است از روشهای دیگری که در ادامه آمده استفاده کنید.
ساخت فلش بوتیبل با power iso
برای ساخت فلش بوتیبل با power iso به ترتیب زیر عمل کنید:
1- نرم افزار power iso را اجرا کنید.
2- Usb مورد نظرتان را وصل کنید.
3- از گزینه Tool که در منو قرار دارد، گزینه Create Bootable USB Drive را انتخاب کنید.
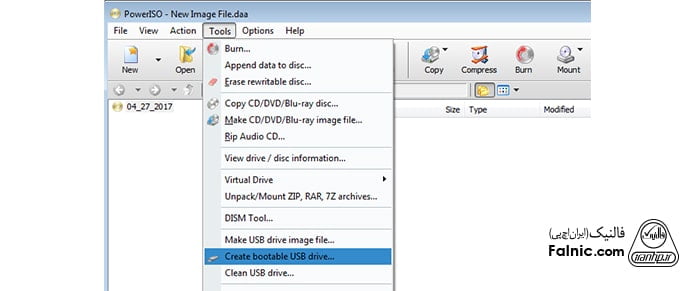
4- پنجرهای باز میشود که در آن باید Ok را بزنید.
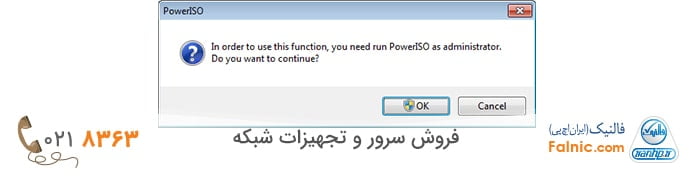
در پنجره Create Bootable USB Drive که باز میشود، تنظیمات را به ترتیب زیر انجام دهید.
5- گزینه “…” را بزنید تا فایل iso سیستم عامل ویندوز باز شود.
6- Usb مورد نظرتان را از در قسمت Destination USB Drive مشخص کنید.
7- شیوه نوشتن را انتخاب کنید: USB-HDD توصیه میشود.
8- دکمه Start را بزنید تا ساخت درایو بوتیبل شروع شود.
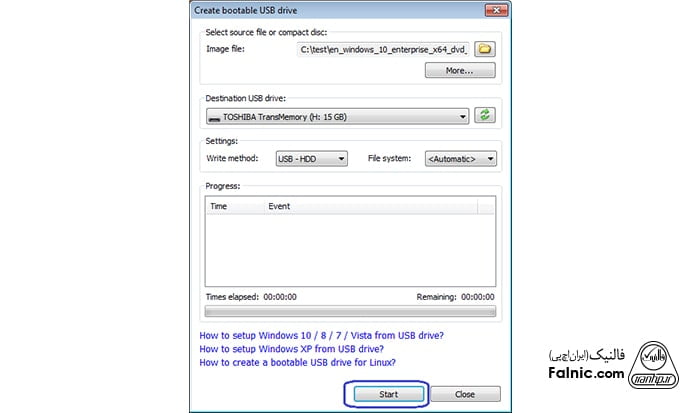
9- پنجرهای باز میشود که به شما هشدار میدهد اطلاعات داخل فلش از بین میرود. Ok را بزنید.
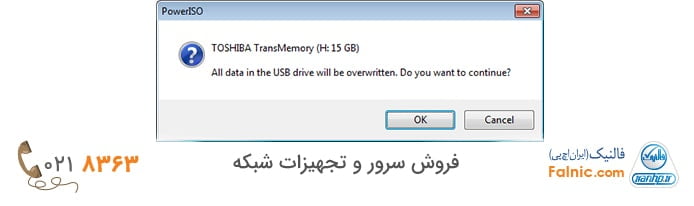
10- برنامه شروع به نوشتن درایو میکند و اطلاعات این پروسه را نشان میدهد.
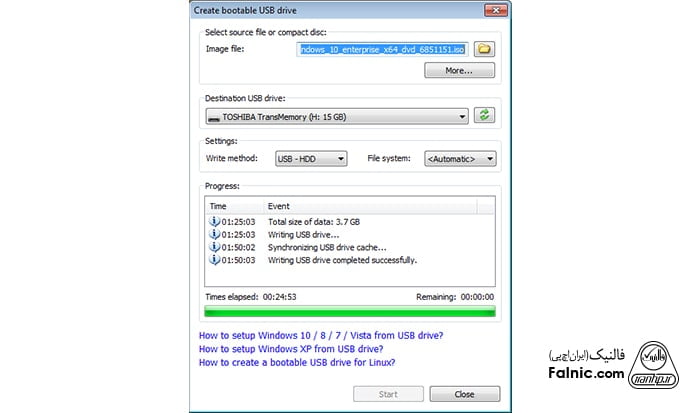
11- نمایش پیغام ” Writing USB drive completed successfully” نشان دهنده انجام موفق کار است.
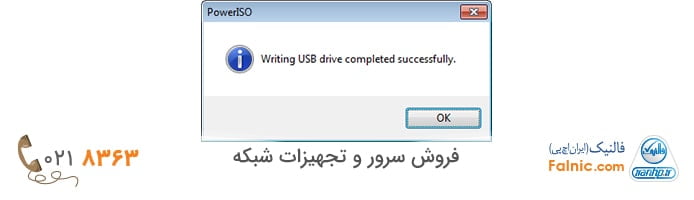
اگر هیچ خطایی در این پروسه ارایه نشد، درایو شما با موفقیت بوتیبل شده و میتوانید از آن برای نصب استفاده کنید.
آموزش بوت كردن فلش با rufus
برای ساخت فلش بوتیبل با نرم افزار رایگان rufus به ترتیب زیر عمل کنید:
1- rufus را اجرا کنید.
2- از قسمت Device، درایو usb مورد نظرتان را انتخاب کنید.
3- در قسمت partition scheme and target system type نوع پارتیشن (MBR یا GPT) مورد نظرتان را انتخاب کنید. سه گزینه وجود دارد:
- GPT partition scheme for UEFI
- MBR partition scheme for UEFI
- MBR partition scheme for UEFI or BIOS
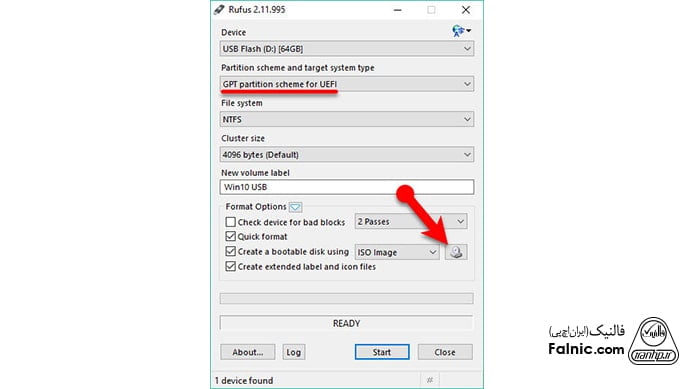
4- از لیست موجود در قسمت File system گزینه مورد نظرتان را انتخاب کنید:
- Fat32 (پیش فرض)
- NTFS
- UDF
- exFAT
5- اندازه cluster را همان مقدار پیش فرض یعنی 4096 بایت قرار دهید.
6- برچسب مربوط به درایو را در قسمت New Volume Label وارد کنید.
7- حالا تنظیمات قسمت Format Options را انجام میدهیم که مربوط به فرمت کردن فلش و ریختن فایل ایمیج روی آن است.
در این قسمت گزینه های زیر حتما باید تیک خورده باشند:
- Quick format: فلش به صورت Quick Format فرمت میشود. اگر تیک نخورد، Full Format انجام میشود.
- Create extended label and icon files: برای قرار دادن آیکون برای فلش استفاده میشود.
- گزینه create a bootable disk using را تیک بزنید و نوع ایمیج ISO Image را برای آن انتخاب کنید. بعد روی گزینه با آیکون CD/DVD-ROM بزنید تا فایل ایمیج را به نرم افزار وارد کنید. برای این کار، در پنجرهای که باز میشود Windows 10 ISO file را انتخاب و دکمه Open را بزنید. مدت زمان این مرحله بسته به اندازه فایل و تعداد فایلها متفاوت است.
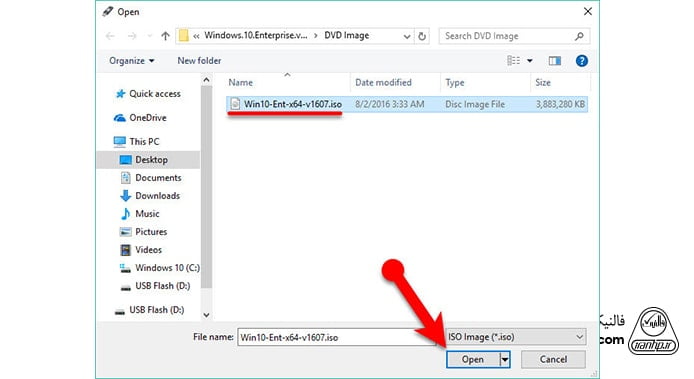
اگر فقط میخواهید با نرم افزار rufus، فلش را فرمت کنید و هدفتان ساختن فلش بوتیبل نیست، تیک گزینه create a bootable disk using را نزنید.
8- گزینه Standard Windows installation باید تیک خورده باشد.
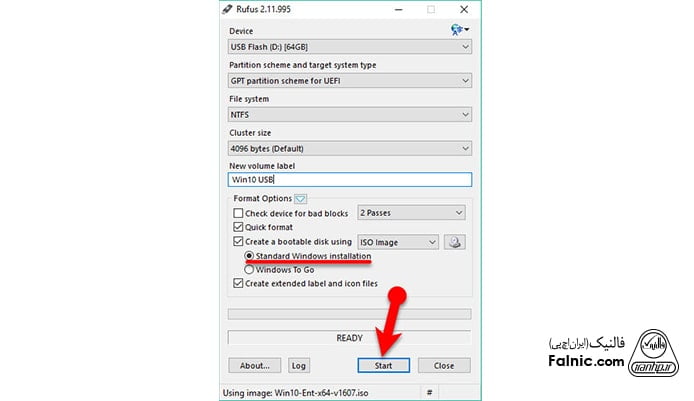
9- دکمه Start را بزنید.
10- پنجرهای مبنی بر اینکه اطلاعات داخل فلش از بین میرود ارایه میشود. OK کنید تا پروسه ساخت فلش بوتیبل آغاز شود.
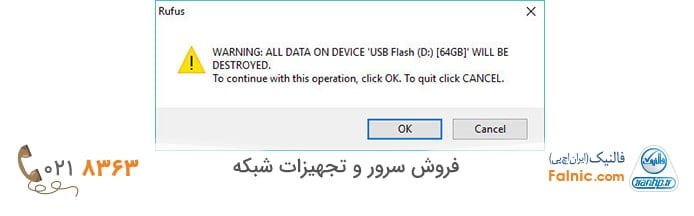
11- صبر کنید تا پروسه تکمیل شود. با زدن دکمه Log میتوانید از پیشرفت کار اطلاع یابید.
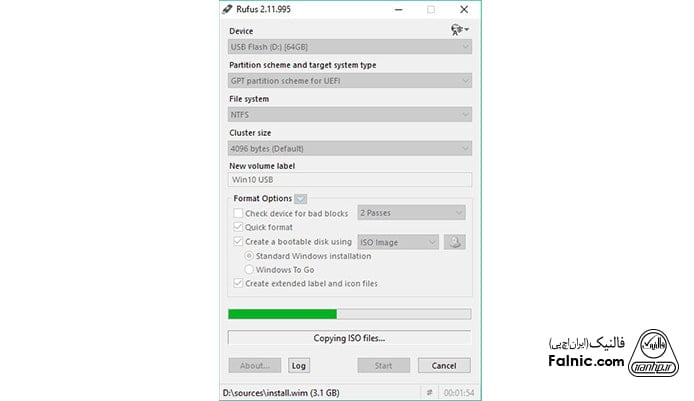
12- حالا به راحتی یک UEFI bootable USB برای ویندوز 7 و 8 و 10 ساختهاید (این روش برای ویندوز 7 و 8 و 10 به صورت مشابه انجام میشود.).
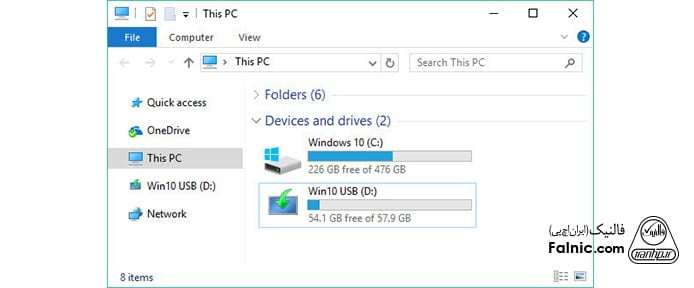
ساخت فلش بوت ویندوز 7 با ultraiso
برای ساخت فلش بوت ویندوز 7 با UltraISO به ترتیب زیر عمل کنید:
1- نرم افزار Ultra ISO را اجرا کنید.
2- روی File و سپس Open بزنید تا فایل ISO را باز کنید.

3- فلش را به کامپیوتر وصل کنید. گزینه Bootable و سپس Write Diskimage را انتخاب کنید و Write را بزنید تا پروسه کپی فایل ایمیج ISO شروع شود.




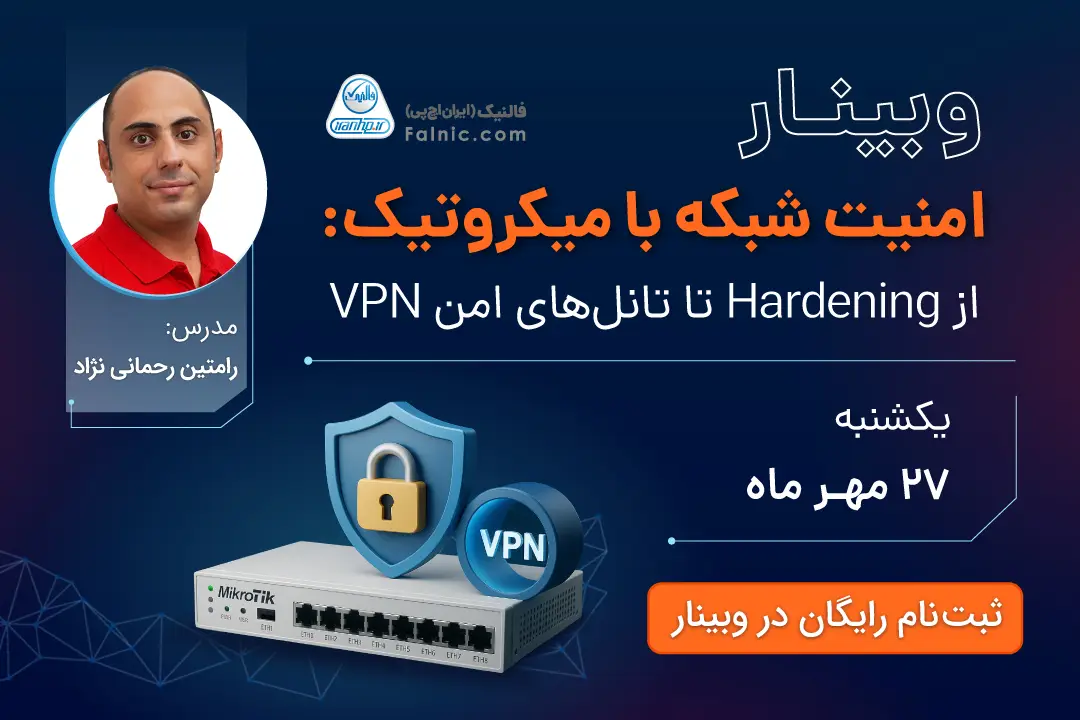

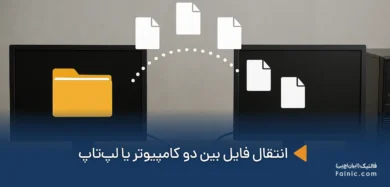


سلام
من rufus رو ویندوز ۷ نصب نشد ولی پاورایزو مشابه همین داره.
مشکلی که هست من باید uefi بوتیبل کنم و فرمت fat32 باشه با اینکه ۱۸ گیگ جا داره میگه فضا کم هست بایستی رو ntfs فرمت کنید.
قبلا با ntfs زدم بردم لبتاپ بوت نکرد.
به نظر شما مسکل چیه؟
درود بر شما.
برای نصب UEFI باید فلش حتماً FAT32 باشه، اما چون FAT32 فایل بالای ۴ گیگ نمیپذیره، ارور فضا میده.
راهحل:
با نرمافزارهایی مثل Rufus فلش رو بهصورت UEFI و با فرمت FAT32 بوتیبل بسازید.
اگر با NTFS ساختید و بوت نشد، دستگاه شما از NTFS در حالت UEFI پشتیبانی نمیکنه.
پیشنهاد: از Rufus با تنظیم UEFI + FAT32 استفاده کنید.
سلام. وقت بخیر. سوالاتی داشتم.
چرا برای نصب ویندوز با فلش مموری، باید فلش رو بوتیبل کرد و بوتیبل کردن به چه معناست؟
ممنون.
درود بر شما
محمود عزیز، بوتیبل کردن فلش مموری یعنی آمادهسازی فلش به شکلی که سیستم بتواند از روی آن بوت شود و ویندوز یا سیستمعامل را نصب کند. وقتی سیستم روشن میشود، ابتدا به دنبال یک منبع بوت (Bootable) میگردد تا سیستمعامل را اجرا کند. یک فلش معمولی مثل یک حافظه ذخیرهسازی عادی است و سیستم نمیتواند از روی آن بوت کند. بوتیبل کردن باعث میشود ساختار فلش برای بوت شدن تنظیم شود و فایلهای لازم برای نصب سیستمعامل روی فلش قرار بگیرند.
موفق باشید.
سلام
از بین تمامی سایت هایی ک سرچ کردم
روان تر آموزش داده بودید
ممنون
درود بر شما
رقیه عزیز، خوشحالیم که توانسته ایم به شما کمک کنیم. نظرات شما انرژی بخش تیم فالنیک است.
سلام : عالی بود ،، خیلی روان و مختصر و مفید موفق باشید
سلام. عالی بود. ممنونم
درود بر شما
محسن عزیز، خوشحالیم که توانسته ایم به شما کمک کنیم. نظرات شما انرژی بخش تیم فالنیک است.
خیلی خیلی ممنون از این آموزش فوق العادتون
توضیح کاربردی و روان
درود بر شما
علی عزیز، خوشحالیم که توانسته ایم به شما کمک کنیم. نظرات شما انرژی بخش تیم فالنیک است.