11 ترفند کاربردی در ویندوز

ویندوز روشها و راههای میانبر زیادی دارد که ممکن است از برخی از آنها مطلع نباشید. روشها و میانبرهایی که به تسریع فعالیتتان کمک میکنند. در اینجا 11 مورد از این روشها و راههای میانبر را آوردهایم.
قیمت کامپیوتر و قیمت لپ تاپ را میتوانید از کارشناسان فالنیک استعلام کنید. این محصولات با گارانتی معتبر و خدمات پس از فروش به کاربران عرضه میشوند.
فهرست محتوا
1- انتخاب و تمرکز روی برنامه های موجود در Taskbar
برای انتخاب و تمرکز روی برنامه های موجود در نوار وظیفه ویندوز، فقط کافیست که کلید ویندوز و کلید T را بطور همزمان فشار دهید و با استفاده از کلیدهای جهتی یا فشردن مجدد کلید T برنامه مورد نظر خود را انتخاب نمایید. این کار به شما اجازه می دهد تا در بین برنامههای قرار گرفته در نوار وظیفه ویندوز، بدون استفاده از ماوس جابجا شوید.
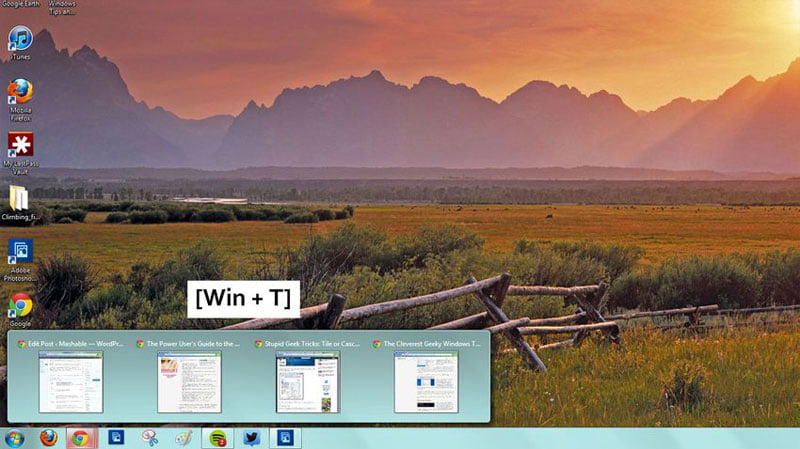
2- کپی فایلها
مطمئناً همه شما می دانید که با استفاده از کلیدهای Ctrl+C ,Ctrl+V ,Ctrl+Z می توانید یک متن را کپی، جایگذاری و یا حذف نمایید. اما آیا می دانید که شما می توانید از این دستورات برای کپی، جایگذاری و یا حذف یک فایل نیز استفاده نمایید؟
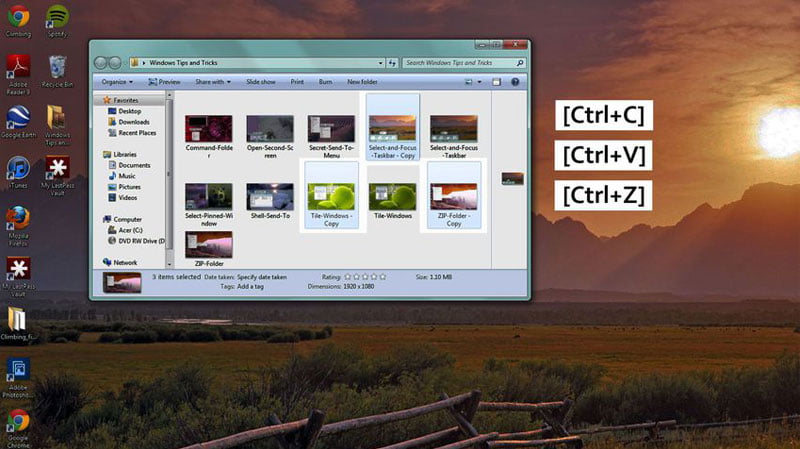
3- چیدمان پنجره ها
در ویندوز با استفاده از سیستم Aero ویندوز 7 و یا بوسیله حداکثر کردن ابعاد پنجره و Drag کردن آن به گوشه صفحه وضعیت پنجره را به شکل کاشی می توانید در بیاورید. حال اگر بخواهیم که به روشی ساده تر اینکار را انجام دهیم چه باید کرد؟
برای انجام این کار فقط کافیست با استفاده از ترکیب کلیدهای Ctrl+Shift+Esc برنامه Task Manager را باز کنید و برنامه مورد نظر خود را انتخاب نمایید و سپس با استفاده از کلیک راست یکی از گزینه های کاشی افقی یا عمودی را انتخاب کنید.
پس از خرید کامپیوتر یا خرید لپ تاپ ممکن است برخی برنامهها در حالت پیشفرض باشند که با این روشها میتوانید چیدمان دلخواه را تنظیم کنید.
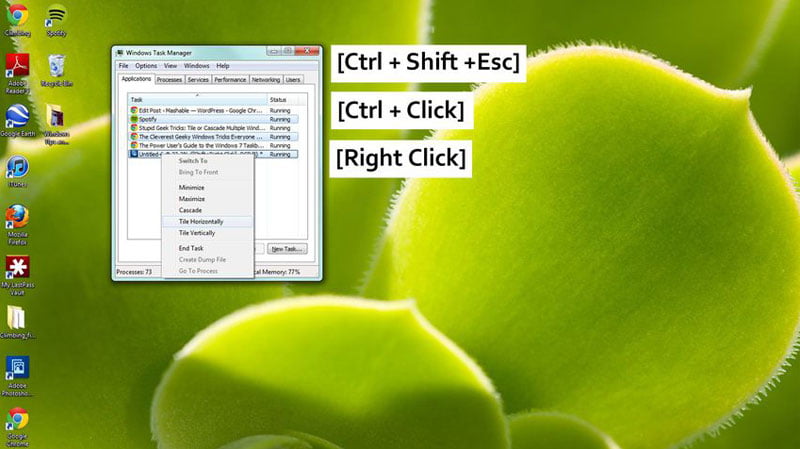
4- باز کردن یک برنامه
برای باز کردن یک برنامه که در نوار وظیفه ویندوز قرار دارد، فقط کافیست که کلید ویندوز را نگه داشته و عددی که بیانگر موقعیت برنامه مورد نظر شما در نوار وظیفه است (بین 1 تا 9) را فشار دهید تا برنامه باز شود.
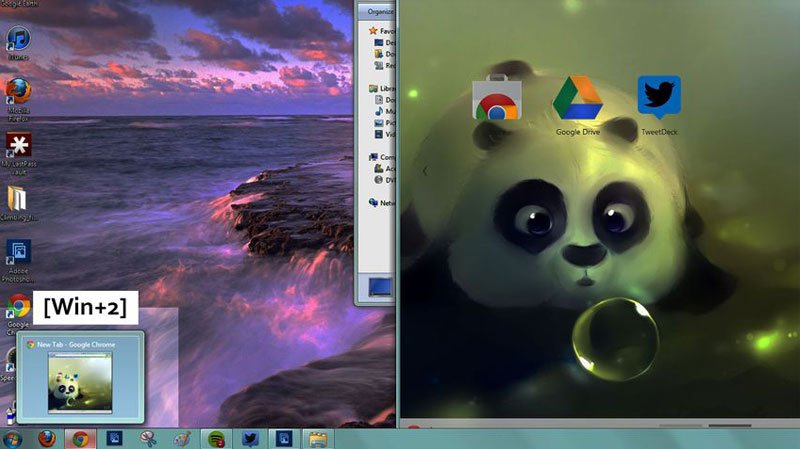
5- مدیریت برنامه ها
برای باز کردن یک پنجره جدید از یک برنامه (برای مثال پنجره جدیدی از برنامه Chrome یا پوشه دوم دسکتاپ) کافی است که کلید Shift و ویندوز را نگه داشته و سپس عددی از 1 تا 9 که بیانگر موقعیت مکانی برنامه مورد نظر شما در نوار وظیفه ویندوز است را فشار دهید. اگر می خواهید پنجره جدید بر روی پنجره قبلی باز شود کلیدهای Ctrl و ویندوز و یک عدد بین 1 تا 9 را فشار دهید.
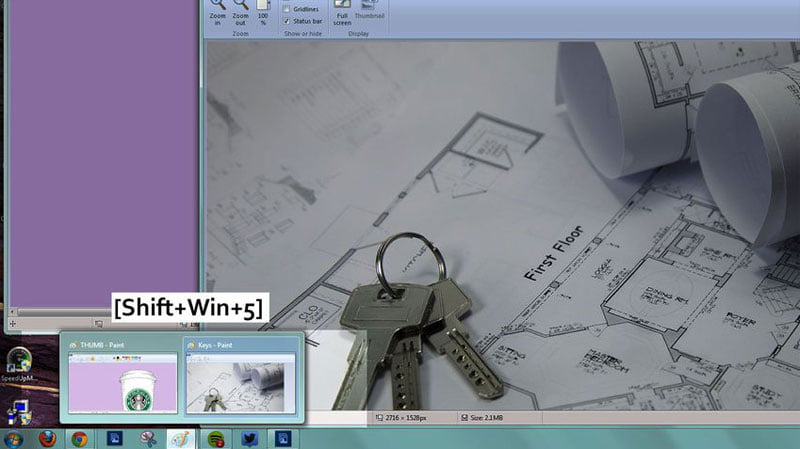
6- قرار دادن هر آیتمی در نوار وظیفه
به صورت پیش فرض ویندوز 7 فقط به شما اجازه می دهد که برنامه ها را در نوار وظیفه قرار دهید یا به عبارتی دیگر pin نمایید. اما اگر می خواهید آیتمهای متفاوتی را در نوار وظیفه ویندوز قرار دهید (مانند فایل یا پوشه) مراحل زیر را طی کنید.
- فایل مورد نظر خود را به دسکتاپ ویندوز منتقل کنید.
- بر روی دسکتاپ کلیک راست نموده و گزینه New و Shortcut را انتخاب نمایید.
- برای shortcut نام مناسبی انتخاب نمایید.
- حال shortcut به عنوان یک پوشه ظاهر می شود که می توانید با استفاده از کلیک راست آنرا در نوار وظیفه قرار دهید.
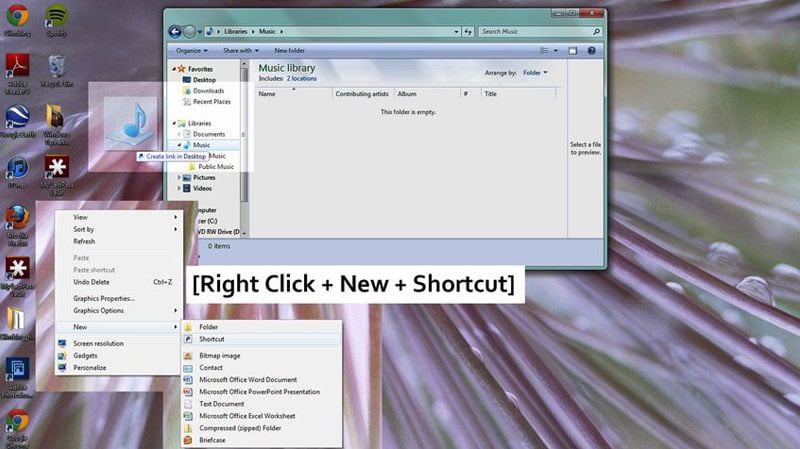
7- باز کردن خط فرمان
برای دسترسی به خط فرمان ویندوز، کلید Shift را نگه دارید و بر روی یک پوشه کلیک راست کنید. این ترفند در ویندوز XP قابل اجرا نیست و با استفاده از اعمال تغییرات در رجیستری ویندوز این امر ممکن می شود.
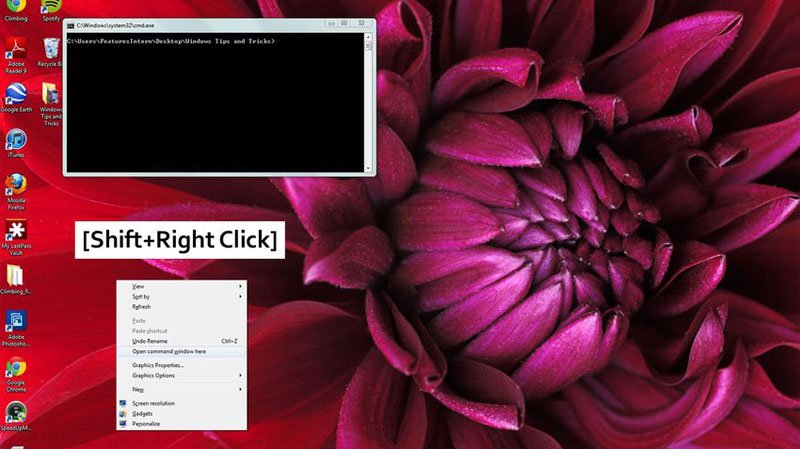
8- دسترسی به منوی مخفی Send To
آیا می دانید که در ویندوز منوی مخفی Send To وجود دارد که شما می توانید با استفاده از کلید Shift به آن دسترسی پیدا کنید؟ برای انجام این کار کافی است که کلید Shift را نگه داشته و بر روی پوشه مورد نظر کلیک راست نمایید و منوی Send To را انتخاب نمایید.
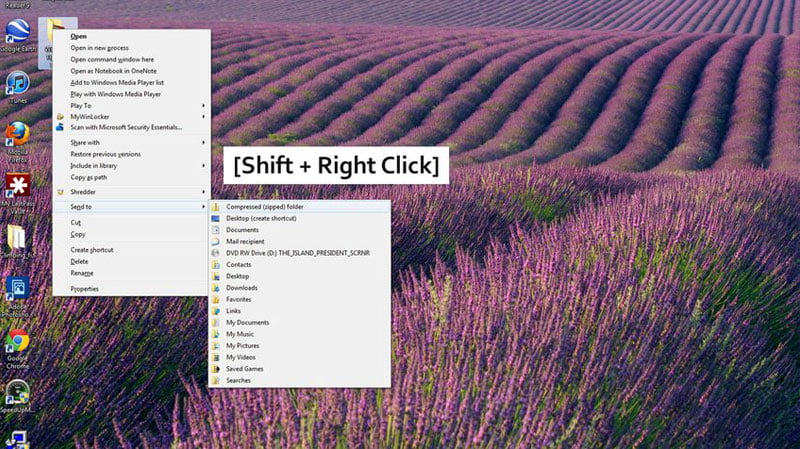
9- ویرایش منوی پیش فرض Send To
اگر می خواهید که موارد پیش فرض منوی Send To را تغییر دهید عبارت shell:sendto را در نوار موقعیت پوشه تایپ کنید. از این پس می توانید پوشه هایتان را به این موقعیت جدید که در منوی Send To وارد کردید منتقل کنید.
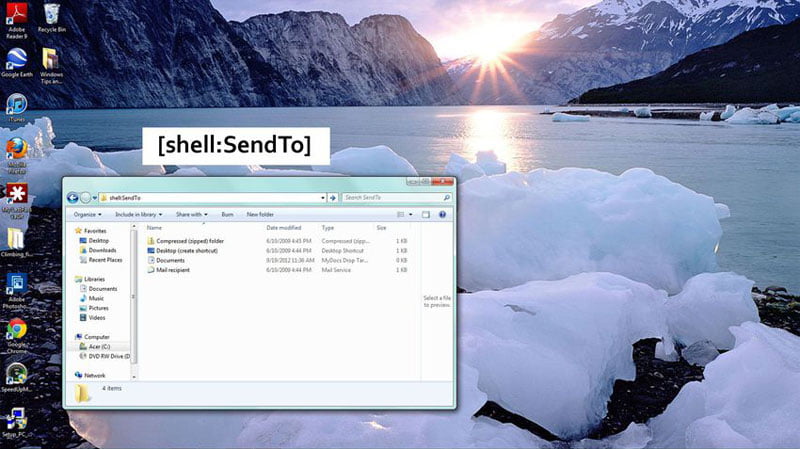
10- باز کردن هر فایل یا صفحه اینترنت
دستور Run روش آسانی برای باز کردن هر فایل، برنامه یا وب سایتی است. از کلید ویندوز و R استفاده کنید تا پنجره Run باز گردد. در این بخش نام هر برنامه ای که مورد نظرتان است را تایپ کنید و کلید Enter را فشار دهید. همچنین شما می توانید یک آدرس اینترنتی را به طور مستقیم در این پنجره وارد نموده تا صفحه اینترنت مورد نظرتان باز شود.
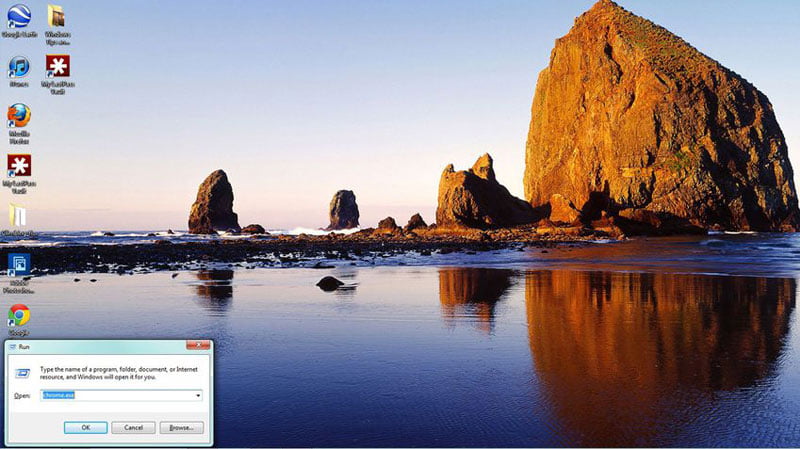
11- ایجاد پوشه Zip شده
یک پوشه فشرده سریعترین روش برای انتقال حجم زیادی از فایلها است که با استفاده از کلیک راست بر روی پوشه مورد نظر و انتخاب گزینه Send To و در نهایت انتخاب گزینه Compressed Folder ممکن می شود.
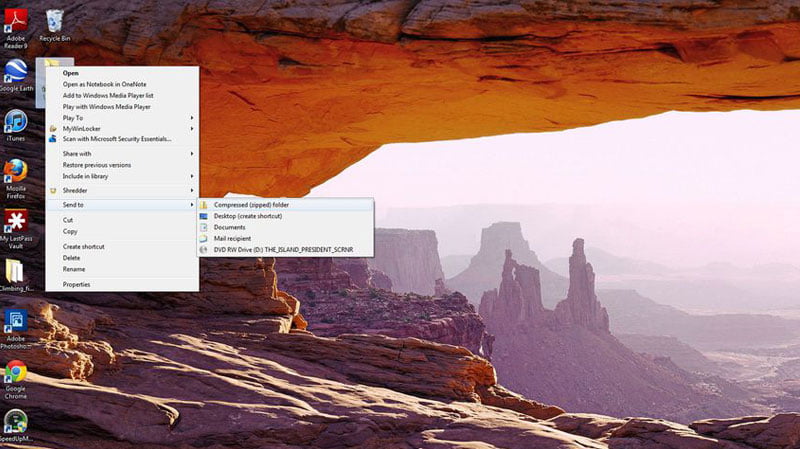








تازگی ویندوز 7 نصب کردم هنگ میکنه ممکنه از ویندوز باشه ؟؟
با سلام
با توجه به پشتیبانی نشدن ویندوز 7 از سوی مایکروسافت، این امکان وجود دارد. لطفا از نسخه شرکت های معتبر استفاده کنید.
سلام بر شما
علیرضا بهاری عزیز، این مشکل میتواند ناشی از اجرای برنامههای پس زمینه، خرابی قطعات کامپیوتر مانند هارد دیسک و پردازنده، مشکلات موجود در بایوس و از همه مهمتر آپدیت نبودن درایوها و عدم سازگاری آن است. برای رفع مشکل خود ابتدا داریوها را بهروز رسانی کنید و چنانچه مشکل رفع نشد، شما میتوانید درخواست تعمیر لپ تاپ در محل خود را در سایت آچارباز و یا با شماره ۰۲۱۵۴۵۹۱۶۱۶ ثبت کنید تا همکاران ما مشکل را بررسی و حل کنند.
من یه نوت بوک dell vostro 1320 دارم الان ویندوز 10 روش نصب هست بهم گفتن ممکنه به مادربرد اسیب بزنه درسته ؟؟
با سلام
لطفا با شماره پشتیبانی 0218363 و داخلی 542 تماس بگیرید تا همکاران ما شما را راهنمایی کنند.
خوب بود
درود بر شما
از لطف شما ممنونیم.
dvd writer بلوری فرقش با معمولی چیه ؟
سلام
فرق این دو در دقت بالای اطلاعات صوت و تصویر در Blu-ray است. blu-ray رزولوشن بالایی از تصویر را فراهم میکند.
ریکاوری ویندوز رو میشه بهم توضیح بدین ؟؟ ممنون میشم
برگرداندن دستگاه از نظر نرم افزاری به حالت اولیه کارخانه ( برای دستگاه هایی که از ابتدا ویندوز اورجینال بر بر روی انها نصب شده است )
روی مانیتور خطوط عمودی و افقی افتاده باید ال سی دی عوض کنم ؟
احتمالا ایراد سخت افزاری دارد باید بررسی شود ممکنه کارت گرافیکش باشد
سرعت cpu را از کجا باید متوجه بشم ؟
باتشکر از دیدگاه شما، لطفا مقاله چگونه سرعت پردازنده کامپیوتر خود را چک کنیم؟ مطالعه فرمایید.
نوت بوک اچ پی دارم پرینترم هم اچ پی 2035 هست پرینترم به صورت default تعریف نمیشه
باتشکر از شما لطفا مقاله زیر را مطالعه بفرمایید
حل مشکل پیش فرض نشدن پرینتر در کامپیوتر