ریکاوری هارد unallocated شده را چگونه انجام دهیم؟

یادداشت ویراستار: این مطلب در تیر 1401 توسط کارشناسان کامپیوتر و لپ تاپ فالنیک، بررسی و تایید شده است.
گاهی بعد از روشن شدن کامپیوتر میبینیم که یک پارتیشن شناخته نمیشود و دیگر نمیتوانیم به اطلاعات آن دسترسی داشته باشیم. به این اتفاق اصطلاحا unallocated شدن هارد گفته میشود که در این مقاله قصد داریم دلایل آن و روشهای مختلف و باید و نباید ریکاوری هارد unallocated شده را آموزش دهیم. هارد و قابلیتهای مختلف آن قیمت کامپیوتر را تعیین میکنند. با فالنیک همراه باشید.
فهرست محتوا
هارد unallocated شده چیست؟
Unallocated به معنی اختصاص نیافته است و زمانی رخ میدهد که فضای اختصاص داده شده به یک پارتیشن از بین برود. پارتیشنها بخشهایی از هارد دیسک هستند که برای مدیریت بهتر دادههای ذخیره شده روی هارد، از هم جدا شدهاند. یک هارد میتواند چندین پارتیشن داشته باشد. وقتی در یک هارد فضای unallocated میبینید، یعنی فضایی در این هارد وجود دارد که هنوز به یک پارتیشن اختصاص داده نشده است.
در یک فضای unallocated یا «تخصیص نیافته» نمیتوانید فایل یا برنامهای را ذخیره کنید و اساساً این فضا برای سیستم عامل بیفایده است مگر اینکه برای ایجاد پارتیشن جدید یا اضافه کردن به ظرفیت یک پارتیشن موجود، از این فضا استفاده کنید.
چرا پارتیشن unallocated میشود؟
هارد دیسکهای نو، بدون هیچ پارتیشنی عرضه میشوند. هنگامی که هارد تازه را روی سیستم نصب میکنید، باید حداقل یک پارتیشن به عنوان بخشی از فرآیند نصب سیستم عامل ایجاد کنید. هر فضایی که به یک پارتیشن اختصاص داده نشود به عنوان فضای unallocated باقی میماند.
با این حال، فضای unallocated میتواند به دلیل اتفاق دیگری ظاهر شود. رایجترین دلایل unallocated شدن یک پارتیشن عبارتند از:
- پارتیشن خراب شده
اگر یک پارتیشن به هر دلیلی خراب شود، به فضای unallocated تبدیل میشود. علت این خرابی ممکن است وجود بدسکتور، ضربه خوردن هارد و… باشد.
2. حمله ویروس یا بدافزار
ویروسها را میتوان به گونهای طراحی کرد که فقط پارتیشنهای هارد دیسک را هدف قرار دهند. اگر ویروسی پارتیشن را حذف کرده باشد، ممکن است فضای آن پارتیشن به یک فضای unallocated تغییر کند.
3. مشکل سخت افزاری
هارد دیسکها قطعات آسیبپذیری هستند. اگر هارد دیسک دچار مشکل سخت افزاری شده باشد، احتمال unallocated شدن پارتیشنهای آن وجود دارد.
4. قطعی ناگهانی برق
قطعی برق میتواند یکی از دلایل unallocated شدن پارتیشن باشد خصوصا هنگامی که هارد در حال خواندن یا نوشتن اطلاعات است.
آموزش روشهای ریکاوری هارد unallocated شده
برای ریکاوری هارد unallocated شده چند روش کارآمد وجود دارد که میتوانید با استفاده از آنها برای بازیابی اطلاعات هارد unallocated اقدام کنید. توجه داشته باشید که بازیابی هاردunallocated معمولا در دو مرحله انجام میشود:
- بازیابی اطلاعات هارد unallocated که شامل برگرداندن اطلاعات میشود.
- ریکاوری هارد unallocated شده که شامل پارتیشن بندی مجدد و تغییر سیستم فایل پارتیشن است.
در ادامه چند روش برای بازیابی اطلاعات هارد unallocated و ریکاوری هارد unallocated شده معرفی میکنیم.
روش اول: ریکاوری هارد unallocated شده توسط متخصصین
بهترین راه بازیابی اطلاعات استفاده از سرویسهای ریکاوری اطلاعات است زیرا معمولا هنگام بازگردانی اطلاعات مشکلات پیش بینی نشده ای به وجود می آید که رفع آنها به تجربه و ابزار بروز نیاز دارد. به علاوه اینکه عدم آگاهی از دانش کامپیوتری و اشتباه در ریکاوری، ممکن است به حذف همیشگی اطلاعات منجر شود. بنابراین اولین توصیه ما به شما، استفاده از تجربه متخصصین است. به خصوص اگر اطلاعات برای شما اهمیت بالایی دارد. در صورت نیاز با ثبت سفارش در صفحه درخواست بازیابی اطلاعات میتوانید از مشاوره و خدمات دیتاریکاوری فالنیک استفاده کنید. کارشناسان ما در اسرع وقت به درخواست شما رسیدگی میکنند.
روش دوم: ریکاوری هارد unallocated با استفاده از نسخه پشتیبان
اگر از اطلاعات موجود روی پارتیشن unallocated شده بکاپ تهیه کردهاید، اولین و سادهترین راه برای بازگرداندن اطلاعات، استفاده از همین نسخه پشتیبان است. برای انجام این کار در ویندوز 10، ابتدا فایل iso نسخه پشتیبان را روی dvd کپی یا رایت کنید. فایل بکاپ iso فایلی است که در صورت write شدن روی یک dvd قابلیت اجرا شدن به صورت bootable را دارد و میتوانید از آن در محیط ابتدایی ویندوز (قبل از لود شدن ویندوز) استفاده کنید. دقت کنید که برای write کردن فایل iso بهتر است از یک دیسک dvd 9 استفاده کنید تا فضای بیشتری در اختیار داشته باشید.
پس از write کردن فایل بکاپ روی dvd روش زیر را دنبال کنید:
- به مسیر زیر بروید:
settings > update & security
در سمت چپ صفحهی باز شده، گزینه recovery را پیدا کرده و روی آن کلیک کنید. سپس گزینه advanced startup را پیدا کرده و روی گزینه restart now کلیک کنید.
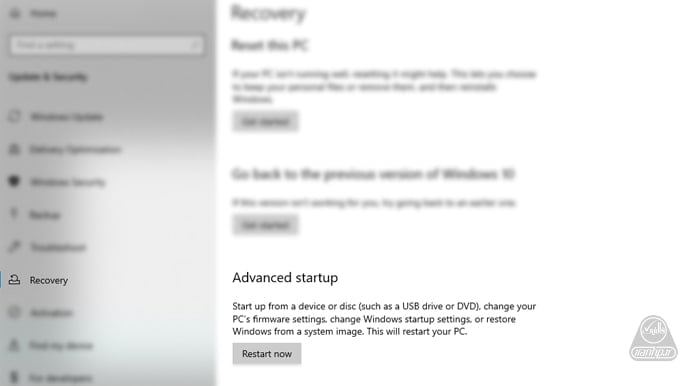
2. بعد از ری استارت شدن ویندوز، پنجرهای با عنوان choose an option میبینید. در اینجا ابتدا گزینه troubleshoot و بعد گزینه advanced options را انتخاب کنید.
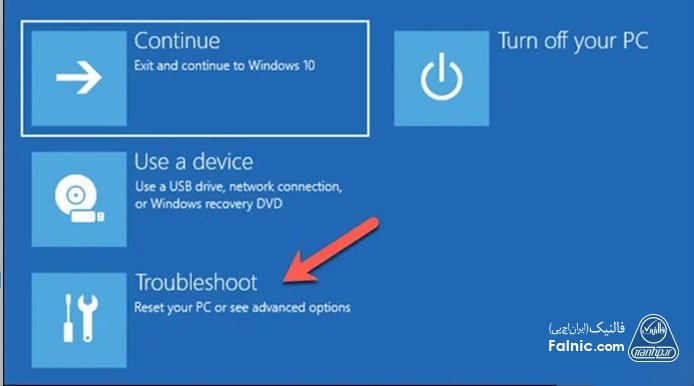
3. در این مرحله باید dvd که فایل بکاپ را روی آن کپی کرده بودید در دستگاه قرار دهید. سپس در پنجره advanced options روی گزینه system image recovery کلیک کنید.
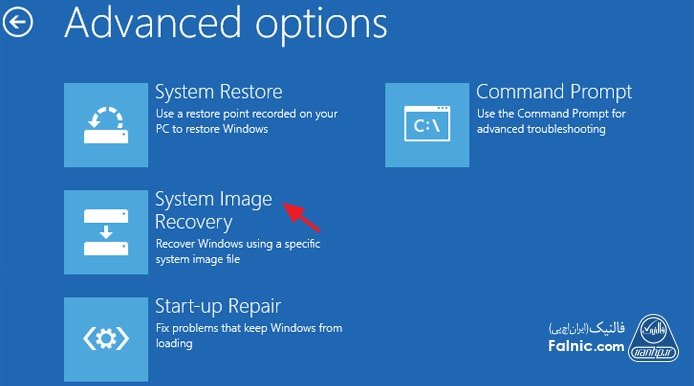
4. در این مرحله سیستم، فایل نسخه پشتیبان را شناسایی میکند. اگر این اتفاق نیفتاد میتوانید با انتخاب گزینه Select a system image دی وی دی را انتخاب کرده و فایل بکاپ را به سیستم معرفی کنید.
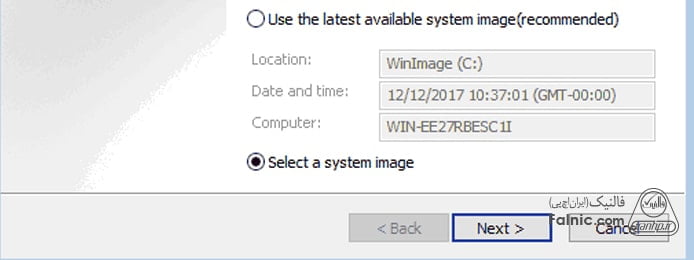
5. روی گزینه next کلیک کنید و مکانی را که نسخه backup در آن ذخیره شده است مشخص کنید. اگر چند فایل بکاپ تهیه کردهاید، با توجه به تاریخ بکاپ، فایل درست را انتخاب کنید.
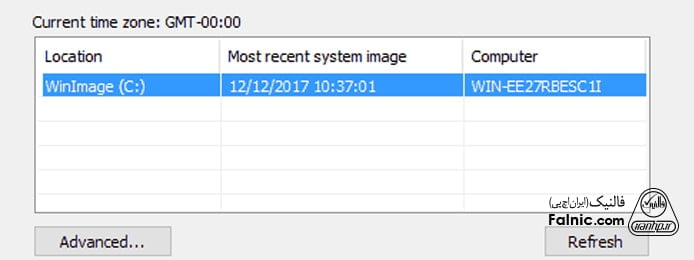
6. در منوی بعدی گزینههایی میبینید که برای حذف یا فرمت پارتیشنها مورد استفاده قرار میگیرند. فقط روی next کلیک کنید.
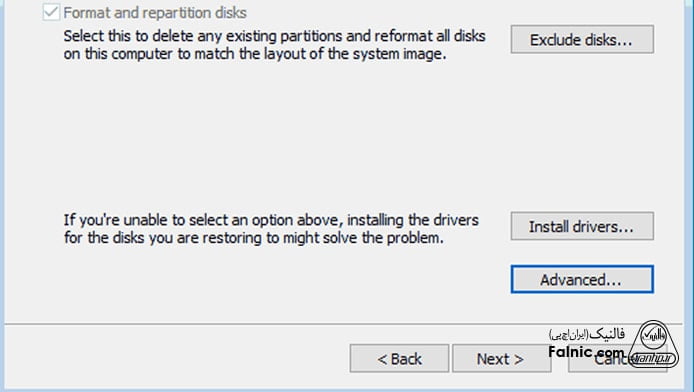
7. در پنجره بعدی روی finish کلیک کنید.

8. در آخرین مرحله، با کلیک روی گزینه yes روند بازیابی بکاپ را تایید کنید.
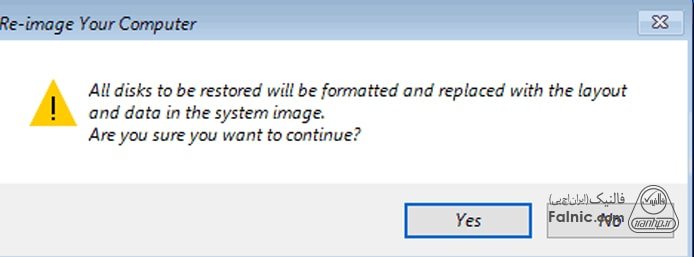
بعد از راه اندازی مجدد ویندوز، درایو مورد نظر و اطلاعات آن باید در my computer قابل مشاهده باشند.
روش سوم: نرم افزار ریکاوری هارد unallocated
ریکاوری هارد unallocated شده معمولا یک کار تماماً نرم افزاریست. چه از برنامههای ویندوز برای فرمت مجدد هارد و پارتیشن بندی دوباره استفاده کنید و چه از نرمافزارهای تخصصی بازگرداندن اطلاعات. برنامههای زیادی برای بازیابی اطلاعات هارد unallocated وجود دارد که دو نرم افزار easeus و disk drill از بهترین نرمافزارهای این دسته هستند. با مطالعه مطلب معرفی بهترین نرم افزارهای بازیابی اطلاعات میتوانید به طور کامل با این نرمافزارها آشنا شوید. در ادامه نحوه بازیابی اطلاعات از روی هارد unallocated را با استفاده از نرم افزارهای easeus و disk drill آموزش میدهیم.
استفاده از نرم افزار easeus
برنامه easeus با یک محیط کاربری و طراحی ساده، به راحتی میتواند اطلاعات پاک شده، فرمت شده و… را برگرداند. این نرم افزار در زمینه ریکاوری هارد unallocated شده هم به خوبی عمل میکند. برای بازیابی اطلاعات پارتیشن unallocated ابتدا نرم افزار easeus را دانلود و نصب کنید. سپس مراحل زیر را دنبال کنید:
- بعد از اجرای نرم افزار easeus روی گزینه partition recovery کلیک کنید. پنجره تازهای نمایش داده میشود و از شما میخواهد جست و جو برای پیدا کردن درایو unallocated شده را آغاز کنید. برای این کار روی گزینه scan کلیک کنید.
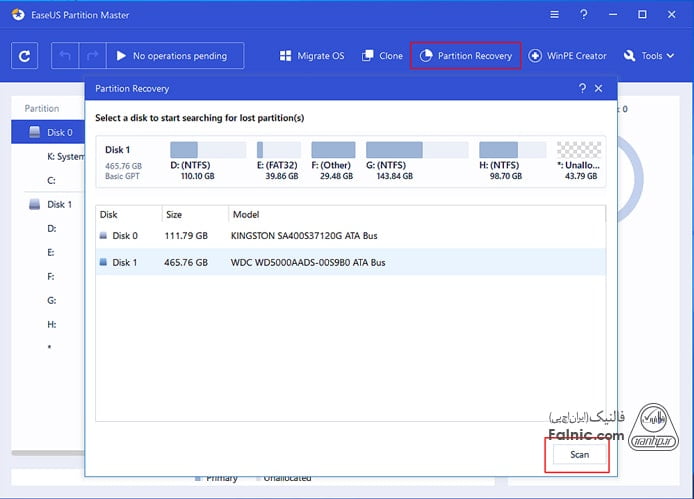
- بعد از کلیک روی scan، برنامه easeus به سرعت هارد دیسک شما را برای پیدا کردن پارتیشن unallocated جست و جو میکند. وقتی پارتیشن unallocated توسط برنامه پیدا شد، میتوانید با کلیک روی proceed ادامه جست و جو را متوقف کنید.
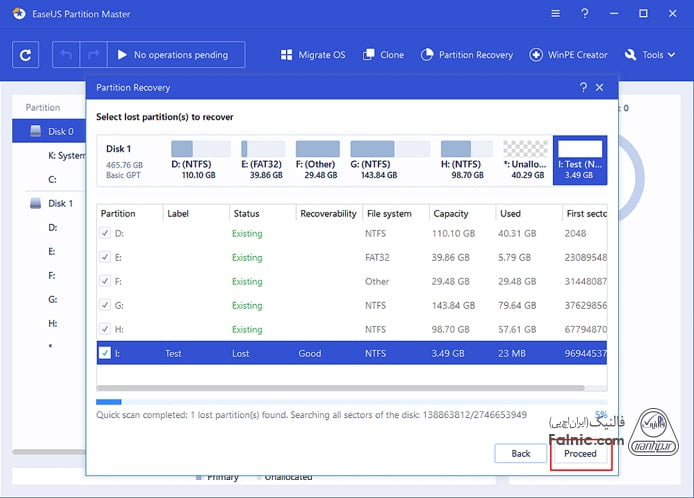
- بعد از انتخاب پارتیشن unallocated روی گزینه recover now کلیک کنید.
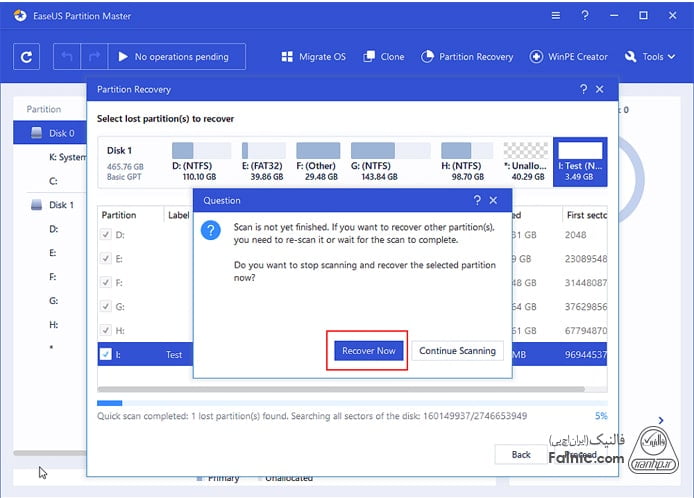
- بعد از انجام ریکاوری روی گزینه finish کلیک کنید. با انجام این کار، پارتیشن unallocated ریکاوری شده و مجددا میتوانید به اطلاعات آن دسترسی داشته باشید.
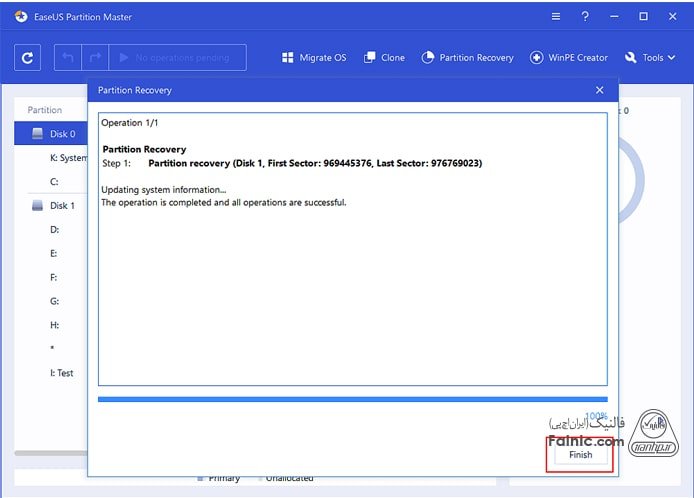
استفاده از نرم افزار disk drill
نرم افزار disk drill یکی دیگر از نرم افزاهای ریکاوری و برگرداندن اطلاعات از دست رفته روی هارد دیسک است. با استفاده از این نرم افزار میتوانید اطلاعات از دست رفته در پارتیشن unallocated شده را بازیابی کنید. روش کار به شکل زیر است:
- بعد از دانلود و نصب نرم افزار disk drill آن را اجرا کنید. میبینید که یک فضای unallocated در نرم افزار وجود دارد. روی آن کلیک کرده و سپس گزینه search for lost data را انتخاب کنید.

- بعد از اتمام scan روی گزینه review found items کلیک کنید.
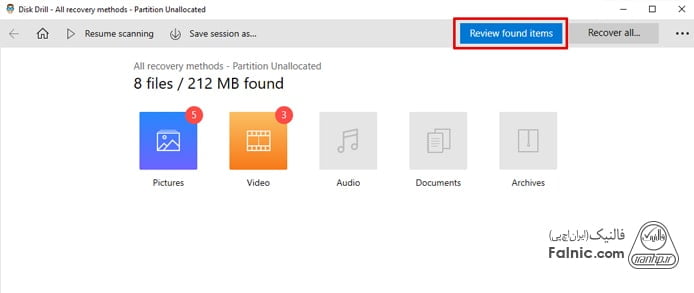
- حالا فایلهایی را که میخواهید بازیابی کنید، انتخاب کرده و روی recover کلیک کنید.
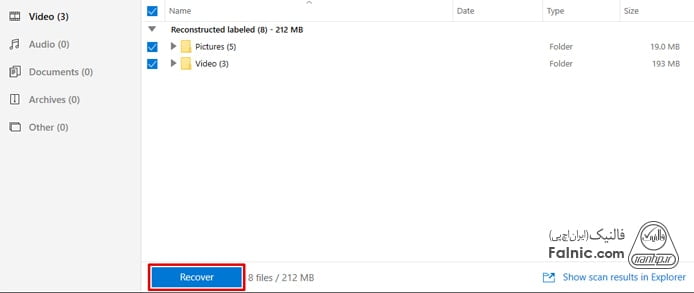
- در پنجره بعدی، محلی را که میخواهید فایل بازیابی شده در آن ذخیره شود انتخاب کرده و روی ok کلیک کنید.
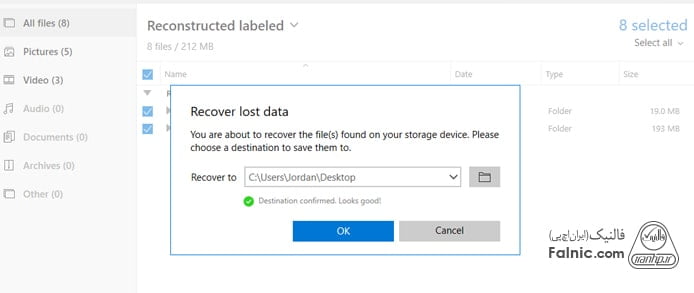
- بعد از پایان ریکاوری، پنجره زیر به شما نمایش داده میشود که میتوانید با انتخاب گزینه show recover data in explore فایلهای بازیابی شده را مشاهده کنید.
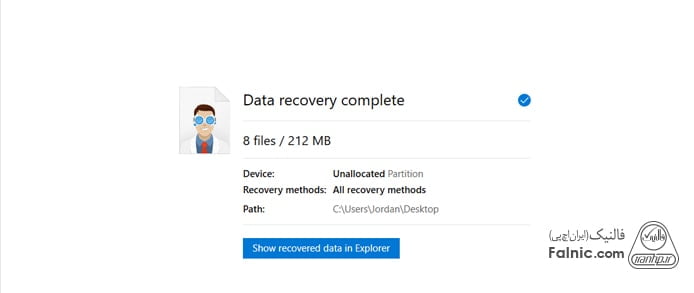
ریکاوری هارد unallocated شده با نرم افزار disk drill – مرحله پنجم
بیشتر بخوانید: تعمیر هارد و انواع بازیابی و ریکاوری اطلاعات هارد
روش چهارم: ریکاوری هارد unallocated شده با cmd
اگر فایلهای موجود روی پارتیشن unallocated شده برایتان اهمیت خاصی ندارد و فقط میخواهید پارتیشن را تعمیر کنید، میتوانید با برنامه command prompt پارتیشن خراب را حذف و یک پارتیشن جدید بسازید. برای این کار مراحل زیر را دنبال کنید:
- روی منوی استارت کلیک راست کرده و run را انتخاب کنید. در پنجره run عبارت diskpart را تایپ کرده و کلید enter را بزنید. اگر پیغامی برای اعطای دسترسی، نمایش داده شد، روی yes کلیک کنید.
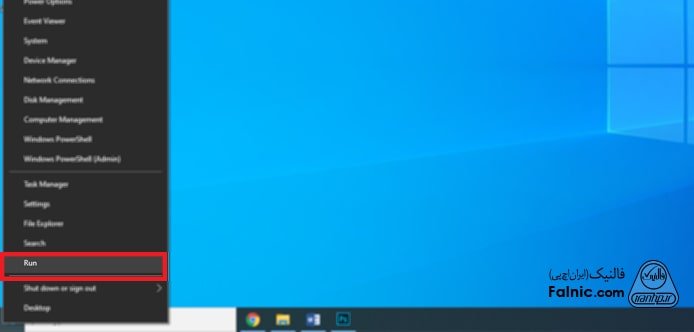
- در پنجره باز شده عبارت list volume را تایپ کنید و کلید enter را بزنید.
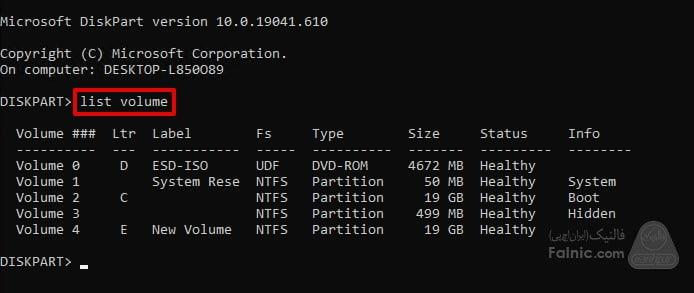
- عبارت select volume را تایپ کرده و در برابر آن شماره پارتیشنی که unallocated شده را تایپ کنید. سپس کلید enter را بزنید. به این صورت:
select volume شماره پارتیشن
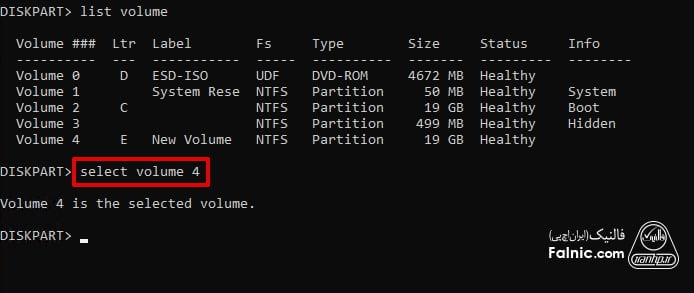
- در این مرحله عبارت delete volume را تایپ کرده و کلید enter را بزنید. با این کار، پارتیشن مورد نظر پاک میشود.
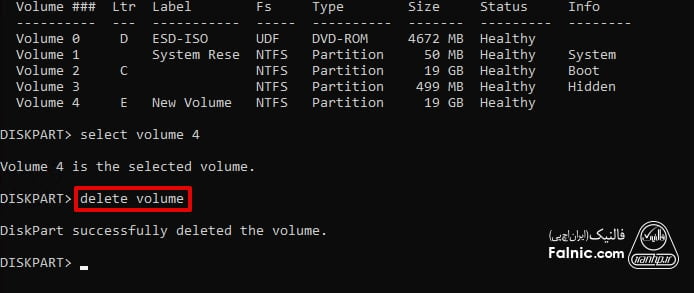
بعد از حذف پارتیشن unallocated باید به Disk Management مراجعه کرده و با فضای آزاد شدهی آن پارتیشن، پارتیشن تازهای بسازید.
ریکاوری هارد unallocated شده با disk management
برنامه disk management این امکان را میدهد که هارد داخلی کامپیوتر و حافظههای خارجی متصل شده به کامپیوتر را مدیریت کنید. در اینجا از disk management برای ساخت یک پارتیشن جدید و جایگزینی با پارتیشن unallocated شده استفاده خواهیم کرد.
هارد دیسک و ظرفیت ذخیره سازی آن
برای این کار مراحل زیر را دنبال کنید:
- در ویندوز 10 روی منوی استارت کلیک راست کرده و گزینه disk management را انتخاب کنید.

برای رسیدن به disk management در ویندوز 8 برنامه run را اجرا کرده و در آن عبارت diskmgmt.Msc را تایپ کنید.
در ویندوز 7 نیز مسیر زیر را دنبال کنید:
روی my computer کلیک راست کنید و گزینه manage را انتخاب کنید. سپس در بخش storage گزینه disk management را انتخاب کنید.
- بعد از ورود به برنامه disk management مانند تصویر زیر، روی unallocated کلیک راست کنید و گزینه new simple volume را انتخاب کنید.
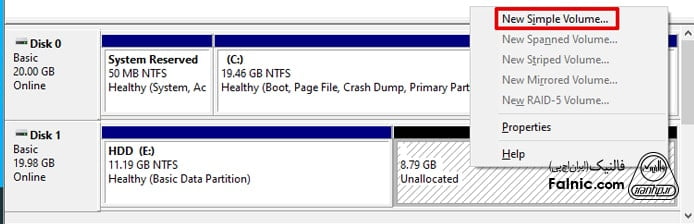
- بعد از ورود به منوی new simple volume روی next کلیک کنید و وارد منوی تعیین ظرفیت برای پارتیشن تازه شوید. در اینجا ظرفیت پارتیشن را مشخص کرده و روی next کنید.
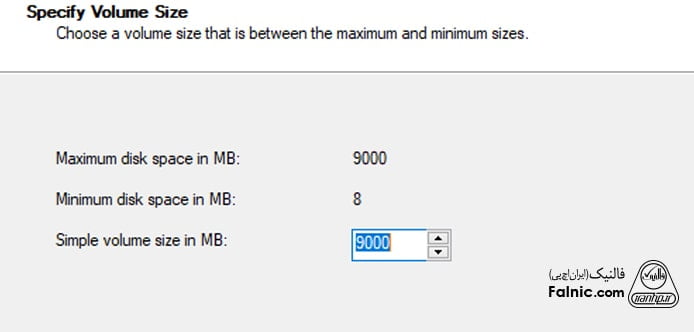
- یک حرف به عنوان نام درایو انتخاب کرده و روی next کلیک کنید.
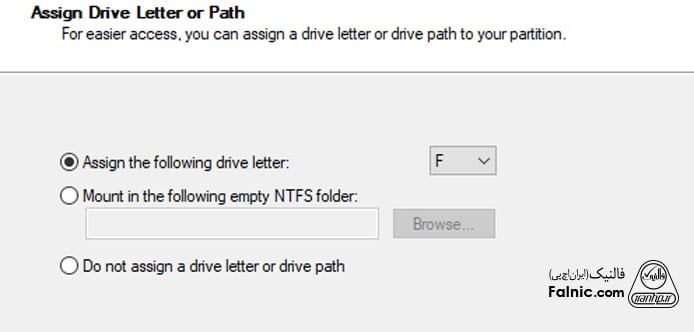
- در این مرحله یک کلمه به عنوان label درایو جدید انتخاب کنید و بقیه گزینهها رو تغییر ندهید. روی next و سپس روی finish کلیک کنید.
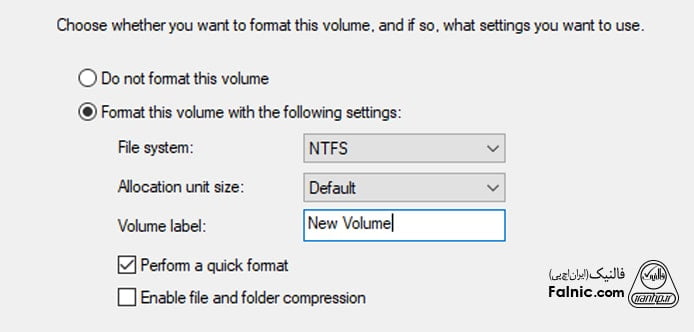
بعد از کلیک روی finish، درایو جدید در برنامه disk management و در my computer قابل مشاهده است.
روش پنجم: بروز رسانی درایور هارد
برای اینکه قطعات سختافزاری کامپیوتر بتوانند بهترین عملکرد را داشته باشند، همیشه باید درایورها و فریمور آنها را بروز نگه دارید. اگر درایور هارد دیسک قدیمی باشد ممکن است به از بین رفتن و unallocated شدن پارتیشن منجر شود. گاهی با بروز رسانی درایور هارد، مشکل پارتیشن unallocated شده رفع میشود. برای بروز رسانی درایور هارد مراحل زیر را دنبال کنید.
- روی منوی استارت کلیک راست کرده و گزینه disk management را انتخاب کنید.

- در پنجره جدید روی فضای unallocated کلیک راست کرده و گزینه properties را انتخاب کنید.
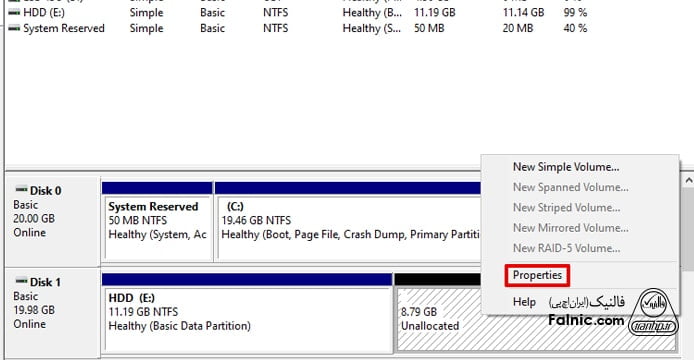
- در پنجره properties ابتدا روی سربرگ driver و سپس روی update driver کلیک کنید.
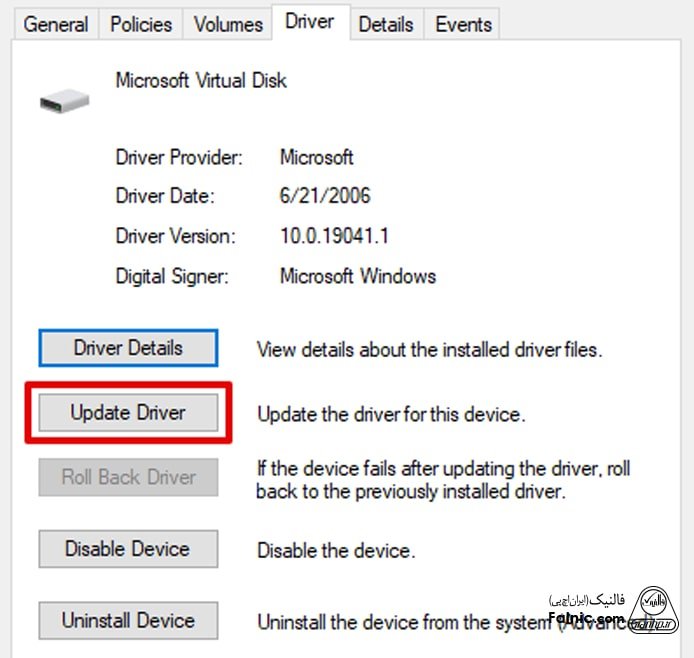
- در منوی بعدی روی گزینه search automatically for drivers کلیک کنید تا سیستم عامل از طریق اینترنت، آخرین درایور موجود برای هارد را پیدا و نصب کند.
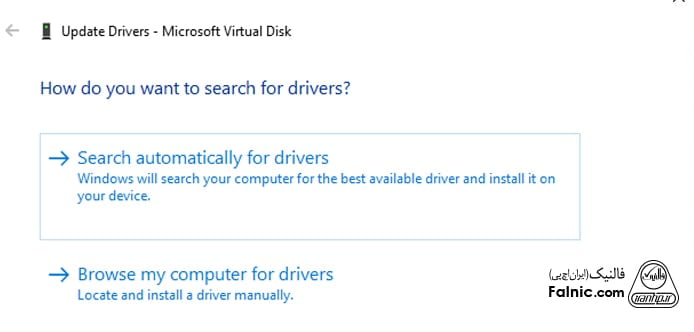
بعد از نصب درایور، کامپیوتر را ری استارت کنید. دقت کنید که ممکن است درایور هارد بروز باشد و سیستم عامل درایور جدیدتری پیدا نکند. در این صورت برای رفع مشکل unallocated باید از روشهای دیگری که در این مقاله گفتیم استفاده کنید. برای مشاوره و کسب اطلاعات بیشتر در مورد ریکاوری هارد unallocated شده میتوانید با کارشناسان مرکز دیتاریکاوری فالنیک در ارتباط باشید و خدمات متخصصین ما بهتره مند شوید. اطلاع از قیمت ورک استیشن ، قیمت لپ تاپ و همچنین خرید all in one از طریق تماس با کارشناسان فالنیک یا ثبت پیش فاکتور امکان پذیر است.
خلاصه این مقاله
هارد unallocated شده به معنای از دست رفتن فضای اختصاص یافته به یک پارتیشن و عدم دسترسی به اطلاعات آن است. این مشکل میتواند به دلیل خرابی پارتیشن، حملات ویروسی، مشکلات سختافزاری یا قطعی ناگهانی برق رخ دهد. برای ریکاوری، چند راهکار عملی وجود دارد: ۱. در موارد حیاتی و مهم، بهترین گزینه مراجعه به متخصصین بازیابی اطلاعات است تا از از دست رفتن دائمی دادهها جلوگیری شود. ۲. اگر از اطلاعات پشتیبان (بکاپ) تهیه کردهاید، میتوانید با استفاده از قابلیت System Image Recovery ویندوز، اطلاعات را بازگردانید. این کار از طریق Advanced Startup ویندوز انجام میشود. ۳. استفاده از نرمافزارهای تخصصی مانند EaseUS برای بازیابی پارتیشن یا Disk Drill برای بازیابی فایلها از فضای تخصیص نیافته مؤثر است. ۴. اگر اطلاعات حیاتی نیست، میتوان با استفاده از دستورات CMD (diskpart) پارتیشن آسیبدیده را حذف کرد. سپس از طریق Disk Management یک پارتیشن جدید در فضای آزاد شده ایجاد نمود. ۵. گاهی اوقات، بروزرسانی درایور هارد دیسک از طریق Device Manager نیز میتواند مشکل unallocated شدن را برطرف کند.






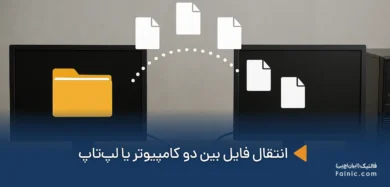


با سلام از سایت عالیتون
واقعآ عالی بود چند روز بود هاردم مشکل پیدا کرده بود که حلش کردم با راهنمایی سایت شما و این صفحه
بازم مرسی
درود بر شما
محمد عزیز، از اینکه مشکل شما رفع شده، خوشحالیم.