چک لیست نهایی تشخیص مشکل عدم شناسایی هارد سرور
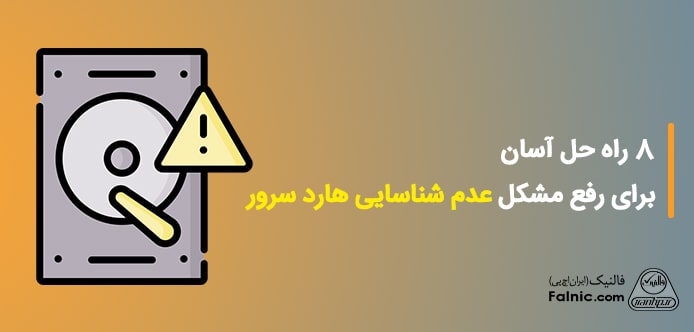
عدم شناسایی هارد سرور، کابوسی رایج برای مدیران سیستم و صاحبان سرور است. این اتفاق ممکن است بهطور ناگهانی رخ دهد و تمام فعالیتها را مختل کند. هدر رفتن زمان، نارضایتی مشتریان و از دست رفتن اطلاعات، تنها بخشی از مشکلاتی هستند که در این شرایط با آنها روبرو هستید. اما نگران نباشید! در این مقاله فالنیک، به بررسی کامل دلایل دیتکت نشدن هارد سرور HP میپردازیم و گام به گام مراحل رفع مشکل را بیان میکنیم.
در صورتی که مشکل هاردتان به هر علتی قابل حل نباشد، میتوانید برای خرید هارد سرور hp از طریق کلیک روی لینک اقدام کنید.
فهرست محتوا
دلایل دیتکت نشدن هارد سرور
دلایل عدم شناسایی هارد دیسک در سرور HP عبارتند از:
- مشکلات اتصال: گاهی اوقات کابلهای برق و داده بهدرستی به هارد دیسک و مادربرد متصل نشدهاند.
- تنظیمات BIOS: گاهی اوقات، تنظیمات نادرست BIOS میتوانند مانع از شناسایی هارد دیسک شوند.
- مشکلات کنترلر RAID: اگر از آرایه رید استفاده میکنید، ممکن است مشکل از رید کنترلر باشد.
- خرابی هارد دیسک: در نهایت، ممکن است هارد دیسک بهطور فیزیکی آسیب دیده باشد و نیاز به تعویض داشته باشد.
برای آشنایی با معنی LEDهای هارد سرور، مطالعه مقاله بررسی وضعیت چراغ LEDهای هارد سرور hp را پیشنهاد میکنیم.
چگونه مشکل عدم شناسایی هارد سرور را تشخیص دهم؟
عدم شناسایی هارد در سرور HP میتواند مشکلی آزاردهنده باشد و مانع از دسترسی شما به دادهها و مختل کردن فعالیتهایتان شود. برای عیبیابی و حل این مشکل، ابتدا باید مطمئن شوید که هارد واقعا شناسایی نشدهاست. بررسی چک لیست زیر به شما کمک میکند برای تشخیص عدم شناسایی هارد سرور اقدام کنید:
- بررسی BIOS
همزمان با روشن شدن سرور، وارد بایوس شوید. در منوی BIOS، به دنبال بخش مربوط به اطلاعات هارد دیسکها بگردید. در این بخش، باید مدل، ظرفیت و وضعیت هارد دیسکهای نصب شده در سرور را مشاهده کنید. اگر هارد مورد نظرتان در این بخش لیست نشده، به احتمال زیاد شناسایی نشدهاست.
- بررسی مدیریت دیسک
در ویندوز سرور، کلید Windows را فشار دهید و diskmgmt.msc را جستجو کنید. در ابزار مدیریت دیسک، لیست درایوهای ذخیرهسازی موجود در سرور را مشاهده خواهید کرد. اگر هارد مورد نظر شما در این لیست وجود ندارد، به احتمال زیاد شناسایی نشدهاست.
- بررسی رویدادهای سیستم
این روش را در شرایطی باید بررسی کنید که امکان دسترسی به یکی از هارد دیسکها وجود ندارد. در ویندوز سرور، کلید Windows را فشار دهید و Event Viewer را جستجو کنید. در Event Viewer، به بخش Windows Logs > System بروید. اکنون، رویدادهای مربوط به خطا یا هشدار را بررسی کنید. اگر رویدادی با پیام “عدم شناسایی هارد دیسک” یا مشابه آن مشاهده کردید، این موضوع تأیید میکند که هارد شناسایی نشدهاست.
- ابزارهای عیبیابی HP
راهکار قدرتمند بعدی به کارگیری ابزارهایی است که اچپی برای این منظور در اختیار ما قرار داده است. از ابزارهای عیبیابی داخلی HP مانند HP Smart Storage Administrator یا HP Intelligent Monitoring Tool برای بررسی وضعیت هارد دیسک و سایر اجزای ذخیرهسازی استفاده کنید. این ابزارها میتوانند اطلاعات دقیقی در مورد وضعیت هارد دیسک، از جمله سلامت، پیکربندی و اتصالات ارائه دهند.
از ابزارهای تست سلامت هارد دیسک میتوانیم به HD Tune اشاره کنیم که اطلاعات دقیقی در ارتباط با سلامت فیزیکی هارد دیسک ارائه میدهد. اگر تستها نشاندهنده وجود مشکل در هارد دیسک هستند، ممکن است نیاز به تعویض آن داشته باشید.
یک راهکار کارآمد دیگر در این زمینه بررسی وضعیت هارد HP در محیط ARRAY CONFIGURATION UTILITY است. ARRAY CONFIGURATION UTILITY یا به عبارت کوتاهتر، ACU ابزاری است که توسط HP برای پیکربندی و مدیریت آرایههای رید در سرورهای HP ProLiant ارائه شدهاست.
با استفاده از ACU، میتوانید آرایههای رید جدید ایجاد، حذف و پیکربندی کنید، پارامترهای آرایههای رید موجود را مانند حالت رید، اندازه نوار و سطح رید تغییر دهید، وضعیت هارد دیسکها و آرایههای رید را مورد بررسی قرار دهید و عملیات مختلف مثل بازسازی، فرمت و ارتقا را انجام دهید. برای بررسی هارد HP در محیط ACU به این صورت عمل میکنیم که ابتدا ابزار فوق را از طریق فلش USB راهاندازی میکنیم.
برای این منظور باید یک فلش USB bootable ACU را تهیه کنید و از آن برای راهاندازی سرور استفاده کنید. در ادامه، از طریق iLO یا سایر ابزارهای مدیریت از راه دور به ACU در سرور وارد شوید. پس از راهاندازی ACU، میتوانید از بین دو رابط کاربری متنی که برای کاربران باتجربه مناسبتر است و رابط گرافیکی که برای کاربران مبتدی مناسبتر، گزینه مناسب را انتخاب کنید.
اکنون، هارد دیسک مورد نظر را انتخاب کنید. در رابط ACU، به لیست هارد دیسکهای موجود در سرورتان بروید و اطلاعات هارد دیسک را بررسی کنید. ACU اطلاعات مختلفی در مورد هارد دیسک انتخاب شده به شما نشان میدهد که از آن جمله باید به مدل هارد دیسک، ظرفیت هارد دیسک، رابط هارد دیسک (SATA، SAS، SCSI و …)، وضعیت هارد دیسک (خوب، معیوب، آفلاین و …)، دمای هارد دیسک، تعداد ساعات کارکرد هارد دیسک و اطلاعات مربوط بهSMART سرنام (Self-Monitoring, Analysis and Reporting Technology) اشاره کرد. لازم به توضیح است که ACU به شما امکان میدهد عملیات مختلفی را روی هارد دیسک انتخاب شده، انجام دهید که از آن جمله باید به تست سلامت هارد دیسک، فرمت کردن هارد دیسک، پیکربندی هارد دیسک به عنوان بخشی از آرایه RAID و حذف هارد دیسک از آرایه RAID اشاره کنیم.

آیا راهی برای رفع مشکل عدم تشخیص هارد سرور بدون کمک افراد حرفه ای وجود دارد؟
در پاسخ به پرسش آیا خودم میتوانم مشکل عدم شناسایی هارد سرور را حل کنم؟ باید بگوییم، کمک گرفتن از یک متخصص همیشه بهترین راه حل برای مشکلات پیچیده است، اما در برخی موارد میتوانید با انجام اقداماتی ساده، مشکل عدم شناسایی هارد در سرور HP را خودتان بدون نیاز به کمک حرفهای حل کنید. البته، در این زمینه باید اطلاعات و دانش فنی اولیه را داشته باشید تا بتوانید کارها را بدون مشکل انجام دهید. مراحل انجام اینکار به شرح زیر است:
- بررسی اتصالات: مطمئن شوید که کابلهای برق و داده بهدرستی به هارد دیسک و مادربرد متصل شدهاند. کابلها را جدا کرده و دوباره بهطور کامل به پورتهای مربوطه وصل کنید. همچنین، پیشنهاد میشود از کابلهای جدید و سالم استفاده کنید.
- بررسی تنظیمات BIOS: به BIOS سرور وارد شوید و به دنبال تنظیمات مربوط به هارد دیسکها بگردید. مطمئن شوید که هارد دیسک بهدرستی پیکربندی شده و در حالت “Enabled” قرار دارد. همچنین، تنظیمات RAID را بررسی کنید، البته اگر از آرایه RAID استفاده میکنید.
- بهروزرسانی درایورها: در مرحله بعد پیشنهاد میشودبه وبسایت HP یا سازنده هارد دیسک بروید، درایورهای جدید و بهروز را برای هارد دیسک و رید کنترلر دانلود و نصب کنید. البته، توجه داشته باشید که اینکار کمی فنی است و اگر تجربه کافی در این زمینه دارید، اقدام به انجام اینکار کنید.
- تست سلامت هارد دیسک: سادهترین، اما در عین حال کارآمدترین روش که اطلاعات خوبی در این زمینه ارائه میدهد، ابزارهای داخلی HP که پیشتر معرفی شد را برای بررسی سلامت هارد دیسکها میتوانید استفاده کنید.
- ریست فکتوری سرور: در برخی موارد، ریست فکتوری سرور میتواند مشکل را حل کند. با این حال، قبل از انجام این کار، حتما از تمام اطلاعات مهم خود نسخه پشتیبان تهیه کنید، زیرا اطلاعات برای همیشه پاک میشوند. البته، این راهکار به ندرت باعث میشود تا مشکل برطرف شود.
برای عیب یابی مشکل نشناختن هارد سرور چه مراحلی را باید انجام دهم؟
فرآیند گام به گام نحوه عیبیابی هارد سرور به صورتی است که پیشتر در پاراگرافهای قبل به آن اشاره کردیم. همچنین، یکسری نکات دیگر نیز وجود دارد که در ادامه به آنها اشاره میکنیم.
- ابتدا باید اطمینان حاصل کنیم که کابلهای برق و داده بهدرستی به هارد دیسک و مادربرد متصل شدهاند. بهتر است برای اطمینان، کابلها را جدا کرده و دومرتبه به پورتهای مربوطه وصل کنید.
- تنظیمات بایوس را بررسی کرده و مطمئن شویم که هارد دیسک مورد نظر بهدرستی پیکربندی شده و در حالت “Enabled” قرار دارد.
- تنظیمات مربوط به آرایه رید را بررسی کنید. در صورت مشاهده هرگونه تنظیمات مشکوک، آنها را به مقادیر پیش فرض برگردانید.
- گاهی اوقات مشکل، به دلیل تداخل حرف درایو به وجود میآید. اگر حرف درایوها با یکدیگر تداخل داشته باشند، در این صورت هارد دیسک شناسایی نخواهد شد.
- اگر از چندین هارد دیسک استفاده میکنید، سعی کنید هارد دیسک مورد نظر را به پورت یا اسلات دیگری در مادربرد متصل کنید. ممکن است مشکلی در پورت یا اسلات فعلی وجود داشته باشد که مانع از شناسایی هارد دیسک میشود.
- یکی از مشکلات رایج کارشناسان شبکه، ارتباط با آرایه رید است. برای بررسی سلامت رید کنترلر از ابزارهای مدیریتی RAID یا دستورالعملهای ارائه شده توسط سازنده کنترلر RAID استفاده کنید. در صورت وجود مشکل در کنترلر RAID، ممکن است نیاز به تعویض یا تعمیر آن داشته باشید.
- بهروزرسانی فریمور سرور میتواند مشکلات مربوط به شناسایی هارد را حل کند. برای بهروزرسانی فریمور، به وبسایت HP مراجعه کنید و دستورالعملهای ارائه شده را دنبال کنید.
- HP ابزارهای عیب یابی مختلفی را برای سرورهای خود ارائه میدهد که میتوانند به شما در شناسایی و حل مشکلات مربوط به هارد دیسک کمک کنند. برای یافتن و استفاده از این ابزارها، به وبسایت پشتیبانی HP مراجعه کنید.
در نهایت، اگر با انجام مراحل فوق مشکل شما حل نشد، نیاز به کمک یک متخصص دارید. کارشناسان فالنیک، با سالهای تجربه در این زمینه قادر به بررسی و برطرف کردن مشکلات رایج هارد سرور هستند.
رفع مشکل عدم شناسایی هارد سرور در ویندوز سرور چگونه است؟
گاهی اوقات هارد دیسک در ویندوز سرور به دلایل مختلفی شناسایی نمیشود:
- اگر هارد دیسک برای اولین بار در سرور استفاده میشود، ممکن است به فرمت آن به سیستم فایل NTFS نیاز داشته باشید. برای فرمت هارد دیسک، از ابزار Disk Management در ویندوز سرور استفاده کنید.
- در برخی موارد، تداخل در حرف درایو میتواند مانع از شناسایی هارد دیسک شود. برای تغییر حرف درایو نیز میتوانید از ابزار Disk Management در ویندوز سرور استفاده کنید.
- درایورهای قدیمی یا خراب هارد دیسک میتوانند باعث عدم شناسایی شوند. برای بهروزرسانی درایورها، از Device Manager در ویندوز سرور استفاده کنید. بهتر است، درایورهای بهروز را از وبسایت سازنده هارد دیسک دانلود و نصب کنید.
- یک راهکار قدرتمند دیگر مقداردهی اولیه دیسک و ایجاد یک ولوم روی هارد دیسک جدید است. برای این منظور، روی This PC کلیک راست کرده و Manage را انتخاب کنید. اکنون به Disk Management بروید، روی هارد دیسک جدید کلیک راست کرده و Initialize Disk را انتخاب کنید. دیسک مورد نظر را انتخاب کرده و MBR یا GPT را به عنوان الگوی پارتیشن انتخاب کنید و Ok را کلیک کنید.
بیشتر بخوانید: چگونگی نصب و تعویض هارد سرور hp

آیا اقدامات پیشگیرانه ای برای جلوگیری از مشکل عدم تشخیص هارد سرور وجود دارد؟
راهکارهای کلی برای پیشگیری از بروز مشکلات رایج عدم شناسایی هارد سرور به شرح زیر وجود دارد:
- از هارد دیسکهای باکیفیت بالا و قابل اعتماد برندهای معتبر مانند HP استفاده کنید.
- هارد دیسکهای طراحی شده برای سرورها را که ظرفیت و سرعت کافی دارند، انتخاب کنید.
- به گارانتی و خدمات پس از فروش هارد دیسکها توجه کنید.
- به طور منظم از ابزارهایی مانند:
- HP Smart Storage Administrator
- HP Intelligent Monitoring Tool
- HD Tune
- CrystalDiskInfo
برای بررسی سلامت هارد دیسکها استفاده کنید.
- به هشدارهای مربوط به سلامت هارد دیسکها توجه کنید و در صورت مشاهده هرگونه مشکل، اقدامات لازم را انجام دهید.
- هارد دیسکها را در محیطی خنک و با تهویه مناسب نصب کنید. بهتر است از فنهای اضافی برای خنک کردن هارد دیسکها در صورت نیاز استفاده کنید. دقت کنید که گرم شدن بیش از حد هارد دیسکها میتواند منجر به خرابی آنها شود.
- از تمام اطلاعات مهم خود به طور منظم بکاپ گیری کنید. توصیه میشود از روشهای مختلف بکاپ گیری مانند بکاپ گیری افزایشی، تفاضلی، کامل روی رسانههای محلی و ابری استفاده کنید. با داشتن بکاپهای منظم، در صورت بروز هرگونه مشکل در هارد دیسکها، میتوانید اطلاعات خود را بازیابی کنید.
- به طور منظم درایورهای مربوط به هارد دیسکها و کنترلر RAID را به آخرین نسخه بهروزرسانی کنید. بهروزرسانی درایورها میتواند مشکلات مربوط به سازگاری و شناسایی را حل کند و عملکرد بهینه هارد دیسکها را به همراه داشته باشد.
- از محافظ برق یا UPS برای محافظت از سرور خود در برابر نوسانات برق استفاده کنید. نوسانات برق میتواند به هارد دیسکها آسیب برساند و منجر به از دست رفتن دادهها شود.
- بهطور مرتب گردو بار را از داخل سرور و اطراف هارد دیسکها پاک کنید. تجمع گردوغبار میتواند باعث گرم شدن بیش از حد هارد دیسکها و کاهش طول عمر آنها شود.
- از آرایههای RAID برای محافظت از دادههای خود در برابر خرابی هارد دیسک استفاده کنید. رید به شما امکان میدهد تا چند هارد دیسک را با هم ترکیب کنید تا از دادههای خود در برابر خرابی یک یا چند هارد دیسک محافظت کنید.
با انجام این اقدامات پیشگیرانه ساده، میتوانید از سلامت و عملکرد طولانیمدت هارد دیسکهای سرور خود اطمینان حاصل کرده و از بروز مشکلات عدم تشخیص هارد جلوگیری کنید.
پیشنهاد فالنیک، انجام منظم سرویس دوره ای سرور توسط متخصصین است.
چرا هارد دیسک در مدیریت دیسک شناسایی نمیشود؟
مدیریت دیسک، ابزاری داخلی در ویندوز سرور است که امکان پارتیشنبندی و مدیریت هارد دیسکها و سایر دستگاههای ذخیرهسازی را فراهم میکند. با استفاده از این ابزار، میتوانید درایوها را فرمت کنید، پارتیشنها را ایجاد، حذف و تغییر اندازه دهید، برای درایوها نامگذاری انجام دهید، به لایهبندی درایوهای ذخیرهسازی HDD و SSD بپردازید و سیستم فایلی درایوها را تغییر دهید.
نحوه دسترسی به مدیریت دیسک به این صورت است که در نوار وظیفه، روی کادر جستجو کلیک میکنیم، عبارت “diskmgmt.msc” را تایپ میکنیم و در نتایج جستجو، روی “ایجاد و قالببندی پارتیشنهای دیسک سخت” که تحت عنوان Create and format است را کلیک میکنیم. اکنون باید به بررسی این موضوع بپردازید که هارد دیسکها در مدیریت دیسک قابل مشاهده هستند یا خیر.
خلاصه این مقاله
مقاله به مشکل رایج شناسایی نشدن هارد سرور HP و راهحلهای عملی آن میپردازد. برای تشخیص، ابتدا بایوس را بررسی کرده، سپس در ویندوز سرور، مدیریت دیسک و رویدادهای سیستم را چک کنید. ابزارهای تشخیصی HP مانند HP Smart Storage Administrator یا ACU برای بررسی دقیق وضعیت هارد و کنترلر RAID ضروری هستند. برای رفع مشکل، اتصالات کابلهای برق و داده را بازبینی و محکم کنید، تنظیمات بایوس را بررسی کرده و از فعال بودن هارد مطمئن شوید. درایورهای هارد و کنترلر RAID را بهروزرسانی کنید. در ویندوز سرور، هارد جدید را فرمت، مقداردهی اولیه کرده و از عدم تداخل حرف درایوها اطمینان حاصل کنید. اقدامات پیشگیرانه شامل استفاده از هاردهای باکیفیت، بررسی منظم سلامت، حفظ خنکای محیط سرور، بکاپگیری منظم، بهروزرسانی مداوم فریمور و درایورها، و استفاده از محافظ برق و آرایههای RAID برای حفاظت دادههاست.








