چگونه با دستگاه کپی، اسکن کنیم؟

بسیاری از افراد برای انجام امور اداری شرکت، دفتر، انتشاراتی یا تحصیلات خود به دستگاههای زیادی مانند دستگاه کپی، اسکنر، پرینتر و .. نیاز دارند. اما با توجه به اینکه هر کدام از این وسایل قیمت بالایی دارند، خرید دستگاههای مجزا برای هر فرد امکان پذیر نیست. به طور مثال بسیاری از افراد رو به خرید پرینتر های چندکاره میآورند یا با خرید یک دستگاه کپی بزرگ، تمامی اقدامات مربوط به پرینت و اسکن را انجام میدهند. شما به ندرت به دستگاه کپی برخواهید خود که توانایی گرفتن اسکن را نداشته باشد. اگر شما هم برای گرفتن اسکن خود میخواهید از دستگاه کپی استفاده کنید در ادامه این مطلب فالنیک با ما همراه باشید تا سوال چگونه با دستگاه کپی اسکن کنیم را به زبان ساده و قدم به قدم آموزش دهیم. البته باید بگوییم کیفیت اسکن گرفته شده با دستگاه پرینتر و کپی اغلب از دستگاههای اسکنر حرفهای پایینتر است؛ در نتیجه اگر حساسیت اسناد شما زیاد است و میخواهید تمام جزئیات تصویر به خوبی نمایش داده شود باید از یک اسکنر حرفهای استفاده کنید. برای مشاوره یا دریافت قیمت اسکنر میتوانید با شماره 02154591912 تماس بگیرید و کارشناسان ما مشاورههای لازم را به رایگان دریافت کنید.
چگونه با دستگاه کپی اسکن کنیم؛ قدم به قدم
بعد از اینکه شما دستگاه کپی را به کامپیوتر یا لپ تاپ خود متصل کردید، باید به سراغ نصب یکی از نرمافزارهایی که برای این منظور طراحی شده، بروید. از جمله بهترین نرمافزارهایی که برای اسکن گرفتن با دستگاه کپی موجود هستند، میتوانیم به برنامههای Professional، Enterprise و Altimate اشاره کنیم. پس از دانلود و نصب این برنامهها روی سیستم خود باید مراحل زیر را قدم به قدم انجام دهید.
قدم اول برای اسکن گرفتن با دستگاه کپی: پیدا کردن برنامه Windows Fax and Scan
- از منوی استارت به سراغ نرمافزار Windows Fax and Scan بروید و روی آن کلیک کنید تا نرمافزار اجرا شود.
- این نرمافزار به صورت پیش فرض در ویندوز شما وجود دارد و لازم نیست تا مجدد آن را دانلود یا نصب کنید.
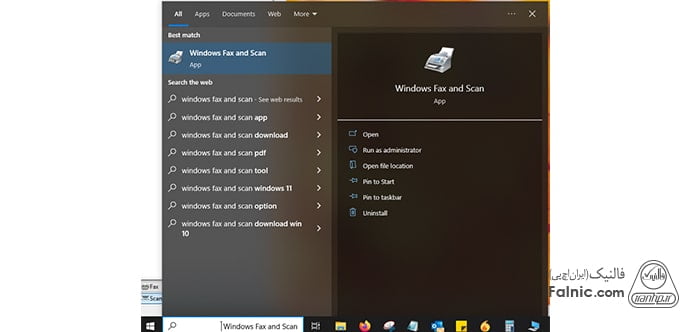
قدم دوم برای اسکن گرفتن با دستگاه کپی: پیدا کردن منوی Scan
- اکنون که نرمافزار Windows Fax and Scan را اجرا کردید، در قسمت پایین سمت چپ روی گزینه Scan کلیک کنید.
- با کلیک روی این قسمت شما وارد بخش اسکن نرمافزار میشوید.
- اکنون برای گرفتن یک اسکن جدید کافیست تا روی گزینه New Scan کلیک کنید.
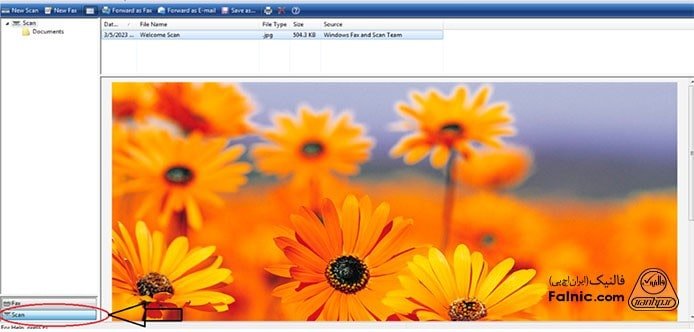
قدم سوم برای اسکن گرفتن با دستگاه کپی: آماده به کار شدن دستگاه کپی
سومین قدمی که در اسکن گرفتن با دستگاه کپی طی میکنید، آماده به کار شدن دستگاه است.
- بعد از کلیک کردن روی دکمه New Scan، شما نام دستگاه کپی خود را مشاهده خواهید کرد.
- سپس با کلیک روی دکمه Preview دستگاه کپی شما شروع به کار خواهد کرد.
قدم چهارم برای اسکن گرفتن با دستگاه کپی: مشخص کردن محدوده اسکن
در این مرحله از اسکن گرفتن شما یک نقطه چین روی صفحه نمایش خود مشاهده میکنید که نشان دهنده منطقه اسکن است. در صورت تمایل میتوانید با درگ کردن گوشههای کادر محدودهای که شما برای اسکن در نظر گرفتهاید را کوچک یا بزرگ کنید.
قدم پنجم برای اسکن گرفتن با دستگاه کپی: مشخص کردن نوع فایل اسکن شده
اکنون برای مشخص کردن نوع فایل اسکن شده میتوانید اقدامات زیر را انجام دهید:
- از منوی سمت چپ استفاده کنید.
- بعد از باز کردن منوی سمت چپ روی گزینه Profile کلیک کنید.
- در این منو نوع فایلی که قرار است، اسکن شود را میتوانید، مشخص کنید.
- بهطور پیشفرض تنظیمات این قسمت روی عکس (Photo) است و این گزینه نشان دهنده این است که اسکن شما بهصورت رنگی انجام میشود.
- اگر مایل هستید تا اسکن خود را بهصورت سیاه سفید انجام دهید، کافیست تا تنظیمات این قسمت را رویDocuments قرار دهید.
- از این گزینه میتوانید، برای اسکن کردن سندهای متنی، سیاه و سفید کردن یک عکس رنگی و .. استفاده کنید.
- به یاد داشته باشید که انتخاب گزینه Documents به جای Photo برای اسکن کردن، باعث میشود تا کیفیت و حجم فایل اسکن شده پایینتر باشد.
- پس اگر اهمیتی ندارد که مدارک شما حتما به صورت رنگی اسکن شوند، بهتر است از گزینه Documents برای اسکن استفاده کنید.
- اگر به دنبال آن هستید تا اسناد شما با بالاترین کیفیت اسکن شوند از منوی File type گزینه TIF را انتخاب کنید، با انتخاب این گزینه فایلهای شما با بالاترین کیفیت اسکن میشوند.
قدم ششم برای اسکن گرفتن با دستگاه کپی: تنظیم رزولوشن، روشنایی و کنتراست اسکن
ششمین قدم در پاسخ به سوال چگونه با دستگاه کپی اسکن کنیم؟ تنظیم رزولوشن تصویر است. در این قسمت شما میتوانید، رزولوشن تصویر خود را تغییر دهید. آخرین گزینهها بعد از تنظیم رزولوشن، تنظیم Brightness و Contrast است.
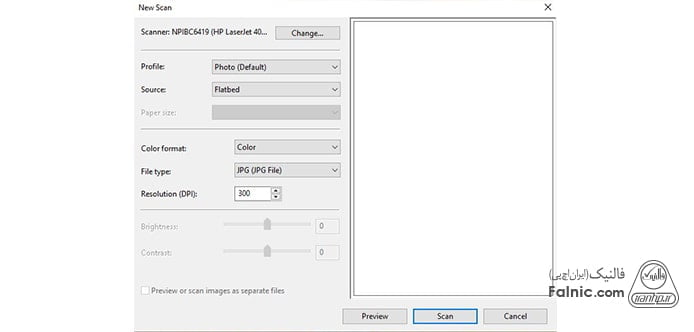
قدم هفتم برای اسکن گرفتن با دستگاه کپی: شروع اسکن
- بعد از اتمام تنظیمات و کلیک روی گزینه ،Scan دستگاه فایل شما را اسکن میکند و در نهایت فایل اسکن شده در پنجره اصلی برنامه به نمایش گذاشته میشود.
- با کلیک روی گزینه Maximize تصویر را بزرگتر و با کیفیتتر مشاهده خواهید کرد.
قدم هشتم برای اسکن گرفتن با دستگاه کپی: تعیین محل ذخیره فایل
- بعد از اینکه دستگاه کپی فایل شما را اسکن گرفت، باید محل ذخیره فایل را مشخص کنید.
- در برنامه Windows Fax and Scan فایل اسکن شده را پیدا کنید و گزینه Save as را بزنید.
- در مسیری که تمایل دارید، فایل را ذخیره کنید.
- امکان ارسال تصویر اسکن شده به عنوان ایمیل و فکس نیز وجود دارد.
در این مقاله به سوال چگونه با دستگاه کپی اسکن کنیم، پاسخ دادیم. با توجه به قیمت بالای ماشینهای اداری بهتر است دستگاهی که بتواند تمامی نیازهای شما را برطرف کند را خریداری کنید. شرکت فالنیک در زمینه فروش و خدمات انواع ماشینهای اداری فعال است؛ در نتیجه میتوانید با کارشناسان ما در ارتباط باشید.
خلاصه این مقاله
برای اسکن اسناد با دستگاه کپی، که راه حلی مقرونبهصرفه برای نیازهای اداری است، ابتدا دستگاه را به کامپیوتر متصل کرده و از نرمافزار داخلی ویندوز "Windows Fax and Scan" استفاده کنید. ابتدا این برنامه را از منوی استارت اجرا کنید. سپس در قسمت پایین سمت چپ، روی گزینه "Scan" و بعد "New Scan" کلیک کنید. پس از انتخاب نام دستگاه کپی، با زدن "Preview" دستگاه شروع به کار میکند. محدوده اسکن را با کشیدن کادر مشخص کنید. در مرحله بعد، از طریق منوی "Profile" نوع فایل را انتخاب کنید: "Photo" برای اسکن رنگی و "Documents" برای اسناد سیاه و سفید با حجم کمتر. برای بالاترین کیفیت، گزینه "TIF" را از "File type" انتخاب کنید. رزولوشن، روشنایی و کنتراست را تنظیم کنید. در نهایت، با کلیک بر "Scan" فرآیند آغاز شده و پس از اتمام، میتوانید فایل را با استفاده از "Save as" در محل دلخواه ذخیره کنید. توجه داشته باشید که کیفیت اسکن با دستگاه کپی معمولاً از اسکنرهای حرفهای پایینتر است.








بسیار عالی خداقوتتون، از اینکه قدم به قدم توضیح داده شده سپاسگذارم
درود برشما:
از به اشتراک گذاشتن نظر ارزشمند شما سپاسگزاریم.