آموزش تصویری تنظیمات پرینت در گوگل کروم
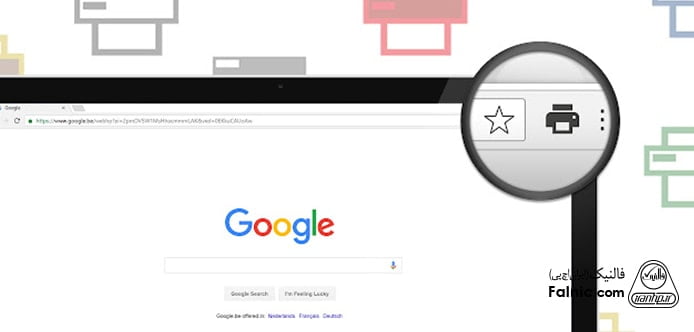
یادداشت ویراستار: این مطلب در اردیبهشت 1400 توسط کارشناسان پرینتر و ماشینهای اداری فالنیک، بررسی و تایید شده است.
گوگل کروم طیف گستردهای از خدمات را ارائه میدهد، اما با این حال گاهی اوقات مشکلات خاصی در عرضه این خدمات رخ میدهد. یکی از این مشکلات رایج، به تنظیمات پرینت در گوگل کروم مربوط شده و اغلب کاربران از این موضوع شکایت کردهاند که، پرینت در Chrome به سختی انجام میشود. در ادامه مقاله به بررسی تنظیمات پرینت در گوگل کروم پرداخته و راهکارهایی را برای رفع ایرادات مربوط به آن خواهیم گفت.
فهرست محتوا
آموزش مرحله به مرحله تنظیمات پرینت در گوگل کروم
- ابتدا گوگل کروم را باز کرده و به صفحهای که قصد پرینت آن را دارید مراجعه کنید.
- سپس کلیدهای ترکیبی ctrl+p را باهم فشار داده و یا از طریق زدن سه نقطهای که در بالا و سمت راست صفحه مشاهده میکنید، از روی لیست گزینه print را انتخاب کنید.
- حالا وارد صفحه پیش نمایش پرینت میشوید، در این قسمت میتوانید برخی از تنظیمات دلخواه خود را قبل از پرینت گرفتن از صفحه روی فایل اعمال کنید.
- شما میتوانید در پنجره print preview، گزینه More Settings را مشاهده کنید. آن را انتخاب کنید.
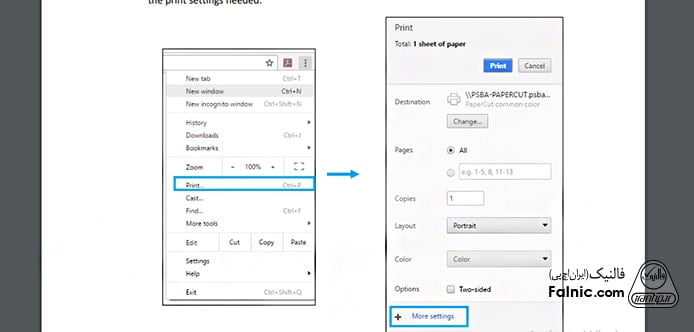
- اولین گزینهای که در بخش More Settings، مشاهده خواهید کرد مربوط به اندازه کاغذ یا paper size است. روی فلش کنار آن کلیک کرده و از روی لیست باز شده که شامل a4، a5 و letter و…بهترین مورد را انتخاب کنید.
- در قسمت margins میتوانید حاشیههای پیشفرض گوگل کروم را تغییر دهید. پس روی فلش کلیک کرده تا لیست کشویی برای شما باز شده و بتوانید حاشیه استاندارد خود را تغییر دهید. چهار گزینه در این لیست مشاهده خواهید کرد. default که حاشیه پیشفرض است، None که هیچ حاشیهای نمیاندازد، minimum که کمترین حاشیه را انتخاب میکند و custom که به شما امکان میدهد میزان حاشیه را به صورت دستی تنظیم کنید.
حالا بخش scale را میببینید، با کمک این گزینه میتوانید مقدار جایگذاری محتویات هر صفحه وب را در یک کاغذ مشخص کنید. با کلیک روی فلش کنار این گزینه، لیست کشویی برای شما باز خواهد شد که دو گزینهdefault و custom را به شما نشان خواهد داد. با انتخاب default پرینتر تنظیمات پیشفرض را اعمال خواهد کرد. اما با انتخاب custom میتوانید، میزان قرارگیری محتویات هر صفحه وب را داخل یک کاغذ به صورت دستی تنظیم کنید.
- حالا کمی به پایین آمده و به بخش option برسید. این گزینه اغلب اوقات دارای دو بخش headers and footer و background graphics است. اگر پرینتر شما از قابلیت چاپ دورو نیز پشتیبانی بکند، گزینه two-sided نیز به این دو مورد اضافه خواهد شد.
headers and footer، سربرگ و آدرس وب را نشان میدهد، البته میتواند اطلاعات دیگری را نیز در این قسمت چاپ کند. اگر تیک این گزینه را بردارید، موارد گفته شده چاپ نخواهند شد.
background graphics، تصاویر یا رنگهای پس زمینه صفحه وب را در پرینت نشان خواهد داد. تیک این گزینه را بردارید، تا رنگها و عکسهای پس زمینه از پرینت شما حذف شوند.
حالا که تنظیمات لازم در بخش More Settings را اعمال کردید، باید به بخش ابتدایی پنجره پیش نمایش پرینت برگردید و آنجا نیز موارد لازم را تغییر دهید.
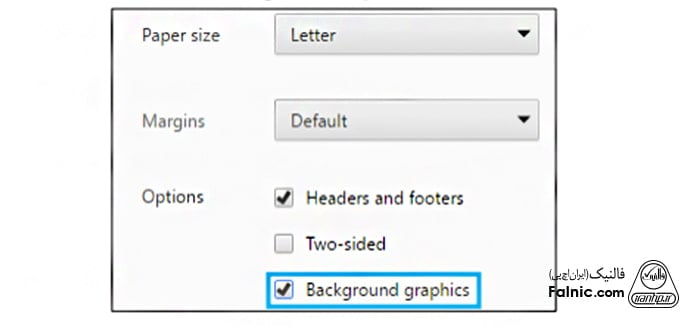
Destination
اگر از چند پرینتر مختلف استفاده میکنید، با این گزینه میتوانید پرینتر را تغییر داده و از دستگاه دیگر برای چاپ سند استفاده کنید. همچنین با استفاده از Destination، میتوانید از صفحه وب مورد نظر نسخه pdf بگیرید. فقط کافیست روی دکمه change کلیک کرده و نام پرینتر مورد نظر و یا گزینه save to pdf را انتخاب کنید.
شما حتی با انتخاب گزینه save to google drive، میتوانید فایل مورد نظر را در گوگل درایو ذخیره کرده و در هر زمانی که مایل بودید از آن پرینت بگیرید.
All
اگر قصد دارید از کل صفحه وبی که میبینید پرینت بگیرید، گزینه all را بزنید. اما اگر صفحات مشخصی را انتخاب و یا میخواهید یک یا دو صفحه را چاپ کنید، باید شماره آنها را در حاشیه خالی زیر وارد کنید.
Copies
چه از فایل word پرینت بگیرید یا صفحه وب، در هر صورت copies یک معنی بیشتر ندارد. میخواهید چند نسخه از فایل مورد نظر پرینت بگیرید؟ تعداد کپیها را مشخص کنید.
Layout
در حالت عادی و به طور پیشفرض، اسناد در حالت portrait چاپ میشوند. یعنی سند در حالت عمودی پرینت خواهد شد. اما اگر تمایل دارید صفحه وب فضای بیشتری از کاغذ را بگیرد و عریض تر باشد، گزینه land scape را بزنید.
Color
اگر از پرینتر رنگی استفاده کنید، بخش color نیز در این قسمت به شما نشان داده خواهد شد. در بخش color، با دو گزینه color و black and white روبرو خواهید بود. اگر میخواهید از سند مورد نظر پرینت رنگی بگیرید، color را انتخاب و اگر قصد شما پرینت سیاه و سفید است black and white را بزنید. اگر بعد از اعمال تنظیمات مورد نظر، سند پرینت شده از کیفیت خوبی برخوردار نبوده و بسیار کمرنگ است وقت آن رسیده که برای شارژ کارتریج اقدام کنید.
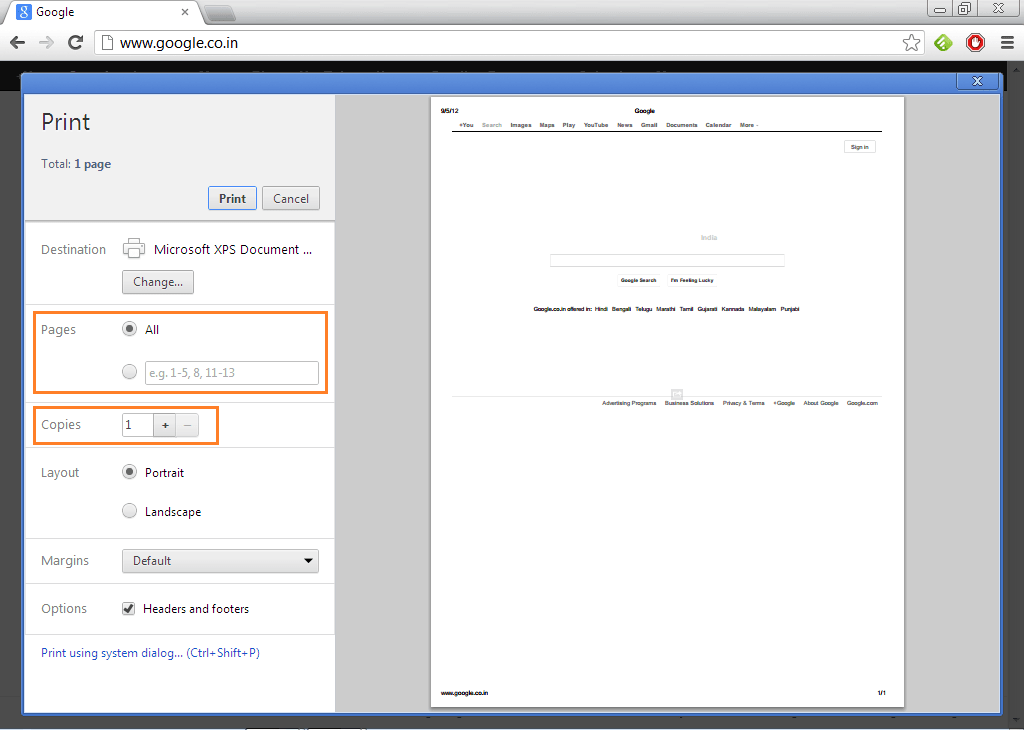
مشکل پرینت در گوگل کروم
در ادامه آموزش پرینت گرفتن با مرورگر کروم، باید به این نکته اشاره کنیم که شما باید بدانید که همیشه پرینت از سایت آسان نبوده و گاهی با مشکل پرینت در گوگل کروم مواجه خواهید شد. در ادامه مقاله قصد داریم به معرفی راهکاری، برای حل این مشکل بپردازیم.
حذف و نصب مجدد گوگل کروم
ابتدا باید Google Chrome را باز کرده و از طریق customize and control google chrome مسیر زیر را طی کنید.
Settings menu > More tools > Clear browsing data
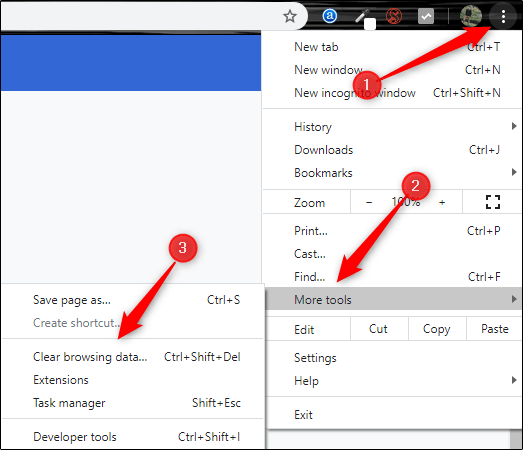
گزینه time range را روی all time بگذارید و Browsing history، Cached images and files و Cookies and other site data را بررسی کرده و ببینید که فعال باشند. سپس باید CLEAR DATA را بزنید و گوگل کروم را ببندید.
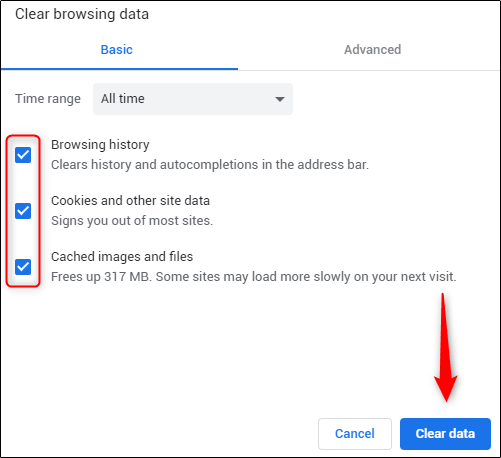
حالا باید دکمه WIN+R را باهم فشرده و سپس در کادر خالی قسمت جست و جوی آن، عبارت appwiz.cpl را وارد و سپس enter را بزنید تا فایل Programs and Features باز شود.
حالا از روی لیستی که مشاهده میکنید، برنامه گوگل کروم پیدا کرده و روی آن راست کلیک و سپس گزینه Uninstall را بزنید.
حالا پیغامی برای شما ظاهر خواهد شد، که میپرسد میخواهید این برنامه را حذف کنید؟ روی Accept زده و سپس next را بزنید.
سپس سیستم خود را دوباره راه اندازی کرده و بعد آخرین نسخه از گوگل کروم را دانلود و آن را نصب کنید و ببینید که مشکل پرینت برطرف شده است یا نه.
حذف چاپگرهای بدون استفاده
گوگل کروم را باز کرده و روی دکمه menu یا شکل سه نقطه کلیک کرده و سپس از روی لیست باز شده گزینه settings را بزنید. در بخش settings میتوانید گزینه advanced را ببینید. روی آن کلیک کرده و سپس Google Cloud Print را بزنید.
اکنون شما در بخش Manage Cloud Print Devices هستید، اکنون دکمه Manage، که کنار نام پرینترها قرار دارد را مشاهده میکنید. روی دکمه Manage پرینترهایی که از آنها استفادهای ندارید، کلیک کرده و سپس delete را بزنید. فقط باید چاپگر مورد نظر را باقی بگذارید.
سیستم را خاموش و دوباره راه اندازی کنید و ببینید که مشکل برطرف شده است یا نه؟
استفاده از کلیدهای ترکیبی!
اگر هنوز با مشکل پرینت در گوگل کروم مواجه هستید، میتوانید با استفاده از کلیدهای CTRL + SHIFT + P مشکل را به طور موقت حل کنید. همانطور که اشاره کردیم، استفاده از کلیدهای CTRL + SHIFT + P مشکل را برای همیشه برطرف نکرده و حالتی موقتی دارد. برای رفع این ایراد، باید از روشهایی که گفته شد استفاده کنید. اگر هنوز هم مشکلی در رابطه با پرینت از گوگل کروم میبینید، بهتر است برای رسیدن به نتیجه بهتر برای تعمیر پرینتر اقدام کنید.
خلاصه این مقاله
گوگل کروم گاهی با مشکلات پرینت مواجه میشود. برای رفع این مشکلات و تنظیم دقیق پرینت، راهکارهای عملی زیر ارائه شده است: ابتدا با فشردن Ctrl+P یا از طریق منوی سه نقطه و انتخاب گزینه "Print"، وارد صفحه پیشنمایش پرینت شوید. در بخش "More Settings"، میتوانید اندازه کاغذ (مانند A4)، حاشیهها (پیشفرض، بدون حاشیه، حداقل، سفارشی) و مقیاس محتوا را تنظیم کنید. همچنین، امکان فعال یا غیرفعال کردن سربرگ و پاورقی و گرافیک پسزمینه وجود دارد. در بخش اصلی پرینت، مقصد (انتخاب پرینتر یا ذخیره به PDF)، تعداد صفحات، تعداد کپیها، جهتگیری (عمودی یا افقی) و رنگ چاپ را مشخص کنید. اگر مشکل پرینت همچنان پابرجا بود، ابتدا دادههای مرورگر (تاریخچه، کش، کوکیها) را از بخش "Clear browsing data" پاک کرده و سپس گوگل کروم را حذف و نسخه جدید آن را نصب کنید. راهکار دیگر، حذف چاپگرهای بدون استفاده از بخش "Google Cloud Print" در تنظیمات پیشرفته کروم است. در نهایت، استفاده از کلیدهای ترکیبی CTRL + SHIFT + P میتواند به صورت موقت مشکل پرینت را برطرف کند.









با عرض سلام و خسته نباشید
در گوگل کرم که یک فایل را می خواهم پرینت بگیرم با کلیک رو print صفحه print previw باز نمی شود و فقط می چرخد
لطف کنید راهنمایی نمائید متشکرم
درود بر شما!
نبی اله عزیز، برای رفع این مشکل، مراحل زیر را دنبال کنید:
کش و کوکیهای مرورگر را پاک کنید: به تنظیمات Google Chrome بروید، در قسمت “Privacy and Security” گزینه “Clear browsing data” را انتخاب کنید و کش و کوکیها را پاک کنید.
افزونهها را غیرفعال کنید: گاهی افزونهها میتوانند باعث مشکلاتی مانند این شوند. به تنظیمات Chrome بروید، در قسمت “Extensions” افزونهها را غیرفعال کنید و بررسی کنید که مشکل حل شده است یا خیر.
چک کردن نسخه مرورگر: مطمئن شوید که Chrome به آخرین نسخه بهروزرسانی شده است. اگر نه، آن را بهروزرسانی کنید.
راهاندازی مجدد مرورگر: Chrome را بسته و دوباره باز کنید تا مطمئن شوید که هیچ برنامهای در پسزمینه باعث مشکل نشدهاست.
اگر این موارد کارساز نبود، ممکن است لازم باشد Chrome را دوباره نصب کنید.