آموزش ریست کردن dns
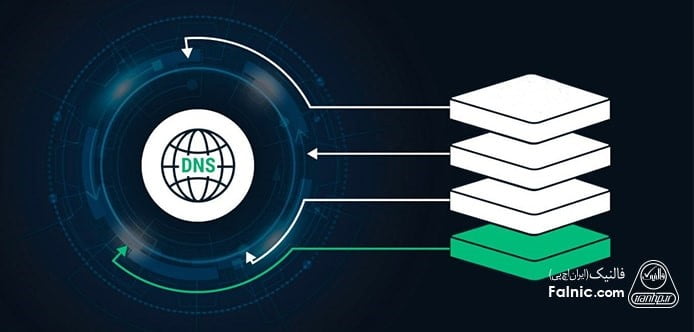
سایتهایی که روزانه با آنها سروکار داریم دارای نامی منحصر بفرد هستند که به آن دامنه میگویند. دامنه توسط سروی به نام DNS به آدرس IP که در محیط اینترنت قابل شناسایی است تبدیل میشود. اگر با مشکلات مربوط به DNS روبهرو هستید یا دنبال خدمات امنیت شبکه برای تنظیمات و رفع خطاهای آن هستید، با فالنیک همراه شوید تا بهترین راهحلها را دریافت کنید.
dns چیست؟
هنگام راه اندازی وب سایت باید نام منحصر بفردی به آن اختصاص دهید. به آن نام، دامنه یا Domain میگویند. این نام توسط DNS به IP تبدیل میشود تا در فضای وب قابل شناسایی است. DNS مخفف عبارت Domain Name System است. برای شناسایی دامنه که به سایت شما اشاره کند باید نام آن در DNS Server اضافه شود. DNS SERVER پایگاه دادهای بزرگ است که شامل مجموعهای از دامین ها و IP های مرتبط است. مانند دامین google.com که به آدرس IP 64.233.191.255 ارجاع داده میشود. برای آشنایی با دامنه مقاله “دامنه چیست؟” را مطالعه کنید.
DNS سرورهای زیادی در شرکتهای هاستینگ و سازمانها دارد تمام این سرورها با هم در ارتباط هستند. اگر شرکت هاستینگ نام دامنهای را در DNS خود ذخیره کند. به تدریج در زمانی حدود 48 ساعت با تمام DNS های دیگر در سراسر جهان هماهنگ میشود.
DNSها نقش اساسی در اتصال دامنه به هاست دارند و استفاده از اینترنت را آسانتر کردهاند فکر کنید برای دسترسی به سایتها نیاز بود آدرس آنها را حفظ کنید کار سخت و دشواری بود. مزیت مهم دیگر DNS ثبات آن است که تمام اطلاعات مربوط به آدرسهای IP، دامینها و تغییرات آنها را ذخیره میکند و دسترسی به سایتهای مختلف برای کاربران راحت میشود.
حذف dns در ویندوز 10
تمام سایتهایی که آنها را جستجو میکنید یک آدرس ip دارند. این آدرسها بطور کامل در dns Cache ذخیره میشوند و در بازدید بعدی از همان سایتها دیگر نیاز به DNS Resolver مجدد نیست. اما هنگامی که ادمین سایتی، نیم سرور (DNS) خود را تغییر دهد، خطاهایی مانند عدم بارگذاری سایت یا بارگذاری سایت طبق اطلاعات قبل از تغییر DNS رخ میدهد. در سیستم عاملهای ویندوز نسخه 7 و 8 و 10 مرورگر از اطلاعات ذخیره شده قبلی در DNS استفاده میکند.
برای رفع این خطا باید DNS Cache حذف یا اصطلاحا flush شود. برای اینکار مراحل زیر را انجام دهید.
1- وارد محیط cmd ویندوز شوید. (Win+R)
2- عبارت ipconfig/flushdns را تایپ و Enter بزنید.
3- Cache dns حذف و پیغام Successfully flushed the DNS Resolver Cache نمایش داده میشود.
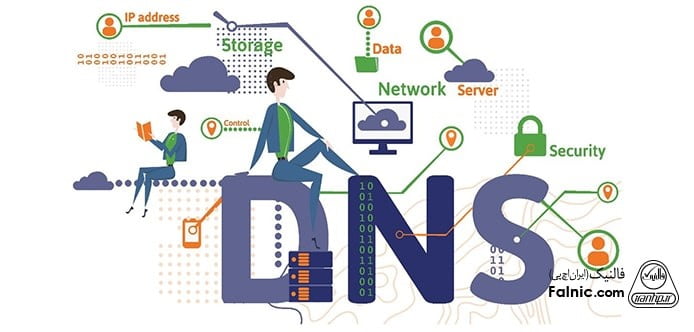
آموزش ریست dns
در شرایط عادی پس از وارد کردن آدرس سایت در مرورگر و جستجوی آن به سایت مورد نظر منتقل میشوید. ولی ممکن است گاهی پس از جستجوی آدرس سایت با خطای ” DNS PROBE FINISHED NXDOMAIN” مواجه شوید. برای رفع این خطا باید DNS سیستم را ریست کنید.
برای reset کردن dns در ویندوز میتوانید از محیط cmd استفاده کنید. برای اینکار مراحل زیر را انجام دهید:
1- به محیط cmd وارد شوید (Win+R)
2- عبارت ipconfig /flushdns را تایپ و سپس Enter کنید.
3- عبارت ipconfig/registerdns را تایپ و Enter کنید.
4- عبارت ipconfig/release را تایپ و Enter کنید
5- عبارت ipconfig/renew را تایپ و Enter کنید.
6- عبارت netsh winsock reset را تایپ و Enter بزنید.
7- سیستم را reset کنید.
دستور ریست کارت شبکه
هنگام استفاده از اینترنت با کندی روبرو میشوید یا مشکلاتی مثل قطع و وصلی ارتباط با شبکه پیش میآید. ممکن است مشکل از کارت شبکه سیستم و تنظیمات نادرست آن باشد. راه حل رفع این مشکلات ریست کردن کارت شبکه است.
برای نمایش تنظیمات کارت شبکه یا تغییر آن میتوانید از خط فرمان Netsh که مخفف Network Shell است در محیط CMD استفاده کنید.
– وارد محیط cmd شوید.
– عبارت ” netsh int ip reset” را تایپ کنید و Enter کنید.(این دستور تنظیمات مربوط به IPV4 یا IP هایی که دستی تنظیم شده اند را حذف میکند.)
– عبارت ” netsh int ipv6 reset” را تایپ و Enter کنید.( این دستور تنظیمات مربوط به IPV6 را حذف میکند.)
برای اعمال تنظیماتی که انجام دادید سیستم را reset کنید.
تنظیمات اولیه dns
برای تغییر تنظیمات فعلی DNS ازطریق تنظیمات شبکه در Control Panel به صورت زیر عمل کنید.
1- از منو استارت Control Panel را باز کنید.
2- روی Network and Sharing Center کلیک کنید.
3- گزینه Change adapter settings را انتخاب کنید.
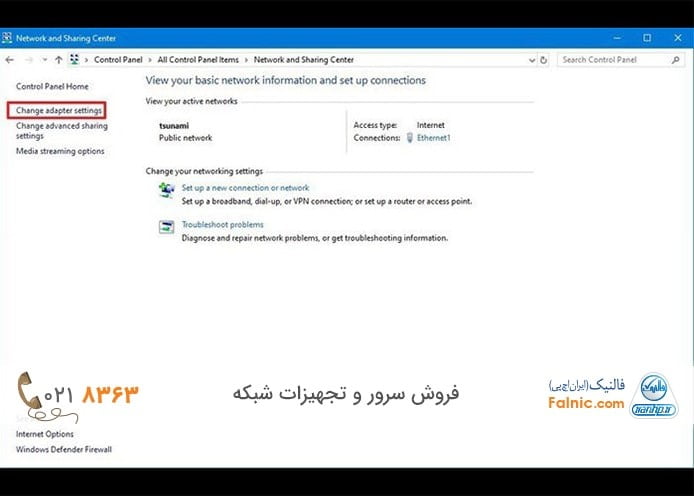
4- روی آیکن شبکه متصل به اینترنت کلیک کنید و گزینه Properties را انتخاب کنید.
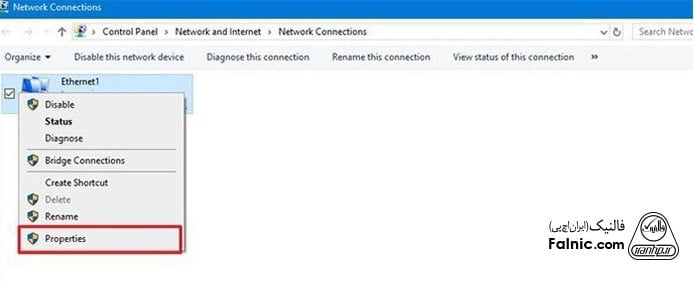
5- گزینه Internet Protocol Version 4(TCP/IP V4) را انتخاب کنید.
6- دکمه Properties را بزنید.
7- روی گزینه Use the following DNS server addresses کلیک کنید.
8- آدرسهای preferred و alternate را برای DNS تایپ کنید.
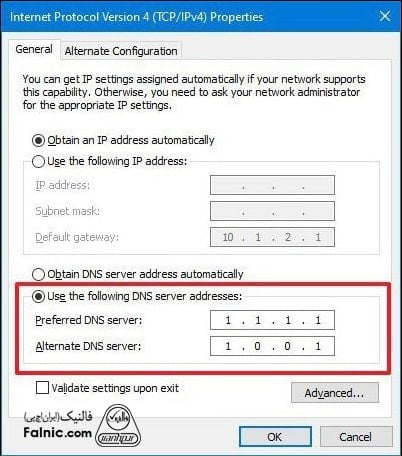
9- اگر از Google Public DNS، Open DNS یا Cloud Fare استفاده میکنید، میتوانید تنظیمات زیر را اعمال کنید:
Google Public DNS : 8.8.8.8 , 8.8.4.4
OpenDNS: 208.67.222.222 , 208.67.220.220
CloudFlare: 1.1.1.1 , 1.0.0.1
10- روی دکمه OK و سپس Close کلیک کنید.
مراحل به پایان رسیده است. برای اعمال تغییرات سیستم را ریست کنید. سیستم با تنظیمات DNS که انجام دادید راه اندازی میشود.
خلاصه این مقاله
DNS نام دامنه را به آدرس IP تبدیل میکند و برای دسترسی آسان به وبسایتها ضروری است. برای رفع مشکلات مربوط به آن، راهکارهای عملی زیر ارائه میشود: ۱. **حذف کش DNS:** برای حل خطای بارگذاری سایت با اطلاعات قدیمی، در Command Prompt (CMD) دستور "ipconfig /flushdns" را اجرا کنید. ۲. **ریست DNS:** در صورت مواجهه با خطای "DNS PROBE FINISHED NXDOMAIN"، در CMD به ترتیب دستورات "ipconfig /flushdns"، "ipconfig /registerdns"، "ipconfig /release"، "ipconfig /renew" و "netsh winsock reset" را وارد کرده و سپس سیستم را ریستارت کنید. ۳. **ریست کارت شبکه:** برای رفع کندی یا قطع و وصلی اینترنت، در CMD دستورات "netsh int ip reset" و "netsh int ipv6 reset" را اجرا کرده و سیستم را ریستارت کنید. ۴. **تنظیم دستی DNS:** از Control Panel به Network and Sharing Center رفته و در بخش Change adapter settings، روی شبکه فعال راست کلیک کنید و Properties را انتخاب نمایید. در Internet Protocol Version 4 (TCP/IP V4)، گزینه "Use the following DNS server addresses" را فعال کرده و آدرسهای DNS جدید (مانند 8.8.8.8 و 8.8.4.4 برای Google Public DNS) را وارد کنید. پس از تایید، سیستم را ریستارت کنید تا تغییرات اعمال شود.

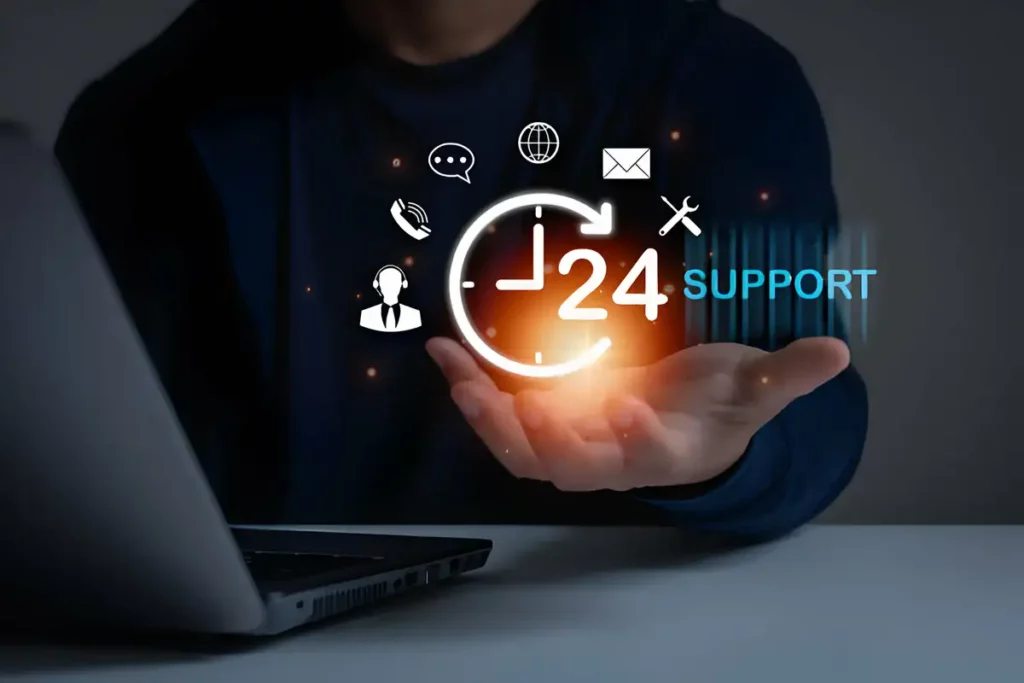






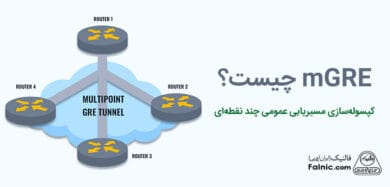
سلام منظور از ریست کردن سیستم چیست
درود بر شما
کاربر عزیز،
ریست کردن سیستم یعنی دستگاه (کامپیوتر، گوشی یا مودم) را خاموش و دوباره روشن کردن.
کاربردها:
رفع مشکلات موقت نرمافزاری یا کندی سیستم.
پاک شدن حافظه موقت (RAM) و بارگذاری دوباره برنامهها.
بعضی مواقع حل مشکلات اتصال سختافزار یا شبکه.
من به مشکی دارم با راهکار شما برطرف نشد ، آدرس در دی آن اس کش ذخیره نیست و بدون فیلتر شکن هیچ کدوم از مرورگر ها کار نمیکنه . ولی با فیلتر شکن چک میکنم همه آدرس ها تو دی آن اس کش ذخیره است ، راهکاری ندارید ؟؟
درود بر شما
آرمان عزیز، این مسئله میتواند به چندین دلیل اتفاق بیفتد، از جمله درست تنظیم نکردن DNS که از ذخیرهسازی اطلاعات در کش جلوگیری می کند. مشکلات شبکهای مانند اختلال در اتصال به اینترنت یا DNS سرورها میتوانند مانع از ذخیرهسازی صحیح اطلاعات شوند. همچنین برخی نرمافزارهای امنیتی یا فایروالها ممکن است با عملکرد DNS تداخل داشته باشند. گاهی اوقات وجود ویروسها یا بدافزارها نیز در سیستم میتواند به عملکرد صحیح DNS آسیب برساند.
واقعااااا ممنون
دمتون گرم درست شد