راه اندازی گام به گام پرینت سرور؛ از صفر تا صد

اگر به دنبال روشی آسان و مطمئن برای راه اندازی پرینت سرور هستید، خواندن این مقاله فالنیک را از دست ندهید. در این محتوا سعی میکنیم به صورت مرحله به مرحله و با تصویر تمام جزئیات لازم را برای راه اندازی print server آموزش دهیم. پس از مطالعه کامل این مقاله میتوانید:
- به راحتی پرینتر را در شبکه به اشتراک بگذارید.
- از مزایای مدیریت متمرکز و دسترسی آسان به سرور چاپ بهرهمند شوید.
- در مصرف کاغذ و جوهر صرفه جویی کنید.
- امنیت چاپ را در شبکه خود ارتقا دهید.
اگر برای راه اندازی پرینت سرور، نیاز به سرور اورجینال با گارانتی معتبر هستید، حتما از مشاوره رایگان کارشناسهای فالنیک از طریق تماس با شماره 02154591915 استفاده کنید.
فهرست محتوا
پیش نیازهای نصب و راه اندازی پرینت سرور چیست؟
پیش نیازهای نصب و راه اندازی پرینت سرور عبارتند از:
- سیستم عامل به درستی کانفیگ شده باشد.
- فایروال ویندوز را فعال کنید.
- اگر میخواهید دسترسی به پرینتر را محدود کنید و تنها برخی کاربران دامنه بتوانند پرینت بگیرند یا اگر میخواهید پرینت سرور پرینترهای اشتراکی را به اکتیو دایرکتوری ارائه دهد تا کاربران دامنه، آن پرینترها را راحت سرچ کنند، باید کامپیوتر یا سروری که میخواهید نقش پرینت سرور داشته باشد، عضو دامنه اکتیودایرکتوری کنید. اگر هیچ یک از این اهداف را ندارید، نیازی نیست پرینت سرور را به دامنه جوین کنید.
- برنامه Security Configuration Wizard نصب و فعال باشد.
- تمامvolume های موجود، سیستم فایل NTFS باشند.volume های FAT32 امنیت کمتری دارند.
در ادامه به نصب رول پرینت سرور در اکتیودایرکتوری و پیکربندی پرینت سرور و پرینتر شبکه میپردازیم.
📌 اگر میخواهید قبل از راه اندازی print server با مزایا و معایب پرینتر سرور و نحوه کار آن آشنا شوید، مقاله پرینت سرور چیست؟ را بخوانید.
آموزش تصویری نصب رول پرینت سرور در اکتیودایرکتوری
رول پرینت سرور، امکان پرینت تحت شبکه را برای شبکه فراهم میکند و میتوانیم سرور را برای مدیریت عملکرد پرینت روی شبکه پیکربندی کنیم. نصب رول Print and Document Scanning Service باعث میشود کنسول ادمین برای مدیریت پرینت سرور اضافه شود و بتوان از آن برای مدیریت عملکرد پرینت روی شبکه استفاده کرد.
1- برای نصب print service پنجره server manager را باز کرده و از قسمت Dashboard گزینه Add roles and features را انتخاب کنید.
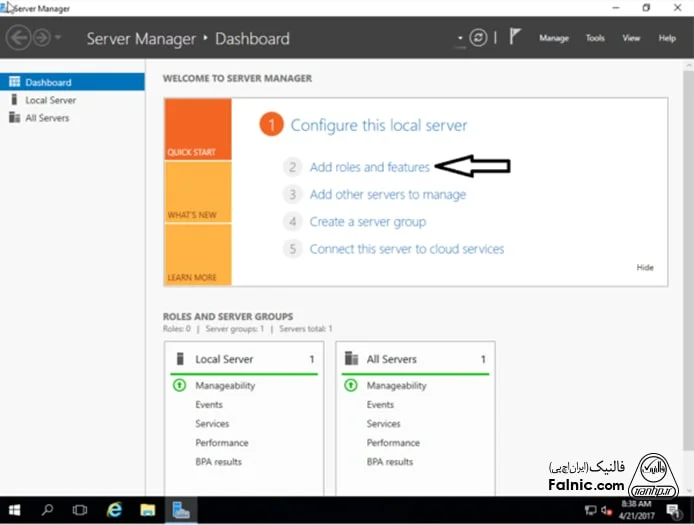
2- پنجره Before you begin را با زدن Next رد کنید.
3- گزینه Role-Based or feature-Based installation را انتخاب کرده و Next کنید.
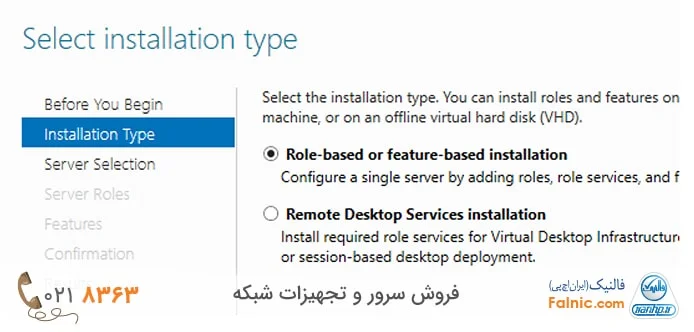
4- سرور مورد نظر برای پرینتر را از server pool انتخاب و Next کنید.
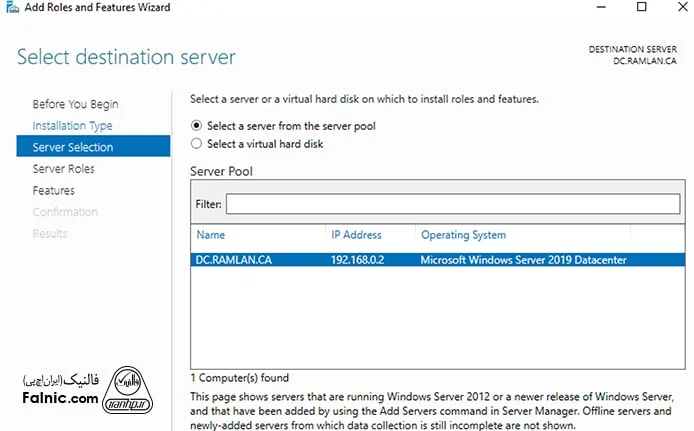
5- رول Print and documents services را انتخاب کنید.
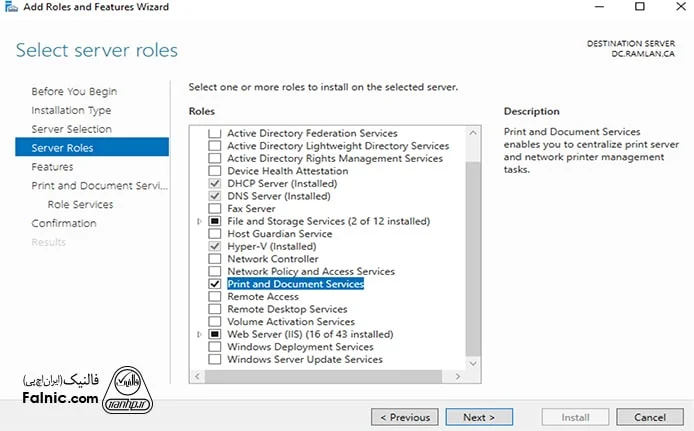
6- با باز شدن پیغام مبنی بر افزودن فیچر، گزینه Add Features را انتخاب کنید.
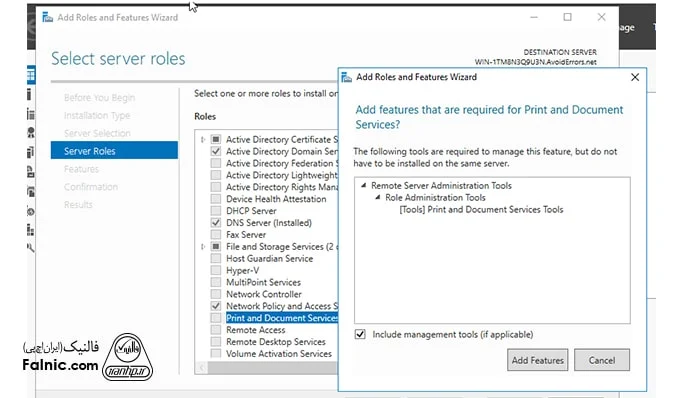
7- پنجره Feature را با زدن Next رد کنید.
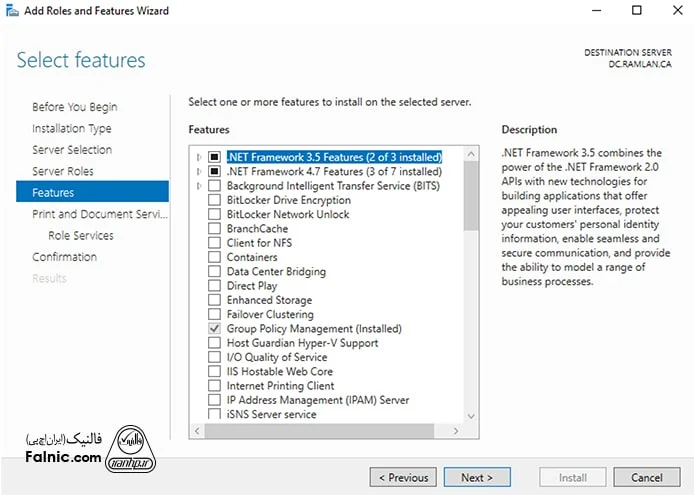
8- در این قسمت از نصب، اطلاعاتی درباره رولی که قصد نصب آن را دارید، مشاهده میکنید. روی Next بزنید.
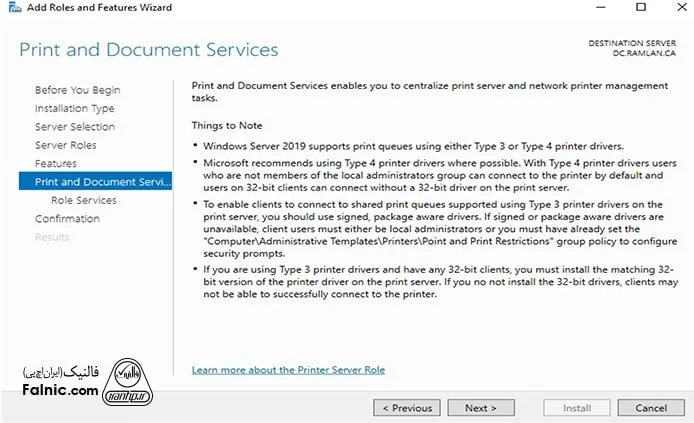
9- از قسمت Role services گزینه Print Server را تیک زده و Next کنید.
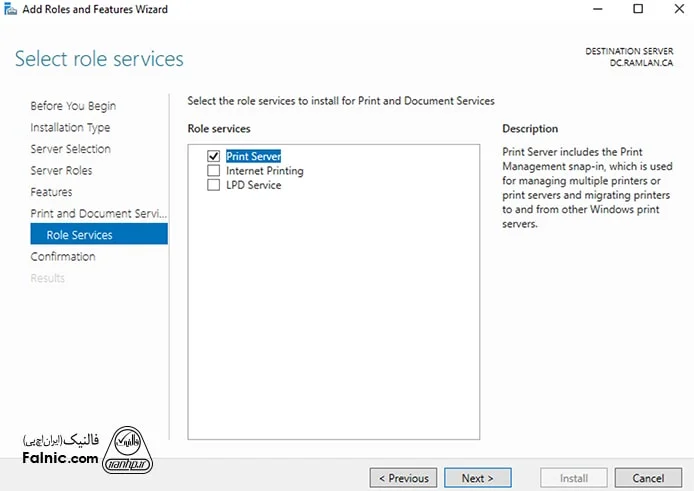
شرح گزینههای موجود در این صفحه به صورت زیر است:
Print Server: با استفاده از سرویس Print Server مدیریت پرینترها در شبکه را خواهید داشت و برای این منظور کنسول مدیریتی Print Management به Administrative Tools اضافه میشود. تایپ دستور PrintManagement.msc در RUN راه دیگری برای دسترسی به آن است.
Internet Printing: این امکان را برای کلاینتها فراهم میکند تا با پروتکل Internet Printing Protocol – IPP پرینت بگیرند. استفاده از این رول به نصب وب سرور و iis نیاز دارد، چون امکان مدیریت جابهای پرینت را در مرورگر برایتان فراهم میکند.
LPD Server: کلاینتهای لینوکسی بیشتر از LPD Server استفاده میکنند، چون این امکان را برایشان فراهم میکند که با پروتکل Line Printer Daemon – LPD پرینت بگیرند. پیش نیاز استفاده از این سرویس نصب فیچری به نام Line Printer Remote (LPR) Port Monitor است.
10- در صفحه آخر ویزارد نصب، انتخابهای خود را تایید کنید و روی Install بزنید. با این کار نصب آغاز میشود. نصب فیچرها که تمام شد، روی دکمه Close بزنید تا مرحله پیکربندی را شروع کنید.
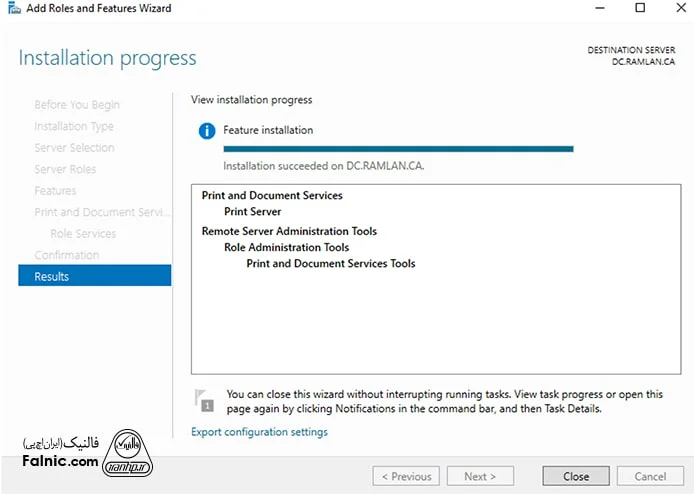
آموزش تصویری پیکربندی پرینت سرور و پرینتر شبکه
پس از نصب پرینت سرور، باید آن را کانفیگ کنیم. در ادامه به پیکربندی پرینت سرور با نام (WIN-1TMB) و پرینتر شبکه میپردازیم.
1- در Server Manager و در dashboard گزینه Tools را از لیست انتخاب کرده و گزینه Print Management را انتخاب کنید.
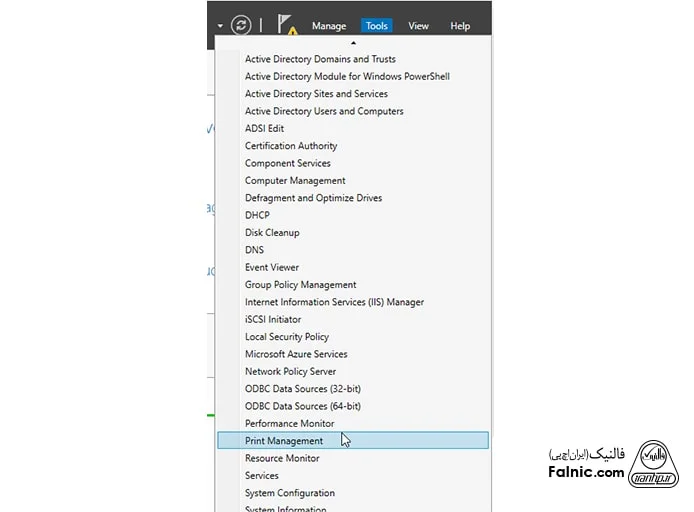
2- در سمت چپ روی پرینت سرور راست کلیک کرده و Add Printer را انتخاب کنید.

3- گزینه TCP/IP or Web Service Printer by IP address or Hostname را انتخاب کرده و روی Next بزنید.
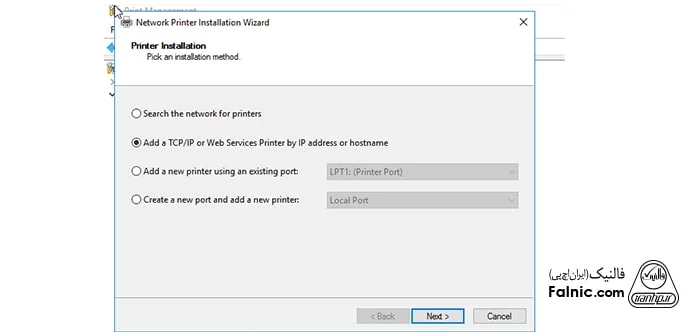
4- در این قسمت باید IP address یا hostname پرینتر خود را وارد کنید و Next بزنید.
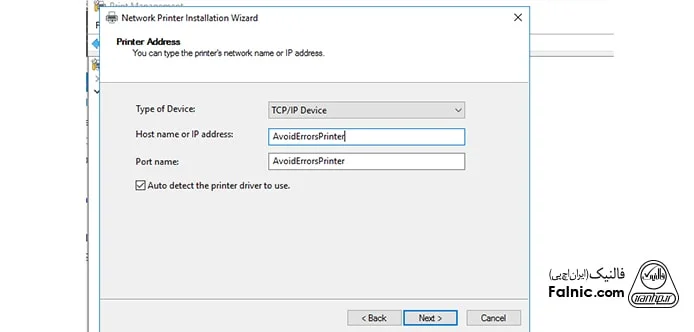
5- گزینه Install a new driver را انتخاب کنید تا جدیدترین درایور پرینتر شما دریافت شود و سپس Next کنید. اگر درایور را موجود دارید گزینه دوم یعنی Use an existing printer driver on the computer را انتخاب کنید.
6- حالا اگر میخواهید پرینترتان را به اشتراک گذارید، گزینه Share Printer راتیک بزنید وگرنه به صورت تیک نخورده نگه دارید. در آخر Next کنید.
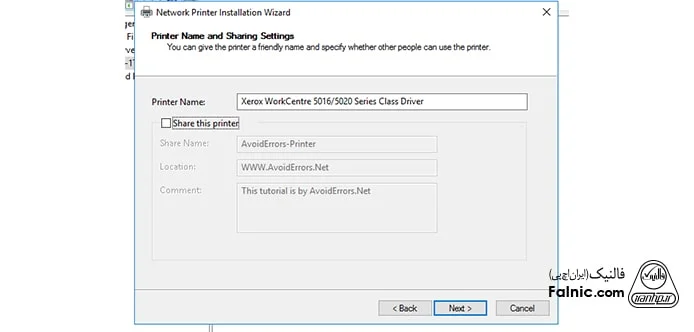
7- در این صفحه با تایید جزئیات پرینتر، نصب آغاز میشود. اگر تنظیمات درست هستند، روی Next بزنید.
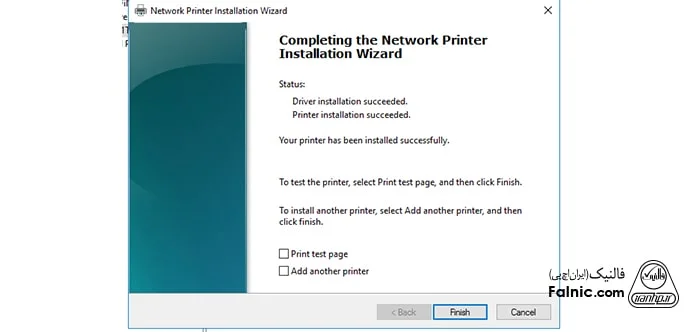
اکنون درایور پرینتر نصب شده و میتوانید با تیک زدن گزینه Print test page آن را تست کنید و Finish را بزنید تا از صفحه تست، پرینت گرفته شود.
بعد از خرید پرینتر و پرینت سرور نوبت نصب و راه اندازی دستگاه است. در این مقاله نحوه نصب و راه اندازی پرینتر سرور و کانفیگ آن را در کنار معرفی پیش نیازهای نصب آموزش دادیم. در صورتی که سوالی در این زمینه دارید، متخصصان ما در بخش نظرات به آن پاسخ خواهند داد.
خلاصه این مقاله
این مقاله روشی آسان و مرحله به مرحله برای راهاندازی پرینت سرور با هدف اشتراکگذاری پرینتر در شبکه، مدیریت متمرکز و افزایش امنیت چاپ ارائه میدهد. پیشنیازها شامل پیکربندی صحیح سیستم عامل، فعال بودن فایروال ویندوز، و در صورت نیاز، عضویت سرور در دامنه اکتیودایرکتوری و فرمت NTFS برای Volumeها است. مراحل عملی به این صورت است: ابتدا رول "Print and Document Services" را از طریق Server Manager نصب کنید. در این مرحله، "Print Server" را از میان سرویسهای رول انتخاب نمایید. پس از نصب، برای پیکربندی پرینت سرور، به بخش "Print Management" در Server Manager بروید. در آنجا، گزینه "Add Printer" را انتخاب کرده، IP Address یا Hostname پرینتر را وارد کنید. سپس، درایور جدید پرینتر را نصب کرده و در صورت تمایل، گزینه "Share Printer" را برای به اشتراکگذاری آن فعال کنید. در نهایت، با تایید تنظیمات، پرینتر نصب و آماده استفاده خواهد بود.








