آموزش کامل نصب و راه اندازی ویندوز 11؛ پادکست
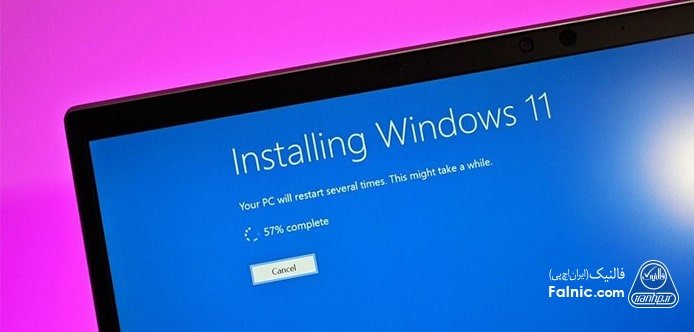
یادداشت ویراستار: این مطلب در مهر 1400 توسط کارشناسان لپ تاپ و کامپیوتر فالنیک، بررسی و تایید شده است.
تقریبا نزدیک به یک ماه است که مایکروسافت به شکل رسمی از نسل جدید سیستم عاملهای دسکتاپی خود که ویندوز 11 است رونمایی کرده است. سرعت اجرای این سیستمعامل خیلی بیشتر از ویندوز 10 است و حتا اگر روی هاردهای عادی نیز نصب کنید این تفاوت سرعت را به خوبی احساس میکنید. رابط کاربری آن دستخوش تغییراتی شده و شکل ظاهری آن شبیه به سیستم عامل مک شده است.
معرفی ویندوز 11
مایکروسافت در کنفرانس بیلد 2021 که به شکل مجازی برگزار شد به توسعهدهندگان اعلام کرد که یکی از بزرگترین سیستمعاملهای مایکروسافت در یک دهه گذشته در حال ورود به بازار است که تاثیر محسوسی روی تجربه کاربری 1.3 میلیارد کاربری خواهد گذاشت که عضو اکوسیستم مایکروسافت هستند.
مایکروسافت در تاریخ 3 تیرماه 1400 به شکل مجازی و در قالب یک ویدیوی ضبط شده، ویندوز جدید که ویندوز 11 نام دارد را معرفی کرد و برخی از قابلیتهای برجسته آنرا شرح داد. در این معرفی، پانوس پانای، مدیر بخش سختافزار سرفیس مایکروسافت که مسئولیت توسعه ویندوز را دارد به معرفی دستاوردهای این شرکت در خصوص ویندوز 11 و ترسیم نقشه راهی پرداخت که مایکروسافت برای سالهای آتی در نظر گرفته است.
ویندوز 11 طیف گستردهای از قابلیتهای نرمافزاری و سختافزاری جدید و منحصر به فردی را در اختیار کاربران و به ویژه توسعهدهندگان قرار میدهد که نه تنها تجربه کاربری را لذتبخشتر برای کاربران عادی و پولسازتر برای توسعهدهندگان میکند، بلکه اجازه میدهد کاربران به شکل کارآمدتری از مزایای ابر همراه با ویندوز 11 استفاده کنند.

۱- اخبار تکنولوژی
خبرهای متنوعی از سیسکو، اپل، VMware، اینتل، از جمله آسیبپذیریها، تهدیدهای امنیتی، محصولات و قیمتهای جدید محصولات بخشی از خبرهای تکنولوژی این پادکست است.
۲- پرونده ویژه:
- معرفی ویندوز 11
- بررسی قابلیت های ویندوز 11
- سخت افزار مورد نیاز برای نصب ویندوز 11
- دانلود ویندوز 11
۳- مناسبتهای ماه:
در این شماره از پادکست، به سراغ یکی از مناسبت های شهریور ماه، روز جهانی آموزش از راه دور رفتیم و درباره تاریخچه این روز و مزیتها و ضررهای آن صحبت کردیم. در ادامه بشنوید.
در این پادکست به همراه بخش تخصصی، اخبار تکنولوژی و مناسبتهای ماه را هم میتوانید پیگیری کنید؛ این نسخه پادکست 32 مگابایت حجم و 36 دقیقه زمان دارد.
بخش پرونده ویژه 17 مگابایت حجم و 18 دقیقه زمان دارد.
قابلیتها و تغییرات ویندوز 11
از مهمترین قابلیتها و تغییرات ویندوز 11 به موارد زیر باید اشاره کرد:
تجربه کاربری متفاوت: مایکروسافت در بیلدهای غیر رسمی که منتشر کرده بود برخی از ویژگیهای جدید ویندوز 11 را معرفی کرده بود که از مهمترین آنها باید به بهبود تجربه کاربری تایپ صوتی، صفحهکلید لمسی پیشرفتهتر، تغییر پویانماییها، فونتها، آیکونها و ایموجیهای جدید اشاره کرد. بهطور مثال، همانگونه که در تصویر زیر مشاهده میکنید، منوی شروع به شکل شناور است و گوشههای آن گرد است.
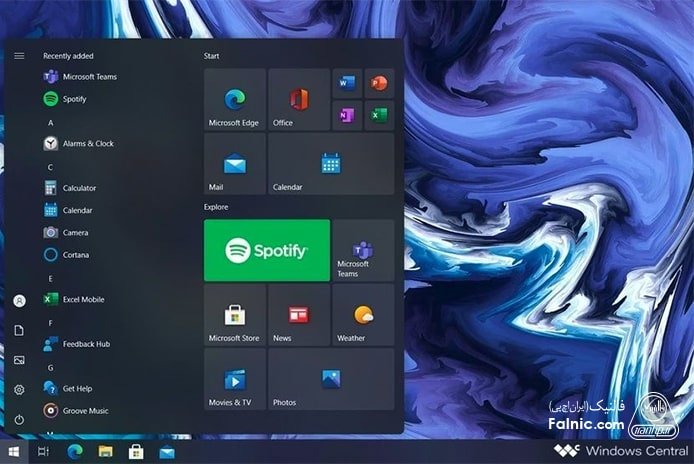
در نسخه منتشر شده در حالت پیشفرض همه چیز در مرکز صفحه قرار دارد و رابط کاربری متفاوت از ویندوز 10 شده است. در بخش تنظیمات ویندوز، آمار و ارقام مصرف باتری نیز مشابه با گوشیهای هوشمند به ویندوز اضافه شده تا کاربران لپ تاپ و سرفیس به شکل دقیقتری در جریان جزییات دستگاهی باشند که از آن استفاده میکنند.
امکان حذف بیشتر برنامههای از پیش نصب شده مایکروسافت، بهبود قابلیت تقسیم و مدیریت پنجرهها برای صفحهنمایشهای خارجی و داشبوردی اختصاصی برای حساب کاربری مایکروسافت در نوار ابزار از دیگر تغییرات رابط کاربری هستند.
ویندزو 11 را باید تجلی ظهور کامل زبان طراحی Fluent Design در سیستمعامل جدید مایکروسافت توصیف کرد که تجربه استفاده از ویندوز در دستگاههای لمسی را به میزان قابل توجهی بهبود خواهد داد.
فروشگاه ویندوز 11: یکی دیگر از تغییرات بزرگ ویندوز 11 که متاسفانه کاربرد چندانی برای کاربران و توسعهدهندگان ایرانی ندارد فروشگاه ویندوز 11 است. این فروشگاه تعامل بهتری با توسعهدهندگانی دارد که خالقان نرمافزارهای کاربردی هستند که نرمافزارهای خود را روی فروشگاه ویندوز آپلود میکنند و به این شکل کسب درآمد میکنند.
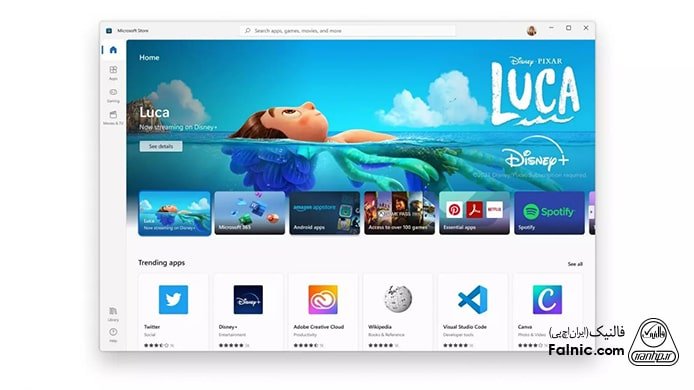
در این زمینه مایکروسافت سیاستهای گذشته را بهطور کامل تغییر داده است. بهطوری که از این پس، هر شرکتی میتواند برنامههای کاربردی خود که ممکن است یونیورسال UWP، PWA یا حتا Win32 باشد را روی فروشگاه میزبانی کرده و در اختیار کاربران قرار دهند.
علاوه بر این، امکان عدم استفاده از سیستم پرداخت پیشفرض مایکروسافت مهیا شده تا تمامی هزینههای خرید برنامهها توسط کاربران به توسعهدهندگان برسد. نکته مهم دیگری که باید به آن اشاره کرد، میزبانی برخی برنامههای اندرویدی روی فروشگاه ویندوز است تا کاربرانی که قصد اجرای برنامههای اندرویدی روی ویندوز بدون نیاز به نصب برنامههای جانبی را دارند به سادهترین شکل اینکار را انجام دهند.
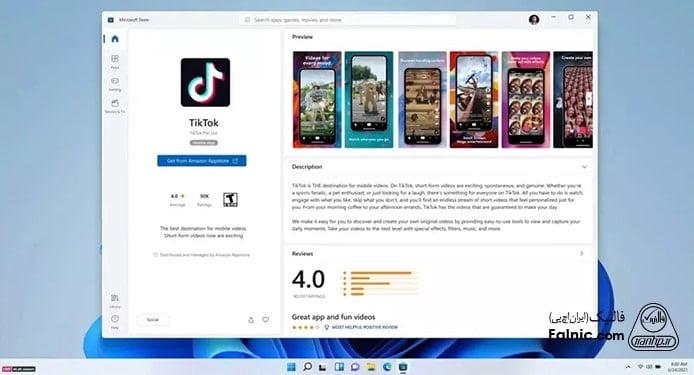
قابلیت اجرای برنامههای اندرویدی: یکی از بزرگترین تغییرات سیستمعامل ویندوز 11، توانایی اجرای برنامههای کاربردی در ویندوز 11 است. اینکار به لطف یکپارچه شدن فروشگاه آمازون و ویندوز به دست آمده است. البته نباید انتظار داشته باشید برنامههای اندرویدی به روانی برنامههای ویندوزی اجرا شوند.
ویجتها و فیدهای خبری هوشمند: ویجتها که مورد توجه کاربران سیستمعاملهای سیار هستند به درون سیستمعامل دسکتاپی مایکروسافت وارد شدهاند. البته ویجتها محدود به ویندوز و مایکروسافت نیستند و توسعهدهندگان نیز میتوانند ویجتهای موردنظر خود را ایجاد کرده و در دسترس کاربران قرار دهند.
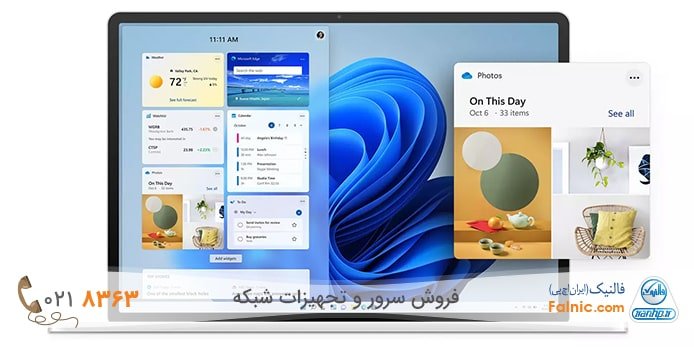
ویژگی خوراکهای خبری (Feed) هوشمند و سفارشیسازی شده مختص هر کاربر به شکل جالبی از هوش مصنوعی استفاده میکند. رویکرد فوق به توسعهدهندگان کمک میکند تا اخبار و مطالب مفید و مورد توجه کاربران را در اختیار آنها قرار دهند.
برنامه Chat، پیام رسان پیشفرض ویندوز 11: ویندوز 11 یک برنامه کاربردی جدید بهنام Chat را به شکل از پیش نصب شده در اختیار کاربران قرار داده است تا کاربران بتوانند از طریق Microsoft Teams با دوستان و اعضا خانواده خود در ارتباط باشند. برنامه مذکور به کاربران اجازه میدهد به سرعت از طریق نوار ابزار ویندوز با دوستان و همکاران خود در تعامل باشند و اسناد و تصاویر را به اشتراک بگذارند.
با توجه به اینکه Microsoft Teams قابلیت چند سکویی دارد، این امکان وجود دارد با کاربران پلتفرمهای iOS و اندروید نیز در تماس بود. رابط کاربری Chat دکمهای بهنام Meet Now در بخش بالای برنامه کاربردی دارد که به کاربر اجازه میدهد تماس ویدیویی برقرار کند و حتا افرادی که هیچ حساب کاربردی در مایکروسافت ندارند را به تماس دعوت کند. این برنامه قابلیت ارسال پیام کوتاه به اندروید و آیفون را نیز دارد.
با این توصیف مشاهده میکنیم که اسکایپ جای خود را به Chat داده و دیگر به عنوان برنامه پیامرسان پیشفرض ویندوز شناخته نمیشود. با توجه به اینکه Microsoft Teams برای کاربران ایرانی تحریم شده باید دید امکان بهکارگیری آن از روشهای غیر مستقیم وجود دارد یا خیر.
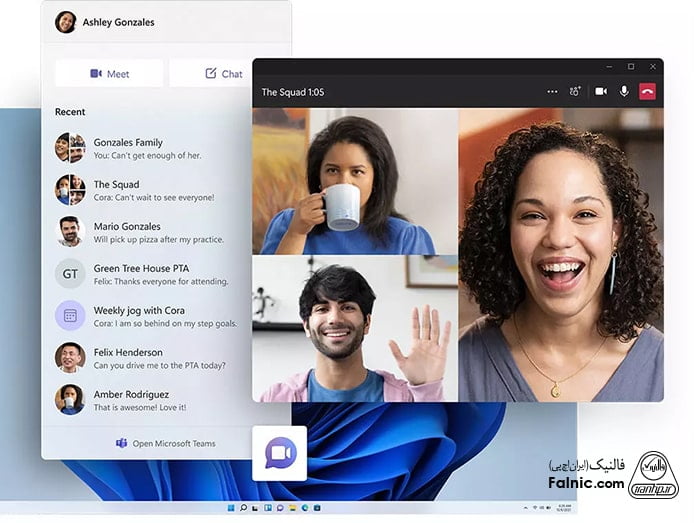
انجام بازیهای روانتر در ویندوز 11: مایکروسافت همزمان با رونمایی ویندوز 11 از قابلیتهای کاربردی برای گیمرها رونمایی کرد که از مهمترین آنها باید به دایرکت ایکس 12 و Direct Storage و Auto HDR اشاره کرد. قابلیت Auto HDR به بازیکنان این امکان را میدهد تا بازیهای SDR که محدوده پویای استاندارد دارند را با قابلیت HDR که محدوده پویای گسترده دارند اجرا کنند. البته در این حالت باید از صفحهنمایشی که از HDR پشتیبانی میکند استفاده کنید.
هنگامی که قابلیت Auto HDR در ویندوز 11 را فعال میکنید، امکان انجام بازیهایی که برای HDR ساخته شدهاند نیز وجود دارد که نتیجه اینکار درخشانتر و شفافتر شدن بازیها و نشان دادن جزییات بیشتر است. در تصویر زیر تفاوت یک بازی SDR و Auto HDR را مشاهده میکنید.

از دیگر قابلیتهای مخصوص گیمرها باید به Direct Storage که به شکل انحصاری برای ایکس باکس SX ارائه شده بود باید اشاره کرد که زمان بارگذاری بازیها را کم میکند و دایرکت ایکس 12 که مجموعه گستردهتری از رابطهای برنامهنویسی کاربردی و توابع برنامهنویسی گرافیکی را ارائه میکند تا بازیهای جدید از منابع کمتری استفاده کنند، اما در عین حال بازیها با کیفیت بهتری اجرا شوند.
رابط کاربر ویندوز 11: رابط کاربری ویندوز 11 تفاوت قابل توجهی به منوی شروع ویندوز 10 دارد. مایکروسافت ابتدا این رابط کاربری جدید را برای Windows 10X ارایه کرد و اکنون به عنوان یک قابلیت رسمی برای ویندوز 11 ارایه کرده است. اکنون تمامی دکمهها و آیکونها در منوی مرکزی قرار گرفتهاند و هنگامی که روی دکمه Sart کلیک کنید منوی جدیدتر و پیشرفتهتر ویندوز 11 را مشاهده میکنید.
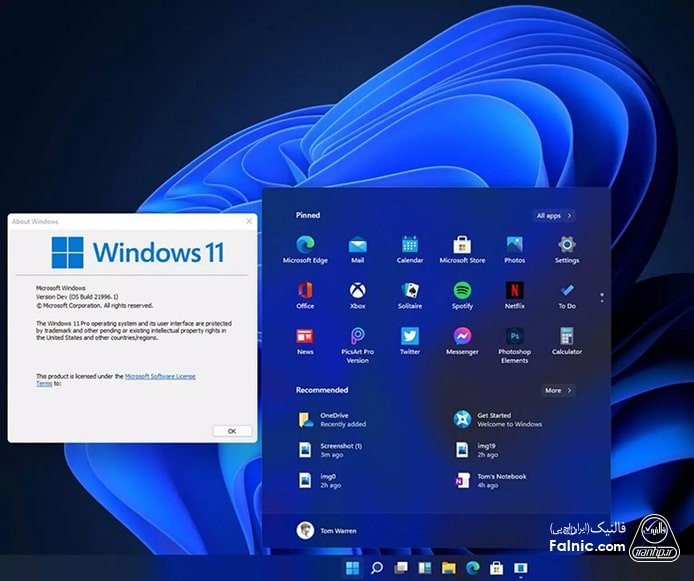
هنگامی که ویندوز 11 را نصب کنید، متوجه میشوید که منو ظاهری سادهتر و راحتتر پیدا کرده و دیگر خبری از کاشیهای زنده که اخبار و پیشبینی آبوهوا را ارایه میکردند وجود ندارد و در مقابل برنامههای پین شده، فایلهایی که بهتازگی باز شدهاند و دسترسی سریع به قابلیت خاموش کردن و راه اندازی سیستم قرار گرفته است. البته اگر تمایلی ندارید که منو شروع در وسط صفحه باشد، امکان هدایت آن به سمت چپ وجود دارد. در نهایت تم تاریک ویندوز 11 نیز عملکرد بهتری نسبت به ویندوز 10 پیدا کرده است.
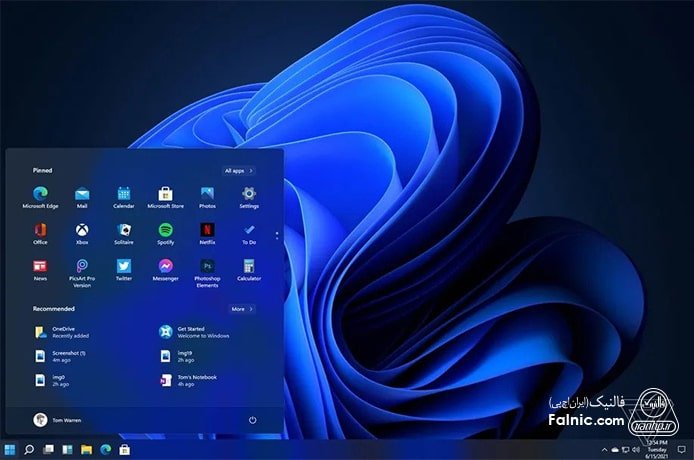
سیستم مورد نیاز ویندوز 11
یکی از نکات مهمی که قبل از دانلود و نصب ویندوز 11 باید به آن دقت کنید پشتیبانی سخت افزاری از سیستم عامل ویندوز 11 است. همانگونه که اشاره شد، ویندوز 11 همانند اسلاف خود در این زمینه چندان انعطافپذیر نیست و باید حداقل سختافزارهای لازم را داشته باشید.
در مجموع برای اجرا و نصب ویندوز 11 به حداقل ملزومات سختافزاری زیر نیاز دارید:
- CPU: دو هستهای 64 بیتی (اینتل نسل هشتم به بعد و amd سری 2000 رایزن به بعد (Zen+، Zen*)
- حافظه اصلی: 4 گیگابایت
- فضای ذخیره سازی: 64 گیگابایت
- صفحهنمایش: 9 اینچی با وضوح تصویر 1366×768 پیکسل
- پردازنده گرافیکی: سازگار با WWDM 2.x با پشتیبانی از DirectX 12
- پشتیبانی مادربرد از UEFI وSecure Boot و TPM 2.0
در حالت استاندارد اگر سیستمی از ملزومات نرمافزاری مورد 6 پشتیبانی نکند، مایکروسافت اجرای ویندوز 11 را تضمین نمیکند، اما به کاربران گفته است که امکان بهکارگیری نسخه نرم افزاری TPM نیز وجود دارد، اما قابلیت اطمینان و امنیت آن همانند حالت سختافزاری نیست.

ویندوز 11 دیگر از پردازندههای نسل قدیم یعنی قبل از نسل هشت اینتل پشتیبانی نمیکند. پس اگر مالک پردازنده نسل هشتم اینتل مثل core i7-8700 هستید، خوششانس هستید که ویندوز 11 از آن پشتیبانی میکند.
البته این نکته عجیب نیست، زیرا سیستمعامل جدید به جزییات سختافزاری خاصی نیاز دارد تا مولفههای نرمافزاری بتوانند از آن استفاده کنند. علاوه بر این، پردازندههای نسل قدیم یکسری مشکلات ذاتی امنیتی دارند که امکان برطرف کردن آنها وجود ندارد. ماحصل رایزنی مایکروسافت با اینتل و ایامدی اینگونه شد تا پشتیبانی از برخی پردازندههای نسل قدیم متوقف شود.
ویندوز 11 به حداقل 64 گیگابایت حافظه ذخیرهسازی جانبی نیاز دارد، در حالی که حداقل فضای موردنیاز ویندوز 10 تنها 32 گیگابایت بود. ولی میزان حافظه اصلی موردنیاز همچون گذشته است.
به این نکته مهم دقت کنید که مایکروسافت دیگر نسخه 32 بیتی ویندوز را ارایه نمیکند و Windows 11 تنها در نسخه 64 بیتی عرضه میشود. البته همچنان امکان اجرای برنامههای 32 بیتی وجود دارد، اما سختگیریها بیشتر شده است. مثلا برای اجرای ویندوز 11 حداقل به یک صفحهنمایش 9 اینچی نیاز دارید و امکان اجرا آن روی صفحهنمایشهای کوچکتر وجود ندارد. این مورد برای افرادی که حوزه کاری آنها سختافزار است و با بوردهای رزبری پای و صفحهنمایشهای کوچکی کار میکنند که ویندوز روی آن نصب میشود، مسالهساز است و اکنون باید به دنبال صفحهنمایشهای بزرگتر باشند.
سازگاری پردازنده با ویندوز ۱۱
بدون تردید، یکی از بزرگترین مشکلات کاربران ایرانی با ویندوز 11 عدم پشتیبانی از پردازندههای قدیمی است. به بیان دقیقتر، اگر از cpu های نسل هفتم یا پایینتر اینتل یا پردازندههای رایزن سری 2000 به پایین استفاده میکنید شانس نصب ویندوز 11 را ندارید یا حداقل در این بازه زمانی ندارید.
بنابراین دو راه پیشرو دارید، اول آنکه پردازنده سیستم را ارتقا دهید و دوم اینکه به فکر خرید سیستم جدیدی باشید که در شرایط فعلی بازار خرید یک سیستم جدید گران تمام میشود. اگر مادربورد سیستم از نسلهای جدید پردازندهها پشتیبانی میکند ارتقا کم هزینهتر است.
البته راهکار سومی نیز برای نصب ویندوز 11 وجود دارد که سر راست نیست، اما احتمال نصب ویندوز 11 روی سیستمهای قدیمی را فراهم میکند. در روش فوق باید ویندوز 11 را روی یک ماشین مجازی نصب کنید. البته برای اینکار باید حافظه اصلی دستکم 16 تا 32 گیگابایتی داشته باشید تا بتوانید یک سیستم عامل مجازی را روی سیستم عامل فیزیکی میزبانی کنید. در آزمایشی که ما انجام دادیم ویندوز 11 روی ماشین مجازی VMware که از پردازنده نسل هفتم اینتل استفاده میکرد نصب شد. اما در زمان نصب روی همان سیستم فیزیکی با پیغام خطای عدم پشتیبانی پردازنده از جانب ویندوز 11 روبرو شدیم.
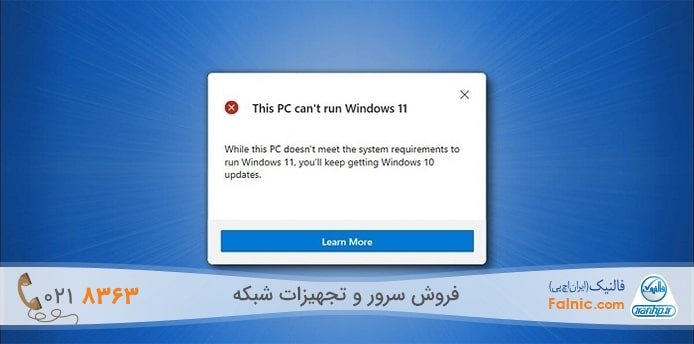
دانلود ویندوز ۱۱
سادهترین بخش داستان دانلود ویندوز 11 است. روشهای مختلفی برای دانلود ویندوز 11 وجود دارند که عضویت در ویندوز اینسایدر برای دریافت نسخه بتا ویندوز 11 یا ارتقا از ویندوز 10 به ویندوز 11 دو مورد از آنها است.
نکته مهمی که باید به آن دقت کنید این است که نسخه فوق پیشنمایشی از نسخه نهایی است که قرار است در پاییز منتشر شود. پیشنهاد ما این است که ویندوز 11 را جایگزین ویندوز اصلی خود نکنید و آنرا روی یک درایو جداگانه یا روی یک ماشین مجازی نصب کنید. تجربه نشان داده است، نصب نسخه آزمایشی با مشکلاتی همراه است و هنگامی که نسخه اصلی ارایه میشود ممکن است مجبور شوید نسخه آزمایشی را پاک کنید تا بتوانید نسخه اصلی را نصب کنید. بنابراین توصیه نمیکنیم در این بازه زمانی ویندوز 10 رسمی خود را با نسخه آزمایشی ویندوز 11 تعویض کنید.
آموزش فعال کردن tpm برای نصب ویندوز 11
برای آنکه بتوانید ویندوز 11 را نصب کنید، ضروری است که TPM روی سیستم فعال باشد. TPM تراشه کوچکی روی مادربورد است که کاربرد اصلی آن در حوزه امنیت و رمزنگاری اطلاعات است. برای آشنایی با این ماژول امنیتی مقاله “trusted platform module چیست؛ کاربرد امنیتی TPM در کامپیوتر و سرور” را بخوانید.
ویندوز 11 به نسخه 2.0 ماژول tpm نیاز دارد. این امکان وجود دارد تا این ماژول را به شکل یک قطعه سختافزاری جداگانه خریداری کرد و روی مادربورد نصب کرد، اما اگر کامپیوتر خود را در 5 سال اخیر خریداری کردهاید، به احتمال زیاد ماژول tpm روی آن فعال است.
کاری که tpm انجام میدهد ذخیرهسازی کلیدهای دیجیتال امنیتی است که برای رمزگذاری و رمزگشایی هارددیسکها یا ssdها از آن استفاده میشود. برای فعال سازی ماژول tpm، هنگامی که سیستم را روشن میکنید باید کلید F2 را فشار دهید تا به بایوس مادربورد وارد شوید. دقت کنید که بایوس مادربورد باید حتما از نوع UEFI باشد. روش دیگر ورود به بایوس سیستم به این صورت است که پنجره خط فرمان ویندوز 10 را باز کنید و دستور زیر را درون آن وارد کنید. (دقت کنید دستور فوق تنها در مدلهای UEFI کار میکند.)
Shutdown /r /fw
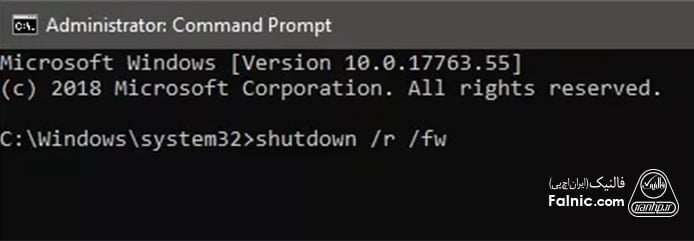
با اینکار سیستم راه اندازی شده و به بایوس سیستم وارد میشوید. هنگامی که وارد محیط بایوس شدید، باید به زبانه Advanced در بالای منوی تنظیمات بروید و گزینه PCH-FW Configuration را پیدا کنید. همانگونه که در تصویر مشاهده میکنید، گزینه PTT در این بخش قرار دارد. اکنون باید حالت آنرا از disable به enable تغییر دهید تا ماژول فوق روی سیستم فعال شود.
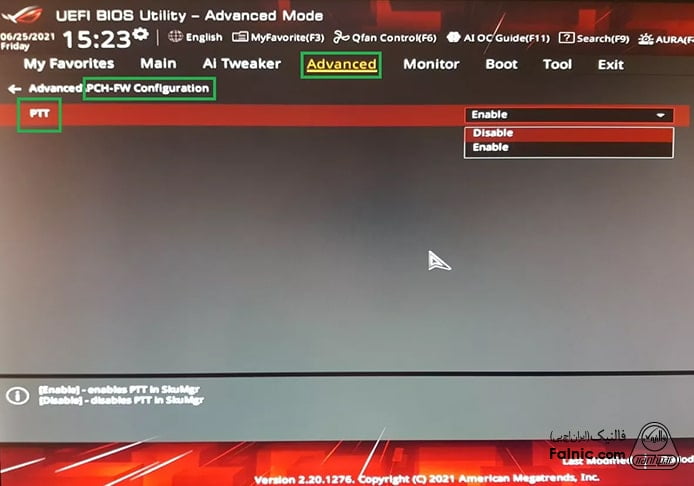
کلید F10 را فشار دهید تا تنظیمات اعمال شده ذخیره شوند و سیستم به محیط ویندوز 10 وارد شود. در این مرحله ماژول tpm روی سیستم فعال است. در ادامه باید چند کار کوچک در ویندوز 10 انجام دهید. منوی استارت را باز کنید و دستورtpm.msc را تایپ کنید و کلید اینتر را فشار دهید.
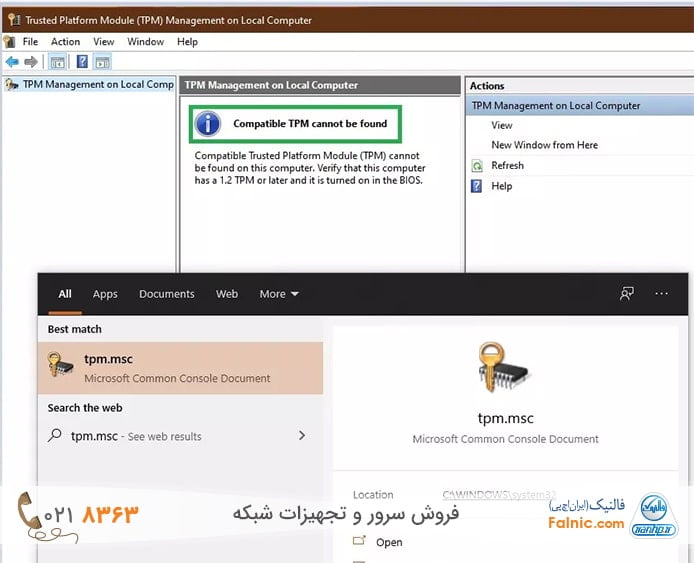
اگر همه چیز در شرایط عادی قرار داشته باشد، تصویری همانند شکل زیر را مشاهده میکنید.
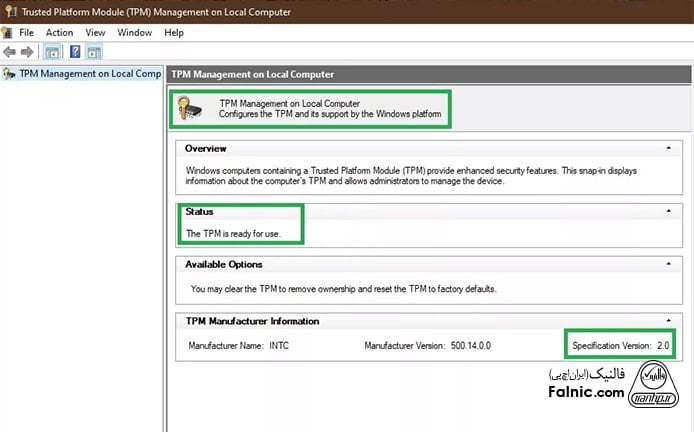
اگر پیغام خطایی را مشاهده کردید، برای بررسی علت بروز مشکل به مسیر زیر بروید.
Update and Security → Windows Security → Open Windows Security → Device Security → Security Processor Details
در پنجره فوق جزییاتی درباره ماژول TPM مشاهده میکنید. اصلیترین مشکلی که ممکن است مشاهده کنید نسخه پایین TPM است که در این حالت کار چندان خاصی نمیتوانید انجام دهید و باید صبر کنید تا راهحلهای نرمافزاری جایگزین معرفی شوند.
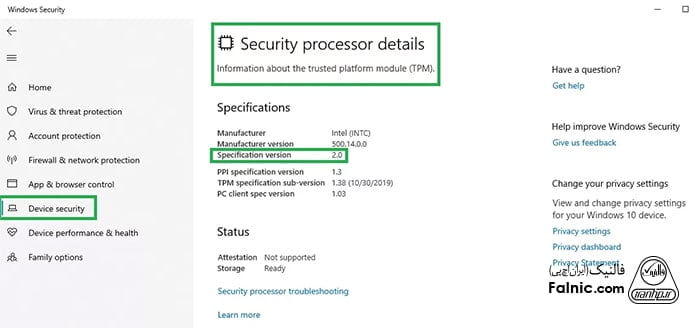
نصب ویندوز 11 بدون tpm
پیشنهاد ما نصب ویندوز 11 به شکل عادی است، با اینحال، اگر به دلایل مختلف امکان نصب ویندوز 11 بنابر راهنمایی که مایکروسافت ارایه کرده وجود ندارد، بازهم شانس نصب ویندوز 11 را دارید. البته برای اینکار باید یک هک ساده انجام دهید و برخی تنظیمات رجیستری ویندوز را ویرایش کنید.
قبل از انجام اینکار دقت کنید که نصب ویندوز بدون tpm برای افرادی است که قصد دارند به عضویت برنامه اینسایدر مایکروسافت محلق شوند و در نظر دارند از سختافزارهای قدیمی برای نصب ویندوز 11 استفاده کنند. برای این منظور مراحل زیر را دنبال کنید:
- ابتدا به برنامه اینسایدر مایکروسافت بپیوندید و در صفحه عضویت، گزینه Release Preview ring را انتخاب کنید. برای آشنایی با چگونگی عضویت در برنامه اینسایدر مایکروسافت به نشانی Register for the Windows Insider Program مراجعه کنید. دقت کنید که باید عضو Insider Dev شوید تا بهروزرسانی به ویندوز 11 را دریافت کنید.
- در کادر Run دستور Regedit را تایپ کنید و کلید اینتر را فشار دهید تا ویرایشگر رجیستری ویندوز ظاهر شود. در پنجره ظاهر شده به مسیر زیر بروید.
HKEY_LOCAL_MACHINE \ SOFTWARE \ Microsoft \ WindowsSelfHost \ UI \ Selection
در پنجره ظاهر شده مقادیر فیلدها را به صورتی که در تصویر مشاهده میکنید ویرایش کنید.
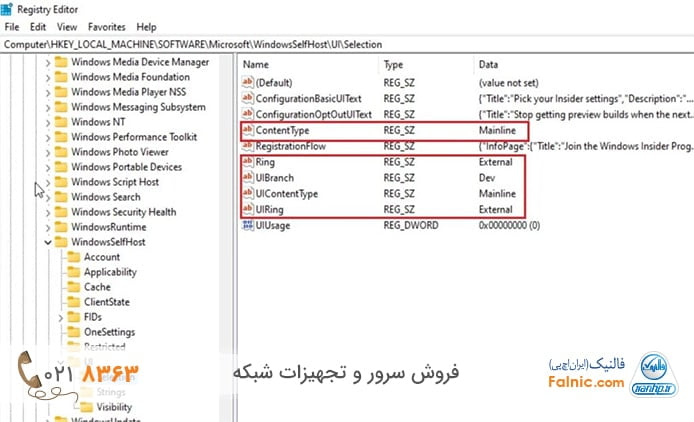
اکنون باید مقادیر دیگری را تغییر دهید که در مسیر Applicability قرار دارد. برای این منظور به آدرس زیر بروید:
HKEY_LOCAL_MACHINE \ SOFTWARE \ Microsoft \ WindowsSelfHost \ Applicability
مقادیر فیلدهایی که در تصویر زیر مشاهده میکنید را ویرایش کنید.
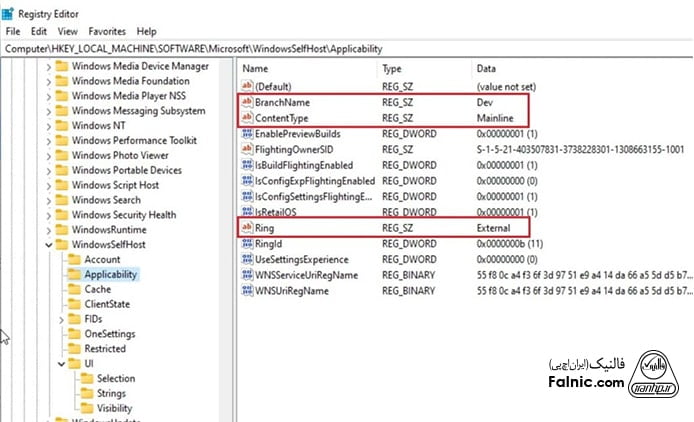
پس از اعمال تغییرات فوق، رجیستری را بسته و سیستم را بوت کنید. اگر همه چیز به درستی انجام شده باشد به عضویت حلقه Dev درآمدهاید و نسخه اینسایدر ویندوز 11 را دریافت خواهید کرد.
نصب و راه اندازی ویندوز 11
خوشبختانه نصب ویندوز 11 پیچیدگی چندان خاصی ندارد و به غیر از چند کار اضافی سایر مراحل نصب مشابه ویندوز 10 است. در حالت اول باید عضوی از برنامه اینسایدر باشید تا امکان ارتقا وجود داشته باشد. البته همانگونه که اشاره کردیم، نصب نسخه آزمایشی به جای ویندوز اصلی را توصیه نمیکنیم. بنابراین بهتر است از نصب تمیز استفاده کنید و ویندوز 11 را روی درایو جدیدی نصب کنید یا آنرا روی یک ماشین مجازی نصب کنید. در هر دو حالت مراحل نصب یکسان است و به یک حافظه فلش بوتیبل نیاز دارید.
برای ساخت حافظه فلش مراحل زیر را دنبال کنید. (بهتر است درایوی که قصد نصب ویندوز 11 را دارید خالی باشد، زیرا درایو توسط ویندوز 11 فرمت میشود و همه اطلاعات روی آن پاک میشود.)
1- ابتدا فایل ISO را دانلود کنید.
2- حافظه فلشی که هیچگونه محتوایی روی آن قرار ندارد را به سیستم متصل کنید.
3- برنامه Rufus را دانلود و روی سیستم نصب کنید و در ادامه اجرا کنید. در پنجره ظاهر شده حافظه متصل به سیستم را انتخاب کنید و در ادامه دکمه Select را کلیک کنید و مسیر فایل ایزو را مشخص کنید.
این فرآیند کمی زمانبر است. دقت کنید که ویندوز 11 روی پارتیشنهای GPT نصب میشود. برای مشاهده نوع پارتیشن درایوی که قصد نصب ویندوز 11 روی آنرا دارید، روی My Computer راستکلیک کنید و Manage را انتخاب کنید. در پنجره Disk Management روی درایوی که قصد نصب ویندوز را دارید راست کلیک کرده و Properties را انتخاب کنید. در نوار فوقانی تب Volume نوع پارتیشنبندی نشان داده میشود. سیستمهای قدیمی بر مبنای پارتیشن MBR و سیستمهای جدیدتر از GPT استفاده کنند. دقت کنید که ویندوز 11 روی GPT نصب میشود. بنابراین اگر پارتیشن سیستم MBR است، ابتدا باید آنرا تغییر دهید. برای تبدیل فرمت mbr به gpt و برعکس مقاله”چگونه دیسک mbr را به gpt تبدیل کنیم؟“را مطالعه کنید.
دقت کنید پس از ساخت حافظه فلش آنرا از سیستم جدا نکنید.
4- اکنون باید سیستم را راه اندازی کنید، در زمان شروع کلید Del را فشار دهید تا بایوس سیستم ظاهر شود و در ادامه مراحل بوت سیستم را تغییر دهید و گزینه USB را انتخاب کنید تا سیستم ابتدا از روی حافظه فلش راه اندازی شود. اکنون از بایوس خارج شوید. (دقت کنید که تنظیمات ذخیره شده باشند.)
5- در زمان بوت پیغام Press any key to boot form CD-DVD…. را مشاهده میکنید. کافی است یکی از کلیدهای صفحهکلید را فشار دهید تا بوت از روی حافظه فلش انجام شود.
6- پنجرهای همانند شکل زیر را مشاهده میکنید.
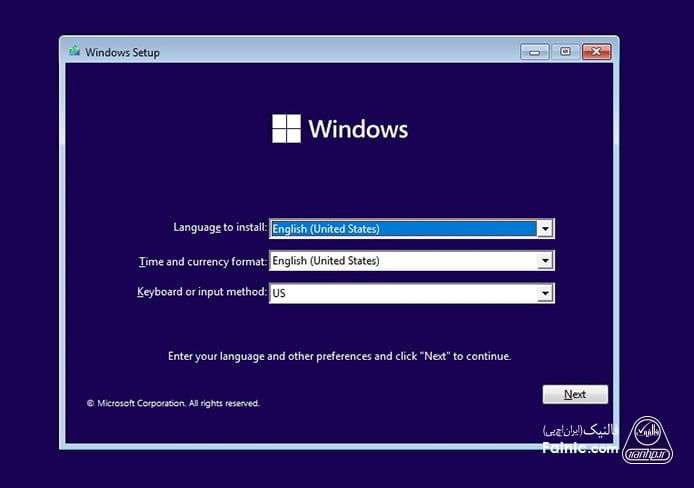
7- کلید Next را فشار دهید و در صفحه بعد کلید Install Now را فشار دهید تا فرآیند بوت آغاز شود. در این مرحله ممکن است پیغامی مبنی بر وارد کردن سریال نامبر را مشاهده کنید. روی گزینه I don’t have a product key کلیک کنید تا کار ادامه پیدا کند.
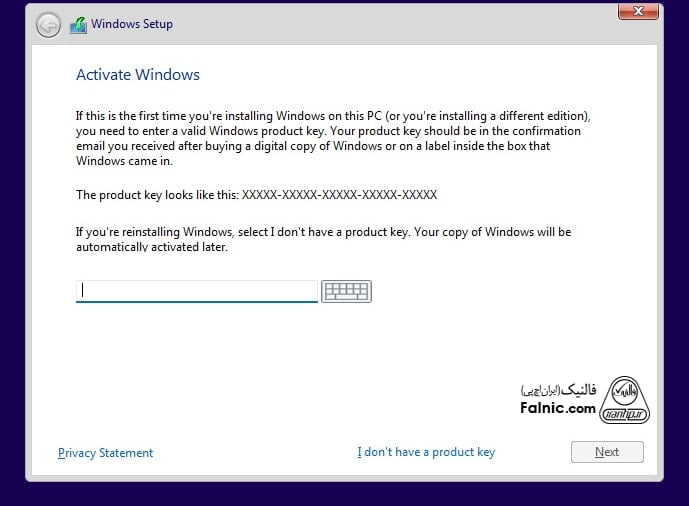
8- در مرحله بعد باید نوع ویندوزی که قصد نصب آنرا دارید انتخاب کنید. همانند تصویر زیر گزینه Pro را انتخاب کنید و کلید اینتر را فشار دهید.
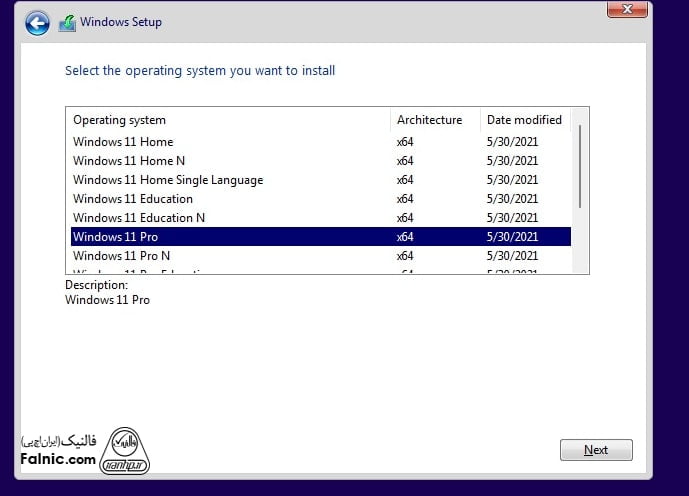
9- در پنجره بعد باید نوع نصب را مشخص کنید. با توجه به این که قصد ارتقا سیستمعامل را نداریم، گزینه Custom: Install Only را انتخاب میکنیم.
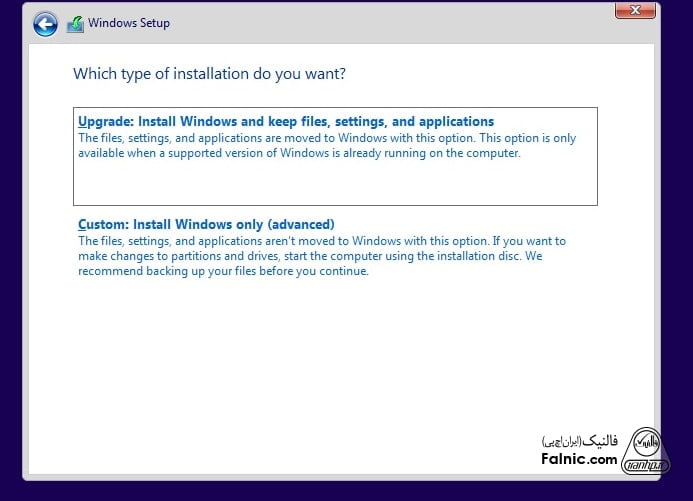
10- در صفحه بعد باید پارتیشنی که قصد نصب ویندوز روی آن را دارید انتخاب کنید. در تصویر زیر به دلیل اینکه تنها یک پارتیشن داریم، گزینههای دیگری وجود ندارد.
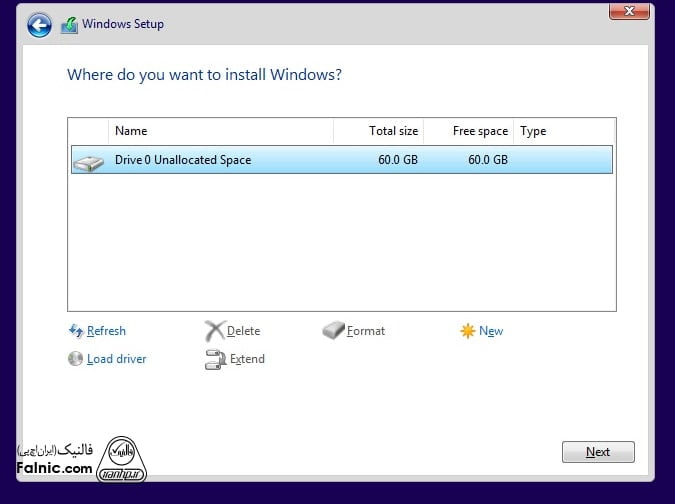
11- اکنون باید صبر کنید تا فرآیند انتقال فایلها و نصب آغاز شود. این فرآیند زمانبر نیست و به سرعت انجام میشود.
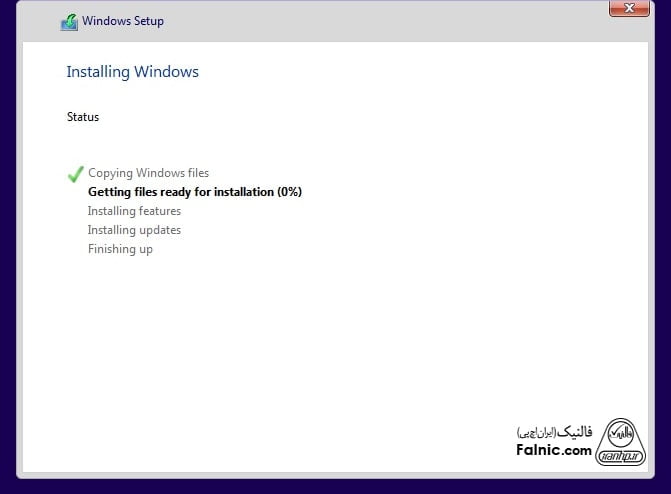
12- هنگامی نصب فایلهای ضروری بهاتمام رسید تصویری همانند شکل زیر را مشاهده میکنید. گزینه پیشفرض را انتخاب کنید و کلید Yes را فشار دهید.
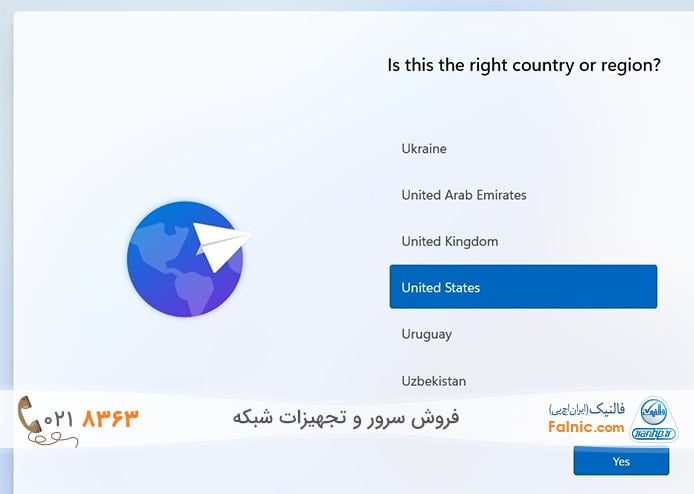
13- در مرحله بعد صفحهکلید اول که US است را انتخاب کنید. در این مرحله از شما سوال میشود که آیا دوست دارید زبان دومی را نیز نصب کنید. گزینه add layout را انتخاب کنید و در پنجره ظاهر شده گزینه Persian (Iran) را انتخاب کنید.
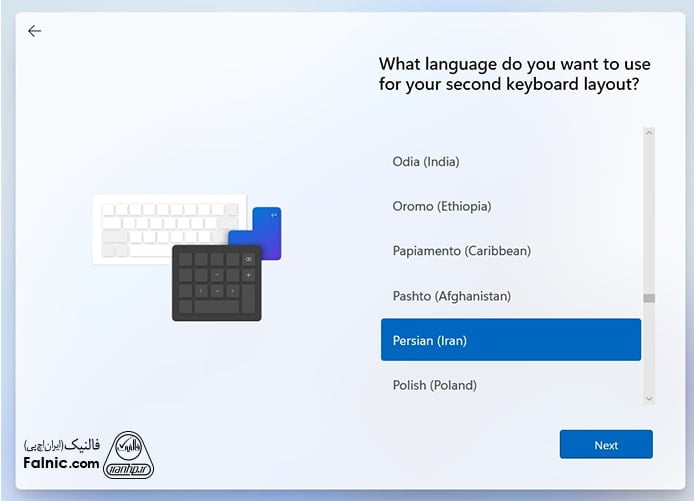
14- در مرحله بعد باید صفحهکلیدی که قصد نصب آنرا دارید انتخاب کنید. گزینه Persian را انتخاب کنید.
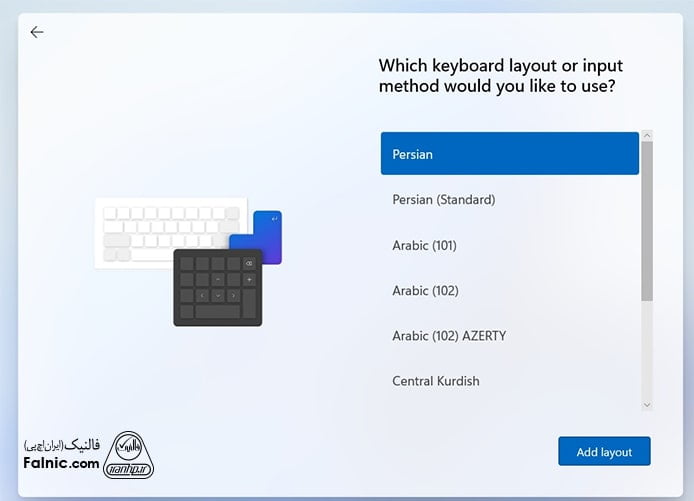
15- در مرحله بعد گزینه پیکربندی شخصی را انتخاب کنید و Next را کلیک کنید.
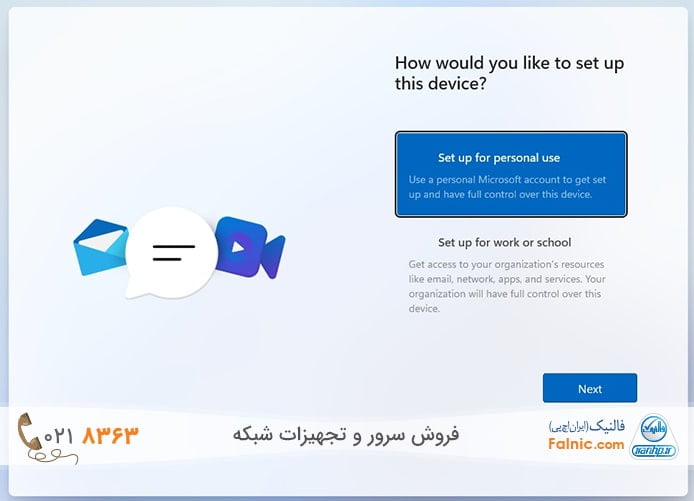
16- اکنون به بخش سخت کار میرسیم که نیازمند کار اضافی است. اگر حساب کاربری مایکروسافت دارید که مشکل خاصی وجود ندارد. باید آنرا وارد کنید و دکمه Next را کلیک کنید. در غیر این صورت باید گزینه Create One را انتخاب کنید و یک حساب ایجاد کنید. دقت کنید مادامی که حساب را وارد نکنید، کار ادامه پیدا نمیکند. هنگامی که گزینه فوق را انتخاب میکنید به صفحه ساخت حساب کاربری در دامنه Hotmail یا outlook وارد میشوید که باید مطابق با دستورالعمل مربوطه حساب کاربری را ایجاد کنید.
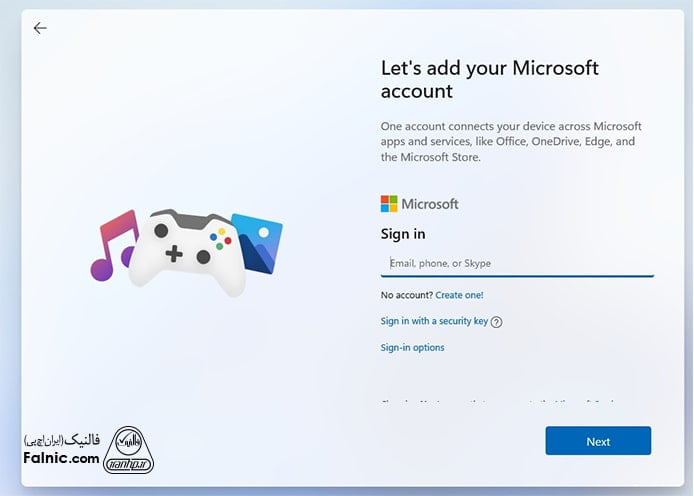
17- پس از ساخت حساب کاربری دوباره به صفحه فوق میرسید. اکنون باید حساب کاربری را وارد کنید و دکمه Next را کلیک کنید.
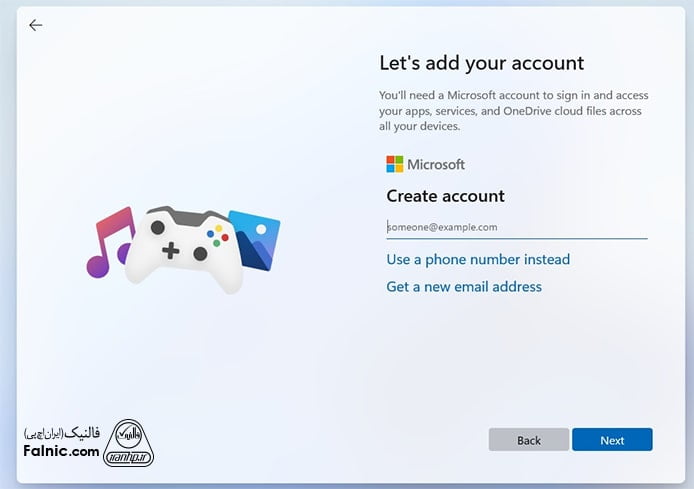
18- آدرس ایمیل را مطابق با تصویر زیر وارد کنید و دکمه Next را کلیک کنید.
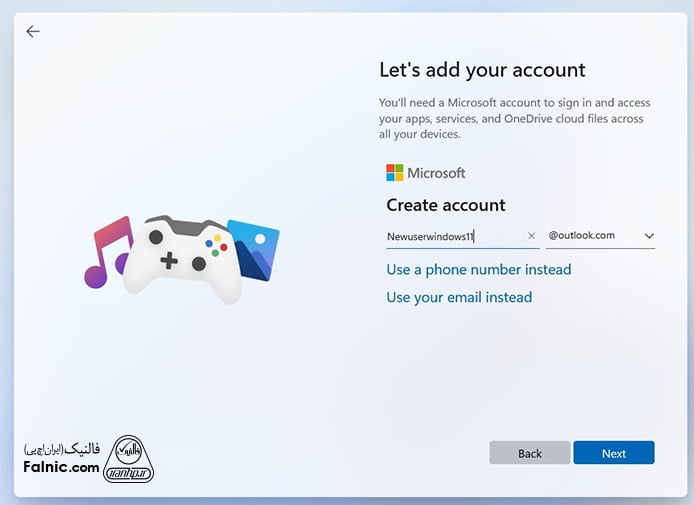
19- دوباره به یک بخش سخت دیگر میرسیم که ساخت پینکد است. ویندوز 11 در مقایسه با ویندوز 10 سختگیرتر است و باید پینکدی را بسازید که برای ورود به ویندوز 11 به آن نیاز دارید. این همان پسوردی است که در گذشته محدود به سیستمعاملهای ویندوز سرور بود، اما اکنون اجباری شده و کاربران دسکتاپ نیز باید آنرا داشته باشند.
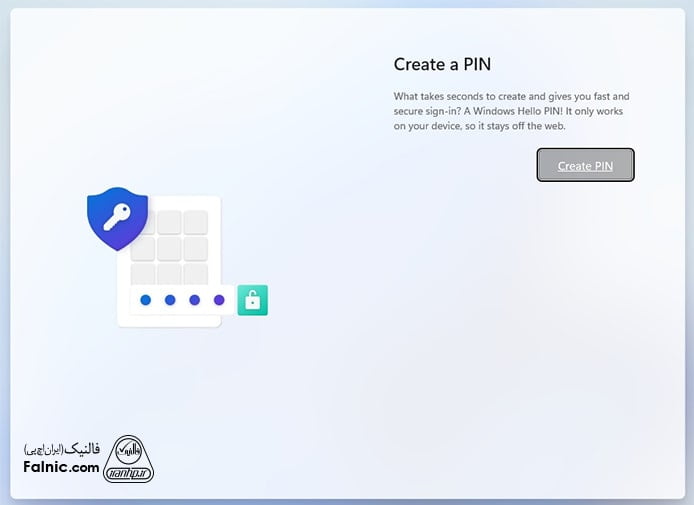
20- پس از ساخت پین کد، در مرحله بعد تیک مربوط به گزینهها، تنظیمات و حریم خصوصی را باید فعال کنید. البته چارهای جز فعالسازی گزینههای فوق ندارید تا نصب کامل شود.
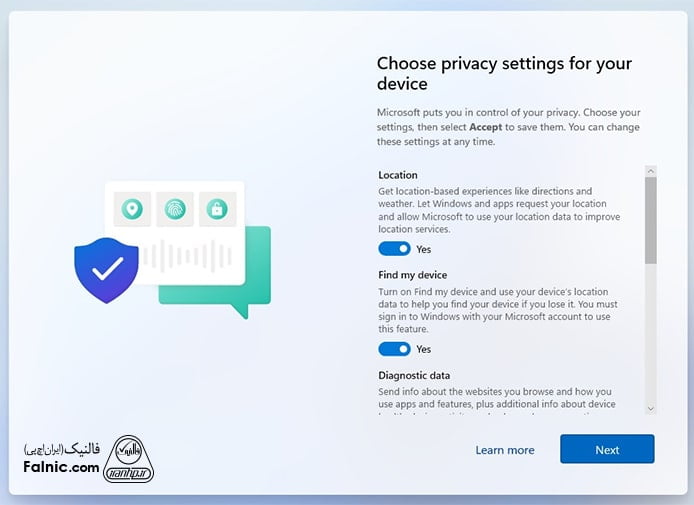
21- در ادامه گزینههای مربوطه را انتخاب کنید تا نصب کامل شود. تنها نکتهای که باید دقت کنید این است که در فرآیند نصب ممکن است ویندوز 11 به اینترنت متصل شود و بهروزرسانیهایی را دریافت کند.
22- هنگامی که نصب تکمیل شد، صفحهای همانند شکل زیر را مشاهده میکنید.
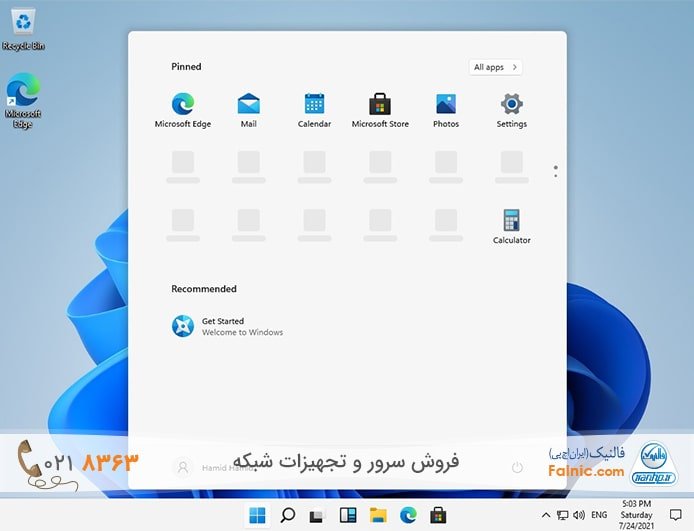
رابط کاربری ویندوز 11 آماده استفاده است. در پایین پنل نشان داده شده نام حساب و کاربری که ویندوز را نصب کرده است مشاهده میکنید. تنها کاری که باید در این قصد انجام دهید پیکربندی واندرایو است، اگر به دنبال آن هستید که از مزایای ابرمحوری ویندوز 11 استفاده کنید. با توجه به اینکه ویندوز 11 قرار است با پلتفرمهای دیگر تعامل بیشتری داشته باشد، توصیه میکنیم onedrive را پیکربندی کنید تا در آینده مشکل خاصی نداشته باشید.
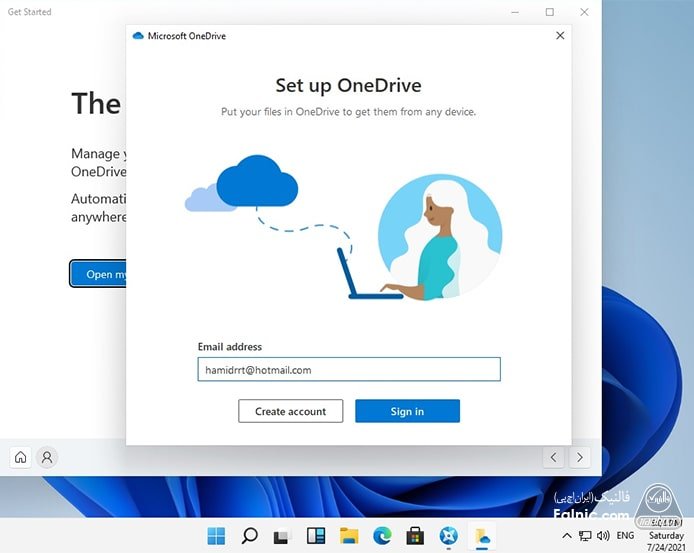
اکنون آماده هستید از مزایای بالقوه ویندوز 11 در نسخه آزمایشی استفاده کنید.
خلاصه این مقاله
Windows 11 با سرعت بالاتر و رابط کاربری شبیه به مک، تغییرات مهمی دارد. برای نصب، حداقل به پردازنده دو هستهای ۶۴ بیتی (اینتل نسل ۸ به بعد یا AMD رایزن ۲۰۰۰ به بعد)، ۴ گیگابایت رم، ۶۴ گیگابایت فضای ذخیرهسازی، صفحهنمایش ۹ اینچی و پشتیبانی از DirectX 12 نیاز دارید. همچنین، فعال بودن TPM 2.0 و UEFI/Secure Boot ضروری است. اگر سیستم از TPM پشتیبانی نمیکند، میتوانید آن را از طریق تنظیمات بایوس فعال کنید (ورود به بایوس با F2 یا دستور `Shutdown /r /fw` در CMD، سپس در بخش Advanced گزینه PTT را Enable کنید). برای نصب ویندوز ۱۱ بدون TPM، باید عضو برنامه اینسایدر مایکروسافت شده و در رجیستری ویندوز (مسیرهای `HKEY_LOCAL_MACHINESOFTWAREMicrosoftWindowsSelfHostUISelection` و `HKEY_LOCAL_MACHINESOFTWAREMicrosoftWindowsSelfHostApplicability`) مقادیر خاصی را ویرایش کنید تا به حلقه Dev بپیوندید. نصب ویندوز ۱۱ مشابه ویندوز ۱۰ است. فایل ISO را دانلود کرده، با Rufus یک فلش درایو بوتیبل بسازید (مطمئن شوید پارتیشنبندی GPT باشد)، سیستم را از روی فلش بوت کنید، و مراحل نصب را پیش بروید. در حین نصب، باید یک حساب کاربری مایکروسافت وارد کرده و یک پینکد برای ورود به سیستم ایجاد کنید. پس از تکمیل نصب، میتوانید واندرایو را برای استفاده از قابلیتهای ابری پیکربندی کنید.


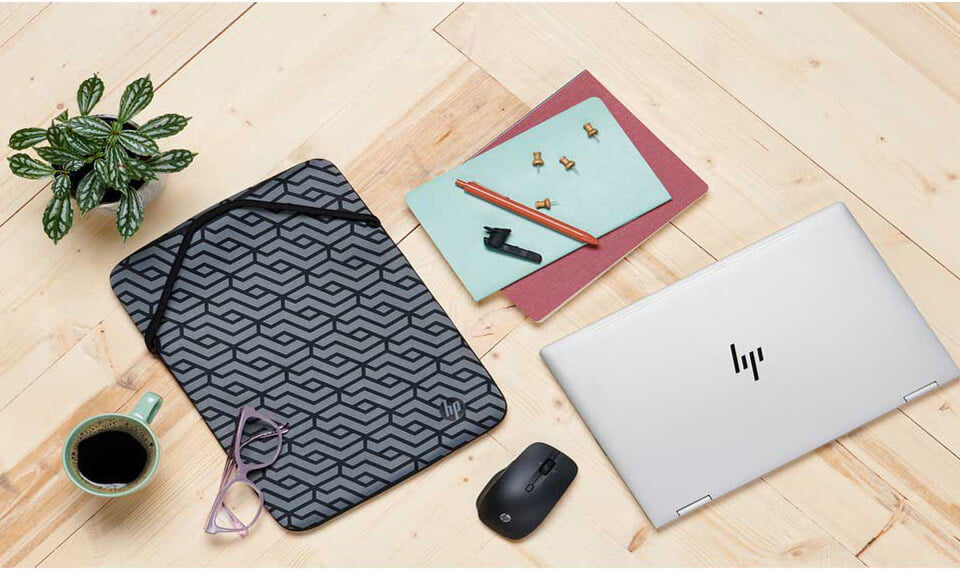






سلام
بعد از نصب ویندوز لپ تاپ ارور میدهد چیکار کنم ؟
درود بر شما
سمیه عزیز، کد خطای را مشاهده کنی، اگر در هنگام ارور کدی را مشاهده می کنید، می تواند به شما کمک کند تا علت را تشخیص دهید. کد خطای را در اینترنت جستجو کنید تا اطلاعات بیشتری در مورد آن کسب کنید. همچنین میتوانید ویندوز را حذف و مجدد نصب کنید.
اگر به هر دلیلی نمیتونید ویندوز 11 رو تست کنید، یک برنامه نویس، رابط کاربری ویندوز 11 رو با استفاده از فریمورک React ساخته که در داخل مرورگر قابل ازمایش هست و با رفتن به سایت win11.blueedge.me میتونید اون رو امتحان کنید.
طبعا بخش بسیار کوچکی از رابط کاربری ویندوز 11 توسط این برنامه نویس ساخته شده و برنامه نویسی این پروژه توسط این شخص حدود یک هفته زمان برده. این پروژه متن باز هست و کدهای اون در گیت هاب قابل دسترسی هستن. این برنامه نویس گفته که در آینده بخش های بیشتری از رابط کاربری ویندوز 11 رو پوشش خواهد داد.
امید عزیز
از نظر شما ممنونیم. بازخوردهای شما ما را در تولید محتوای با کیفیت تر کمک می کند.
اگر به هر دلیلی نمیتونید ویندوز 11 رو تست کنید، یک برنامه نویس، رابط کاربری ویندوز 11 رو با استفاده از فریمورک React ساخته که در داخل مرورگر قابل ازمایش هست و با رفتن به سایت win11.blueedge.me میتونید اون رو امتحان کنید.
درود بر شما
امید عزیز، ممنون از اینکه نظر خود را با ما به اشتراک می گذارید.