آموزش نحوه ارسال و دریافت فکس با کامپیوتر

نمیتوان دستگاه فکس را مانند پرینتر، در دسته لوازم پر کاربرد قرار داد زیرا به طور کلی از این دستگاه برای انجام دادن برخی از کارهای اداری استفاده شده و کاربرد چندانی برای مصارف خانگی ندارد، به همین دلیل خرید آن چندان مقرون به صرفه به نظر نمیرسد. اما با این حال، ممکن است هنوز برای انجام دادن برخی از کارهای اداری خود به دستگاه فکس نیاز پیدا کنید. اما اگر به این دستگاه دسترسی نداشته باشید چه؟ نگران نباشید در ادامه مقاله به شما نحوه ارسال و دریافت فکس با کامپیوتر و بدون نیاز به دستگاه فکس را آموزش خواهیم داد.
آنچه در این مقاله خواهید خواند:
- ارسال فکس با کامپیوتر، مودم فکس
- ارسال فکس با اینترنت امکان دارد؟
- معرفی نرم افزار ارسال فکس با کامپیوتر
- آموزش ارسال فکس با کامپیوتر
- نحوه دریافت فکس با کامپیوتر
- چگونگی دریافت فکس با دستگاه فکس
- آموزش نحوه اتصال دستگاه فکس به کامپیوتر
ارسال فکس با کامپیوتر، مودم فکس
هر دو سیستم عامل ویندوز و مک، در صورت داشتن فکس مودم دارای برنامههایی برای فرستادن فکس بوده و این پروسه را برای شما ممکن میکنند. در ادامه مقاله قصد داریم به شما روش ارسال فکس با کامپیوتر، از طریق فکس مودم را بگوئیم.
- در اولین قدم شما باید، از درستی تجهیزات خود اطمینان حاصل کنید. اگر تمام تجهیزاتی که در ادامه گفته میشود را نداشته باشید، نمیتوانید ارسال فکس با کامپیوتر را انجام دهید. در ابتدا باید یک فکس مودم تهیه کنید، این قطعه باید به یکی از درگاههای usb سیستم شما متصل شود. شما به راحتی میتوانید فکس مودم را از فروشگاههای آنلاین تهیه کنید.

- بعد از تهیه فکس مودم مورد نظر، نیاز به یک خط تلفن فعال دارید که بتوانید به فکس مودم خود متصل شوید. به یاد داشته باشید اگر خط تلفن ثابت ندارید، امکان فرستادن فکس را نیز نخواهید داشت.
- حالا باید فکس مودم را به یکی از درگاههای usb رایانه متصل کرده و سپس خط تلفن را به درگاه فکس مودم وصل کنید. تا زمانیکه از ارسال و دریافت فکس اطمینان حاصل نکردهاید، استفاده از خط تلفن را برای دیگران ممنوع کنید.
- به منوی start رفته و در قسمت جستجو fax را بزنید. اکنون برای شما گزینه Windows Fax and Scan خواهد آمد، روی آن کلیک کنید.
- حالا از روی پنجره باز شده، سمت چپ رفته و از بالا گزینه new fax را انتخاب کنید. اکنون برای شما منو fax setup باز خواهد شد، در صورت امکان روی گزینه connect to a fax modem کلیک کنید. با انتخاب این گزینه سیستم شما، به فکس مودم متصل خواهد شد و گزینه new fax برای شما باز خواهد شد، اگر قصد دارید در حال حاضر، فکسی بفرستید این گزینه را تایید کرده و دکمه ok را فشار دهید.
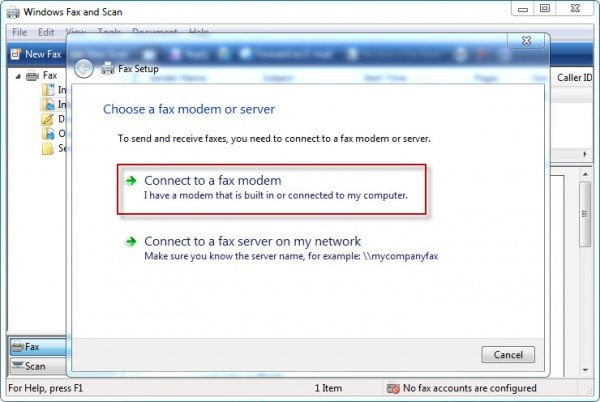
- در قسمت To باید شمارهای که، قصد فرستادن فکس به آن را دارید را وارد کنید. در قسمت subject موضوع فکس خود را بزنید و در پنجره اصلی نیز متن اصلی فکس را وارد کنید. شما در این قسمت میتوانید، فایل و یا عکسهای خود را نیز ضمیمه فکس کنید.
- بعد از نوشتن متن فکس، به گوشه سمت چپ در قسمت بالا بروید و گزینه send را بزنید.
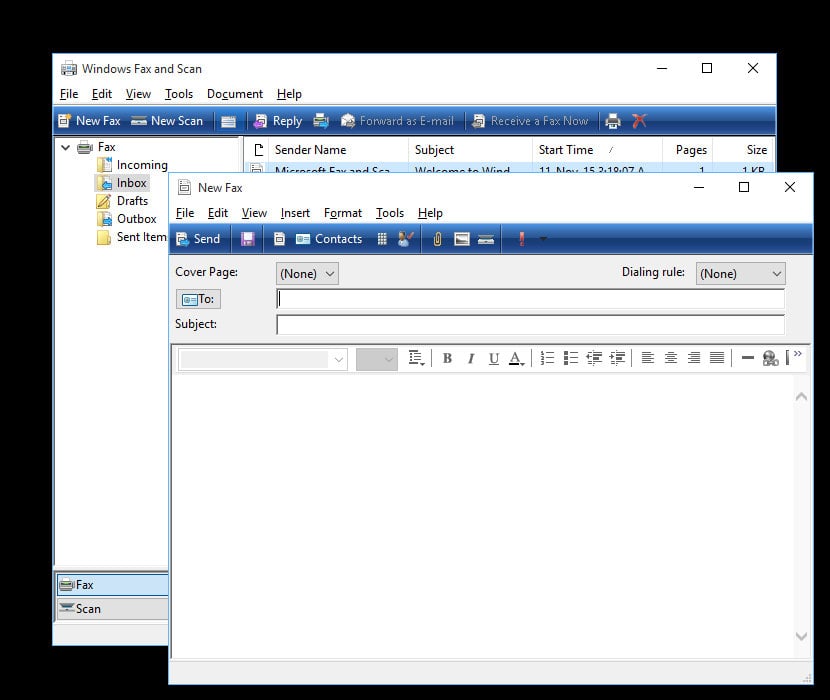
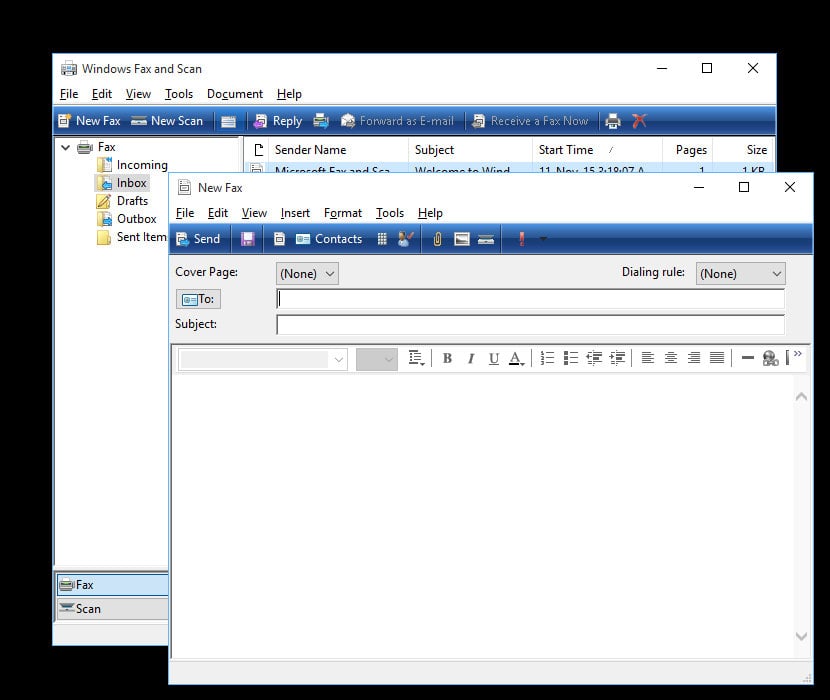 باید اطلاعات لازم را در پنجره new fax وارد کنید
باید اطلاعات لازم را در پنجره new fax وارد کنیدارسال فکس با اینترنت امکان دارد؟
میتوان از سیستم یا کامپیوتر شخصی، به جای دستگاه فکس استفاده کرده و ارسال فکس با کامپیوتر را انجام داد. اگر هم که یک پرینتر چندکاره داشته باشید، به راحتی میتوانید از قابلیت فکس آن استفاده کنید.
اما در کنار همه این امکانات، باید پذیرفت که امکان ارسال فکس با اینترنت با وجود دستگاه فکس غیر ممکن است. زیرا نمیتوان دستگاه فکس را به صورت مستقیم به اینترنت متصل کرد. این دستگاه فقط میتواند، به خطوط تلفن متصل شود.
جهت مشاوره و تماس با کارشناس فنی میتوانید از خط ثابت با شماره تلفن 9099071843 تماس بگیرید.
از ساعت 8:30 تا 17:30پاسخگوی شما هستیم.
معرفی نرم افزار ارسال فکس با کامپیوتر
شاید زمانی برسد که به دستگاه فکس دسترسی نداشته و پرینترتان نیز این قابلیت را ندارد، یا دستگاه فکس دارید اما خطوط تلفنی از کار افتاده و قابلیت ارسال فکس ندارید. در چنین شرایطی چه میکنید؟ شاید مثل همیشه، برای رفع این مشکل از اینترنت کمک بگیرید.
باید بدانید که شما از طریق اینترنت و بدون نیاز به هیچ دستگاه فکس و خط تلفنی، میتوانید ارسال فکس را انجام دهید. به عبارت دیگر یعنی هیچ نیازی به سخت افزار و نرم افزار ندارید. فقط باید با نرم افزار ارسال فکس با کامپیوتر آشنا باشید. در ادامه به معرفی برخی از سرویسهای آنلاین ارسال فکس میپردازیم:
- Efax
- plus
- Myfax
- Metrofax
- Sfax
- com
- Hellofax
یکی از سرویسهای آنلاین ایرانی، در زمینه دریافت و ارسال فکس، fax.ir بود که متاسفانه مدتی است که فعالیتی ندارد. باید به این نکته نیز اشاره کرد که، سرویسهای هر کدام از سایتهای گفته شده در ایران استفاده نمیشوند.
آموزش ارسال فکس با کامپیوتر
در پرینترهای چهارکاره قابلیتی وجود دارد که شما به راحتی میتوانید از طریق کامپیوتر و پرینتر خود، برای هر شمارهای که نیاز دارید فکس ارسال کنید و دیگر نیاز به چاپ برگه و ارسال آن به صورت فیزیکی نیست. حال در این مقاله روش ارسال فکس از طریق کامپیوتر را به صورت تصویری برایتان توضییح میدهیم. با ما همراه باشید:
1- ابتدا چک کنید که پرینتر شما به صورت کامل نصب شده باشد و در قسمت پرینترها، با نام پرینتر خود، دو دستگاه پرینتر وجود داشته باشد که در آخر نام یکی از آنها کلمه Fax نوشته شده باشد.(شماره 2) در صورت عدم وجود این آیکن با این نام، باید درایور را مجدد به صورت کامل نصب کنید.

2- حال فایلی را که میخواهید فکس کنید را باز کرده و با فشردن Ctrl+P دستور چاپ دهید.
3- در پنجره باز شده از لیست، پرینتر مورد نظر را جهت ارسال فکس، انتخاب کنید و دستور پرینت ارسال کنید.
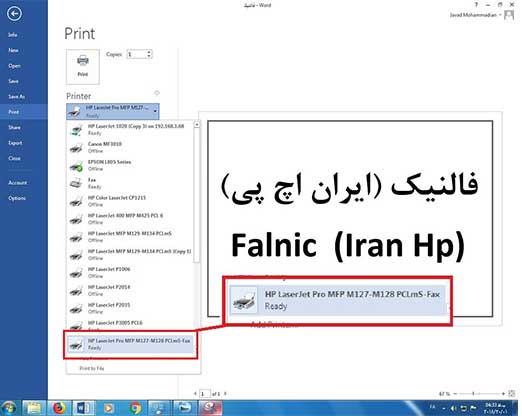
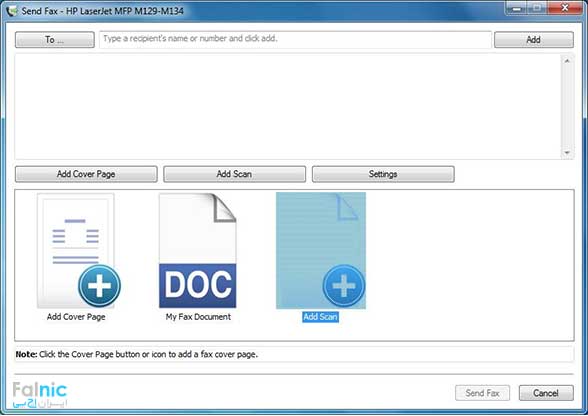
4- در این مرحله، در صفحه باز شده، شما میتوانید در کادر بالا شماره مورد نظر را وارد کرده و گزینه Add را کلیک کرده تا شماره اضافه شود. (در صورت نیاز میتوانید به هر تعداد که نیاز داشتید شماره وارد کنید تا برای همه آنها به ترتیب فکس ارسال شود.
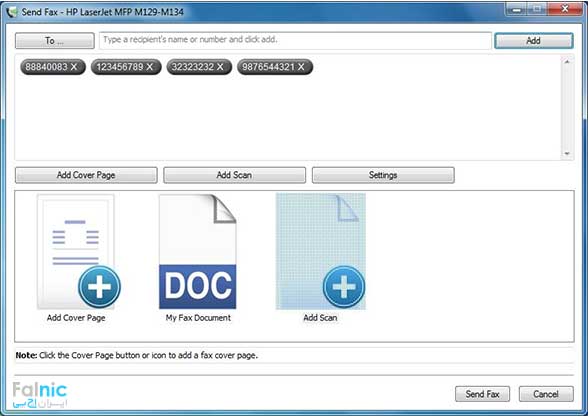
5- بعد از وارد کردن شمارهها روی گزینه Send Fax کلیک کنید تا فکسها به ترتیب ارسال شوند. اگر تنظیمات گفته شده را پیدا نمیکنید، بهتر است از یک متخصص در این زمینه کمک بگیرید. تغییرات مربوط به تنظیمات و یا تعمیر پرینتر را، به دست افراد ماهر بسپارید. بهتر است برای جلوگیری از هر گونه مشکل در رابطه با جوهر و تونر کارتریج نیز، برای تعویض و یا شارژ کارتریج هم از متخصصین کمک بگیرید.
نحوه دریافت فکس با کامپیوتر
همانطور که گفتیم برای ارسال و دریافت فکس با کامپیوتر، شما نیاز دارید از سرویسهای آنلاین استفاده کنید.
پس سرویس ارسال و دریافت فکس آنلاین که مشترک آن هستید و میخواهید، برای دریافت فکس از آن استفاده کنید را باز کنید.
منتظر بمانید، تا خط فکس زنگ بخورد. حالا نرم افزار فکس به طور خودکار پاسخ داده و فکس را دریافت میکند. سرویسهای آنلاین، فکس را به صورت الکترونیکی دریافت میکنند. بعدا میتوانید در صورت تمایل، فکسهای دریافتی خود را چاپ کنید.
در حالت دریافت فکس با کامپیوتر به صورت دستی، بعد از زنگ خوردن خط فکس، دکمهای ظاهر خواهد شد که روی آن نوشته شده answer fax، آن را فشار دهید تا نرم افزار نمابر را دریافت کند.
چگونگی دریافت فکس با دستگاه فکس
- در قدم اول باید دستگاه فکس را بررسی کرده و مطمئن شوید که تمامی قطعات آن به درستی کار میکنند. دستگاه باید به برق وصل بوده و دارای جوهر کافی باشد. سپس باید کاغذ دستگاه را بررسی کنید، اگر استفاده زیادی از دستگاه دارید، جوهر و کاغذ دو المانی هستند که باید همواره به آنها توجه کنید.
- حالا که منتظر دریافت فکس با دستگاه فکس هستید، باید انتظار شنیدن صدا از دستگاه را داشته باشید. شنیدن صدا از دستگاه فکس به هنگام دریافت فکس، عادی است. نگران نباشید این صدا به شما میگوید که دستگاه در حال برقراری ارتباط، با فکس فرستنده است.
- در مدتی که فکس در حال پردازش سند است، از دست زدن به آن خودداری کنید. نباید هیچ دکمهای را بفشارید، بگذارید فکس کار خود را انجام دهد و چاپ کامل شود.
- بعد از دریافت فکس، آن را بررسی کرده و ببینید که نتیجه درست چاپ شده است یا نه؟ نام گیرنده را بررسی کنید و از صحت اطلاعات دریافتی اطمینان حاصل کنید.
آموزش نحوه اتصال دستگاه فکس به کامپیوتر
امروزه اغلب شرکتها ترجیح میدهند برای صرفه جویی در هزینهها، از یک ماشین چندکاره به جای خرید چندین ماشین اداری استفاده کنند. به همین دلیل استفاده از پرینترهای چندکاره در شرکتها روز به روز افزایش مییابد. یکی از قابلیتهای این پرینترها جدا از پرینت، کپی و اسکن قابلیت فکس است. در ادامه به آموزش نحوه اتصال دستگاه فکس به کامپیوتر، در پرینترهای چندکاره میپردازیم، با ما همراه باشید:
- پرینتر چندکاره داشته باشید یا خود دستگاه فکس تفاوتی ندارد، در هر صورت دستگاه باید به خطوط تلفن وصل شود. پس با استفاده از سوکت معمولی تلفن، خط تلفن را به دستگاه متصل کنید. ورودی سوکت یا جک تلفن اغلب در پشت دستگاه قرار گرفته است.
- حالا کابل usb را برداشته و آن را ابتدا به پورت usb چاپگر و سپس انتهای دیگر کابل را به پورت usb کامپیوتر متصل کنید.
- حالا دستگاه را به برق زده و سپس کامپیوتر را نیز روشن کنید.
در مرحله بعدی باید دیسک درایور دستگاه فکس را درون سینی کامپیوتر قرار داده و برنامه آن را نصب کنید. به یاد داشته باشید که در این مرحله، باید مطابق دستورالعمل جلو بروید. اگر پرینتر را بین سیستمهای مختلف به اشتراک گذاشتهاید، باید نصب درایور دستگاه فکس را تک به تک برای تمامی سیستمها انجام دهید.
خلاصه این مقاله
برای ارسال و دریافت فکس بدون نیاز به دستگاه فکس اختصاصی، چندین راهکار عملی وجود دارد. یکی از این روشها استفاده از کامپیوتر مجهز به فکس مودم است. برای این کار، یک فکس مودم USB را به کامپیوتر و یک خط تلفن فعال را به مودم متصل کنید. سپس در ویندوز، با استفاده از ابزار "Windows Fax and Scan" میتوانید شماره گیرنده را وارد کرده، متن یا فایل مورد نظر را ضمیمه و فکس را ارسال کنید. دریافت فکس نیز از همین طریق امکانپذیر است. راه حل دیگر، استفاده از پرینترهای چندکاره است که قابلیت فکس دارند. پس از اطمینان از نصب کامل درایورهای فکس پرینتر، فایل خود را باز کرده و با انتخاب گزینه "پرینت به فکس" از لیست پرینترها، شمارههای مورد نظر را وارد و فکس را ارسال کنید. در نهایت، سادهترین روش استفاده از سرویسهای آنلاین فکس است. این سرویسها نیازی به سختافزار یا خط تلفن ندارند و ارسال و دریافت فکس را به صورت کاملاً اینترنتی انجام میدهند. فکسهای دریافتی به صورت الکترونیکی ذخیره میشوند و در صورت نیاز میتوانید آنها را چاپ کنید. این روشها امکان فکس کردن را بدون نیاز به خرید دستگاه فکس اختصاصی فراهم میکنند.








سلام خسته نباشید من یه دستگاه پیرینتر و فکس hp laserjet pro MFP M428fdw دارم که تست فکس میزنم میگه درسته و مشکلی نداره ولی هر شماره فکسی که میگیرم میگه خط گیرنده مشغوله و فکس من به یه شماره ثابت وصله که داخلی داره یعنی باید شماره رو بگیری بعد داخلی بزنی که به فکس وصل بشی، میتونید کمکم کنید این مشکلش چیه؟
درود بر شما
دانیال عزیز، «مشکل به دلیل نیاز به وارد کردن داخلی هنگام تماس با فکس گیرنده است. لطفاً در تنظیمات فکس شماره داخلی را همراه شماره اصلی وارد کنید، در صورت ادامه مشکل نیاز به بررسی فنی دارد.»
با سلام در مراحل فوق بعد از انتخاب پرینتر که فکس جلوی اسمش هست و زدن دکمه پرینت یک پیام مبنی بر مشل شبکه یا IP یا firewall میاد و از هر مسیری یمرم ارور رفع نمیشه
درود بر شما
مجتبی عزیز، اروری که دریافت میکنید نشاندهنده این است که پرینتر در حالت Fax انتخاب شده. برای رفع مشکل، در هنگام پرینت از لیست پرینترها، پرینتری که Fax در نام آن نیست را انتخاب کنید. اگر پرینتر اصلی نمایش داده نمیشود، از بخش Devices and Printers در کنترل پنل پرینتر پیشفرض را تغییر دهید. همچنین چک کنید که پرینتر و سیستم در یک شبکه باشند و فایروال مانع ارتباط نشود.
سلام. وقت بخیر من جواد اسحاقی هستم از مشهد لطفا بگویید من چگونه میتوانم با یک مودم جیبی 4g به تمام اروپا و آمریکا فکس بفرستم. پاسخ سوالم را خیلی زود به ایمیل من بفرستید.
javad.eshaghi78@yahoo.com
با سلام
جواد عزیز، ایا میخواهید با اپلیکیشن خاصی فکس را ارسال کنید؟
لطفا سوال خود را واضح تر اعلام کنید.
سلام .دستگاه فکس من مدل brother 837-mc هست که از طریق فکس ویندوز ارسال انجام میشه ولی برای دریافت هر بار پرینت انجام میشه و فکس دریافتی وارد سیستم نمیشه.ممنون میشم اگر راهنمایی بفرمایید.
تنظیمات دریافت درست هست.و دستگاه فکس روی مود تلفن/فکس تنظیم شده
دورد بر شما
الهام عزیز این مراحل را انجام دهید:
وارد Menu دستگاه شوید.
به بخش Fax بروید و گزینه Setup Receive را انتخاب کنید.
در بخش Memory Receive یا Fax Storage، گزینه ON را فعال کنید.
همچنین این موارد را چک کنید:
PC Fax Receive در تنظیمات دستگاه فعال باشد.
نرمافزار Brother ControlCenter روی سیستم نصب و تنظیم شده باشد.
اگر همچنان مشکل ادامه دارد، نرمافزار را بهروز کنید و دستگاه را ریستارت کنید.
سلام مدل دستگاه ما لیزرجت پرو MFP M426fdn هستش گوشی دستی نداره. نمایشگر لمسی داره بعضی از شرکتها بعد از شماره باید یک شماره داخلی نیز گرفته شود تا به فاکس وصل می شود. در حالی که وقتی شماره گرفته میشه و اپراتور صحبت می کنه صفحه نمایشگر فعال نیست که داخلی گرفته بشه . لطفا راهنمایی فرمایید
درود بر شما
دوست عزیز، برای فکس با شماره داخلی، بعد از وارد کردن شماره مقصد، دکمه Pause یا Redial/Pause را بزنید و داخلی را وارد کنید. اگر این گزینه نیست، از Hook استفاده کنید و داخلی را بعد از باز شدن خط بگیرید. همچنین میتوانید از قابلیت Delayed Send برای برنامهریزی ارسال فکس استفاده کنید.
سلام روزتون بخیر
پرینتر ما برند HP مدل laser jet pro mfp m127fn هستش و درایورش رو از سایت alldriver گرفتم و دوباره نصب کردم ولی همچنان پرینتری به اسم فکس ندارم
لپ تاپ از طریق هاب و شبکه به پرینتر وصل شده
ممنون میشم راهنماییم کنید
درود بر شما
علیمردانی عزیز، باید درایور پرینتر را از سایت خود کمپانی اچ پی دانلود و نصب کنید. بعد از دانلود درایور از سایت اصلی، دوباره امتحان کنید.
موفق باشید
دریافت فکس هم به صورت سیستمی انجام میشه؟
سلام
بله دریافت هم از طریق سیستم انجام می شود
خیلی مشکل داشتم که از طریق کامپیوتر بتونم فکس ارسال کنم. ممنون میشم یه مقاله کاملتر برام ارسال کنید؟
سلام
لینک زیر تمام مقالاتی است که می توانید درباره ارسال و دریافت فکس بخوانید.
https://falnic.com/blog/search/%D9%81%DA%A9%D8%B3
سلام همین طور که خودتون میدونین بیشتر که فکس ارسال میکنیم… باید به داخلی مخصوصی بفرستیم… برای این که به اون داخلی ارسال بشه … باید چی کار کنم؟؟؟در ضمن ایا راه حلی داره که شماره ها رو یک بار فقط وارد کنیم… و از همون ها هر دفعه استفاده کنیم؟؟؟؟
سلام
-باید گوشی تلفن جداگانه به دستگاه وصل کنید و برای هر بار شماره گیری را کامل انجام دهید
درود بر شما
ای وسط نگفتین که چطوری خط تلفن به کامپیوتر وصل بشه و نحوه تنظیماتش چیه.
برای ارسال و دریافت فکس شما حتما به خط تلفن نیاز داری(مگر اینکه از سرور های اینترنتی استفاده کنید)
اما اصلا هیچ توضیحی ندادید.
اگر توجه کنید گفته شده از طریق پرینترهای 4 کاره این قابلیت وجود دارد و خط تلفن به پرینتر متصل می شود
درود بر شما
وحید عزیز، باید مودم فکس یا کارت فکس مخصوص به کامپیوتر خود متصل کنید. این مودمها معمولاً از طریق پورت USB به کامپیوتر وصل میشوند. سپس در نرمافزار فکس ویندوز (Windows Fax and Scan) تنظیمات مربوط به اتصال مودم را انجام دهید. به علاوه، برای ارسال فکس از طریق کامپیوتر، باید در تنظیمات مودم فکس و درایور مربوطه شماره تلفن خود را وارد کنید.
اگر قصد استفاده از سرورهای اینترنتی برای فکس دارید، باید از سرویسهایی مانند eFax استفاده کنید که نیازی به اتصال فیزیکی خط تلفن ندارند.
همه پرینترهای چندکاره قابلیت ارسال فکس رو داره ولی فقط مدلهایی که امکان دیجیتال فکس رو داره میشه باهاشون فکس دریافتی رو تو کامپیوتر ذخیره کرد
درود بر شما
محمدعزیز، ممنون از اینکه نظر خود را با ما به اشتراک می گذارید.
سلام . اگر تو قسمت پرینترهای نصب شده، اون پرینتر که آخرش fax داره نبود چیکار باید بکنیم؟
درود بر شما
فهیمه عزیز، باید از متصل بودن دستگاه به کامپیوتر و سالم بودن درایور دستگاه مطمئن شوید.
سلام یه سوال داشتم اگر دیگرانم برام فکس بفرستن تو سیستم میشه دریافتش کرد؟
میشود دریافت کرد فقط باید پرینتر از این قابلیت پشتیبانی کند
لطفا مدل مورد نظر را بیان کنید
درود بر شما محسن عزیز
بله، اگر از مودم فکس یا کارت فکس در کامپیوتر خود استفاده کنید و تنظیمات مربوطه را انجام دهید، میتوانید فکسهای دریافتی را مستقیماً روی سیستم خود دریافت کنید. البته این بستگی به تنظیمات نرمافزار فکس ویندوز یا نرمافزارهای مشابه دارد که شما برای دریافت فکس استفاده میکنید. در صورتی که تنظیمات به درستی انجام شده باشد، فکسهایی که به خط تلفن شما ارسال میشود، به صورت خودکار دریافت و ذخیره خواهند شد.
ممنون از آموزش تصویری خوبتون
درود بر شما
مسعود عزیز، خوشحالیم که توانسته ایم به شما کمک کنیم. نظرات شما انرژی بخش تیم فالنیک است.
سلام ممنون از مقاله خوبتون یه سوال داشتم کدوم پرینتر ها هستن که همچین قابلیتی دارن ؟
و سوال بعدیم اینکه آیا دریافت فکس هم به صورت سیستمی انجام میشه؟
تقریبا تمام پرینتر های موجود چهارکاره برند اچ پی این قابلیت رو دارند.
بله بصورت سیستمی هم میتوانید فکس دریافت کنید
درود بر شما
بهاره عزیز، پرینترهایی که قابلیت دریافت فکس از طریق سیستم رو دارند، معمولاً مدلهای چندکاره (MFP) با قابلیت اتصال به شبکه و پشتیبانی از نرمافزار فکس هستند. برخی از مدلهای اچ پی، کانن، و برادر از این قابلیت پشتیبانی میکنند.
برای دریافت فکس به صورت سیستمی، باید از نرمافزار فکس ویندوز یا نرمافزارهای مشابه استفاده کنید که به کامپیوتر شما متصل است. در این صورت، فکسها به طور خودکار روی سیستم ذخیره میشوند و شما نیازی به چاپ فکس ندارید.
آیا نرم افزاری هست که نیاز به دستگاه فکس نباشه و مستقیم به سیستم ارسال بشه؟
ممنونم
درود بر شما
نگار عزیز، اگر میخواهید به دستگاه فکس وصل نشوید باید از برنامه های ارسال فکس با گوشی و خطوط مربوط به آنها استفاده کنید.
سلام و عرض ادب خدمت شما
من روش گفته شده واسه ارسال فکس از طریق کامپیوتر رو چک کردم و پرینتر گفته شده شما که آخرش باید Fax نوشته شده باشه رو نداشت و با نصب مجدد درایور درست شد و کار کرد وخیلی جالب و کار آمد بود
یه سوال داشتم
من دستگاه 1212 دارم و میخام دستگاه جدید بخرم
چه مدل دستگاهی رو پیشنهاد میکنید که همین امکانات رو داشته باشه و قابلیت دریافت فکس روی کامپوتر رو هم داشته باشه و البته گارانتی معتبر نیز داشته باشه
در صورت امکان ایمیل شود یا از همین طریق اعلام شود
مدل های M130fw یا M426fdw بهترین دستگاه های موجود برای مصارف اداری هستند
جهت خرید میتوانید با شماره تلفن 0218363 شرکت تهران فالنیک تماس بگیرید و با گارانتی معتبر دستگاه را تهیه کنید
درود بر شما
جواد عزیز، پیشنهاد ما به شما این پرینترهاست:
HP LaserJet Pro MFP M428fdw
Brother HL-L8360CDW
Canon imageCLASS MF445dw
این مدلها هم قابلیت فکس از طریق کامپیوتر را دارند و گارانتی معتبر نیز دارند. برای اطلاعات بیشتر از طریق لینک خرید پرینتر به فروشگاه فالنیک مراجعه کنید.