نحوه اسکن با اسکنر avision به زبان ساده + مرحله به مرحله

آیا شما هم برای اسکن کردن اسناد خود از اسکنر avision استفاده میکنید؟ آیا به تازگی اسکنر خود را خریداری کردهاید ولی از نحوه کار و راه اندازی آن اطلاعی ندارید؟ نگران نباشید ما در این مقاله فالنیک قصد داریم درباره نحوه اتصال این دستگاه و نحوه اسکن با اسکنر avision را به شما آموزش دهیم. دانستن این نکات به شما کمک میکند به درستی از دستگاه استفاده کنید در نتیجه دستگاه شما کمتر آسیب دیده و نیاز به تعمیر اسکنر پیدا میکنید. همچنین با توجه به اینکه قیمت اسکنر زیاد است خرید یا تعمیر آن نیز به صرفه نیست و کار دشواری است.
فهرست محتوا
چک لیست راه اندازی اولیه و نحوه اسکن با اسکنر avision
- جعبه دستگاه را باز کنید
اولین موردی که پس از خرید دستگاه باید انجام دهید، باز کردن جعبه یا به اصطلاح جعبه گشایی اسکنر است. حالا باید اقلام داخل جعبه دستگاه را با اقلامی که در کاتالوگ محصول ثبت شده مطابقت دهید؛ چنانچه اقلام داخل جعبه با اقلام ثبتی مغایرت داشت، فورا با فروشنده تماس بگیرید و علت را جویا شود.
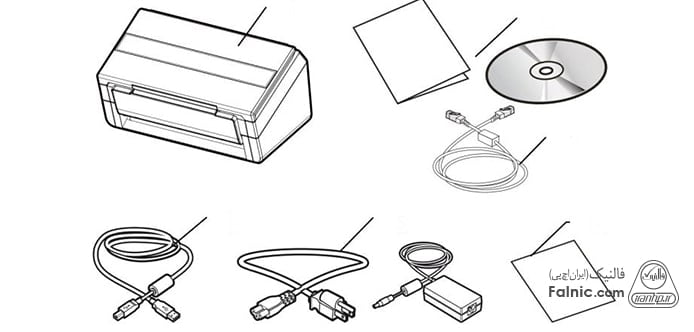
- بررسی وضعیت اسکنر
حال که اقلام داخل جعبه را بررسی کردید، نوبت به خود دستگاه است. باید ویژگی ظاهری و قسمتهای مختلف اسکنرتان را به دقت بررسی کنید تا مشکلی مانند شکستگی، فرورفتگی و … در قسمتهای مختلف آن وجود نداشته باشد. همچنین دقت کنید که دکمهها و پورتها و … مشابه با تصویر داخل کاتالوگ و روی جعبه باشد؛ زیرا ممکن است در بعضی مواقع فروشندگان سودجو دستگاه داخل جعبه را با مدلهای مشابه ارزانتر عوض کرده باشند.
- وصل کردن اتصالات دستگاه
در مرحله بعد باید سیم برق و سایر سیمهای موجود در جعبه را به دستگاه وصل کنید. سپس آن را به پریز برق یا کامپیوتر وصل کنید.
با بستن سینیهای دستگاه در زمان خاموش بودن اسکنر از آسیب دیدن دربهای دستگاه جلوگیری کنید.
- انتخاب محل مناسب برای اسکنر
پس از وصل کردن اتصالات باید محل استفاده از دستگاه را مشخص کنید. در نظر داشته باشید که این محل باید شرایط زیر را داشته باشد:
- نور خورشید به شکل مستقیم به دستگاه برخورد نکند.
- دمای محل نصب بیش از اندازه گرم یا سرد نباشد.
- محل نصب از گرد و غبار و رطوبت دور باشد.
- در اطراف آن وسایل تولید کننده گرما وجود نداشته باشد.
- فضای کافی و متناسب با ابعاد و سینیهای دستگاه وجود داشته باشد.
- از پریز برق، فاصله زیادی نداشته باشد تا سیم آن کشیده نشود.
- روشن کردن دستگاه
حالا نوبت روشن کردن اسکنر ای ویژن است. در این مرحله باید دکمه پاور یا خاموش و روشن دستگاه را بزنید. پس از چند دقیقه چراغ شروع به چشمک زدن کرده و پس از چند ثانیه آماده کار میشود.
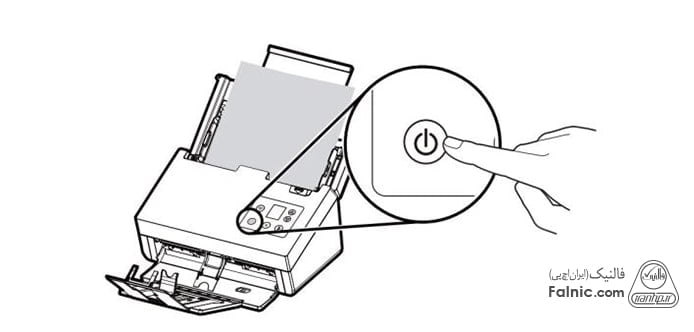
- نصب کردن درایور اسکنر
حالا باید درایور اسکنر را به کمک سی دی موجود در جعبه نصب کنید تا بتوانید اسکنر را به کامپیوتر ارتباط دهید. چنانچه cd نصب در جعبه وجود نداشت میتوانید به سایت تولید کننده (avision) بروید و بعد از ثبت مدل دستگاه، درایور مناسب آن را برای سیستم عامل خود دانلود و نصب کنید. مراحل نصب درایور نیز به شرح زیر است:
- بعد از باز کردن فایل setup.exe تصویر زیر برای شما به نمایش در میآید.
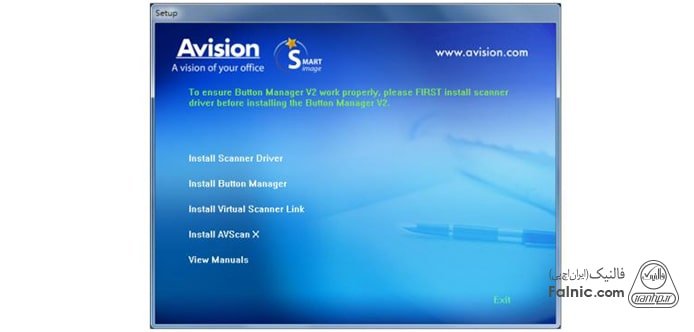
- با کلیک روی گزینه Install Scanner Driver ، درایور دستگاه نصب میشود.
- گزینه Install Scanner Driver جهت استفاده از دکمههای روی اسکنر و گزینه Install Virtual Scanner Link برای راه اندازی اسکنر در شبکه مورد استفاده قرار میگیرد.
- زمانیکه ارور وصل کردن دستگاه به کامپیوتر ظاهر شد، مطابق تصویر زیر کابل usb اسکنر را به کامپیوتر وصل کنید.
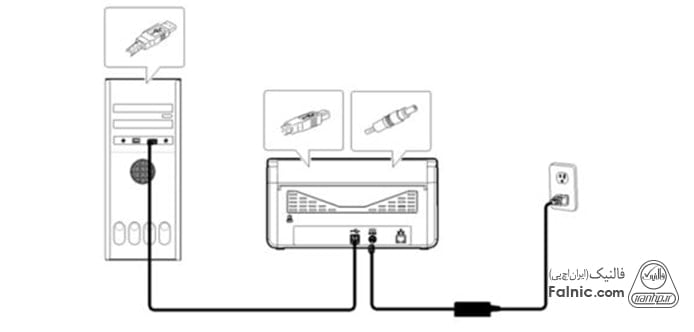
- اگر گزینه اتصال در شبکه را هم فعال کرده باشید، باید کابل شبکه LAN را به اسکنر و سوئیچینگ شبکه وصل کنید تا دستگاه به طور کامل قابل استفاده باشد.
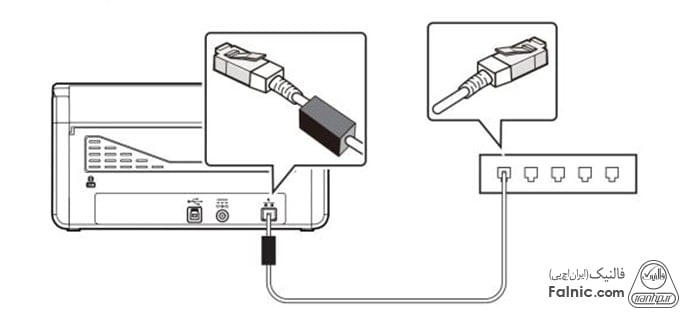
- کار با دکمه های روی اسکنر avision
با توجه به مدل اسکنر ای ویژن ممکن است دکمههای و صفحه کنترل دستگاه متفاوت باشد. اما در این قسمت ما صفحه کنترلی که در اکثر دستگاهها تعبیه شده است را به شما نشان داده و کاربرد دکمههای آن را توضیح میدهیم.
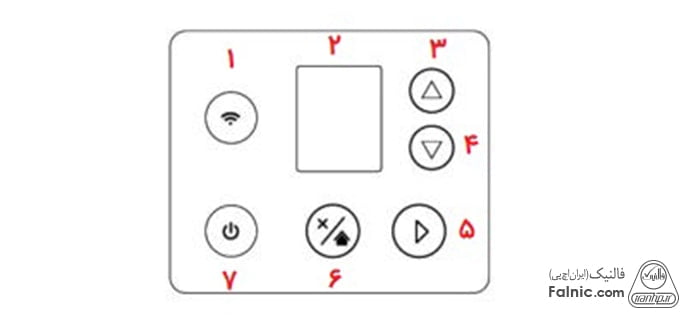
- دکمه و چراغ وای فای
در صورت فشردن این کلید قابلیت وای فای دستگاه فعال یا غیر فعال میشود. چنانچه این دکمه به رنگ آبی در بیاید یعنی دستگاه آماده اتصال است.
- صفحه نمایشگر دستگاه
در این قسمت کد خطا، وضعیت اسکن یا … نمایش داده میشود.
- برای بالا بردن، مورد استفاده قرار میگیرد.
- برای پایین آوردن، مورد استفاده قرار میگیرد.
- اگر میخواهید از طریق Button Manager اسکن بگیرید، برای شروع باید این دکمه را بزنید.
- برای بازگشت به صفحه اصلی یا لغو فرمان اسکن کاربرد دارد.
- دکمه پاور
برای خاموش یا روشن کردن دستگاه از این دکمه استفاده میشود.
آموزش اسکن گرفتن از اسناد با اسکنر avision
حالا که اسکنر ای ویژن شما به طور کامل راه اندازی شده است و با تمامی قسمتهای آن آشنا شدهاید باید نحوه اسکن با اسکنر avision را بدانید تا بتوانید به طور کامل با دستگاه کار کنید. برای اسکن گرفتن با این اسکنرها باید مراحل زیر را طی کنید:
- ابتدا کاغذهایی که میخواهید اسکن بگیرید را بررسی کنید که روی آنها برچسب، کثیفی، منگنه، جسم خارجی نباشد.
- برای جلوگیری از کشیدن چندتایی کاغذ داخل دستگاه، آن را قبل از گذاشتن در اسکنر ورق بزنید.
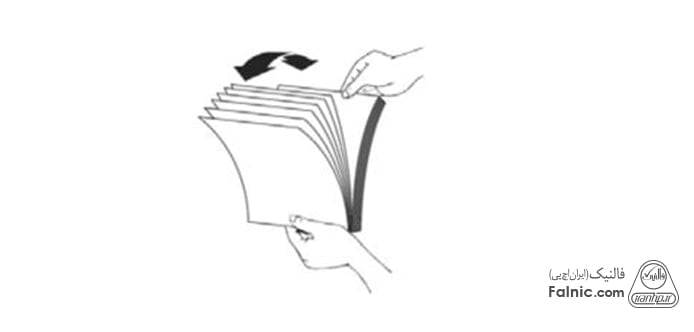
- لبههای کاغذها را روی هم قرار دهید تا همه اسناد در یک اندازه و جهت درست باشند.
- سینیهای مربوط به اسکنر را مطابق با تصویر زیر باز کنید.
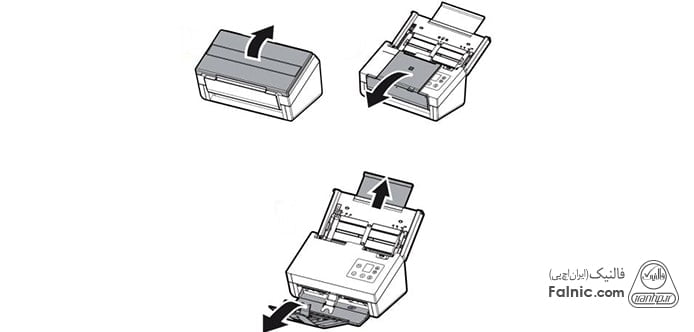
- جهت کاغذها را به درستی تنظیم کنید.
- سپس کاغذی که میخواهید اسکن کنید یا در سینی ورودی (ADF) قرار دهید.
- چنانچه میخواهید پشت صفحات ها هم اسکن کنید، میتوانید تکی تکی کاغذها را اسکن کنید یا اجازه دهید یک طرف همه سندها اسکن شود، سپس آنها را برگردانید تا طرف دیگر هم اسکن شود.
- حالا برنامه اسکنر خود را روی دستگاه باز کنید.
- در این برنامه با تصویر زیر روبرو میشوید.
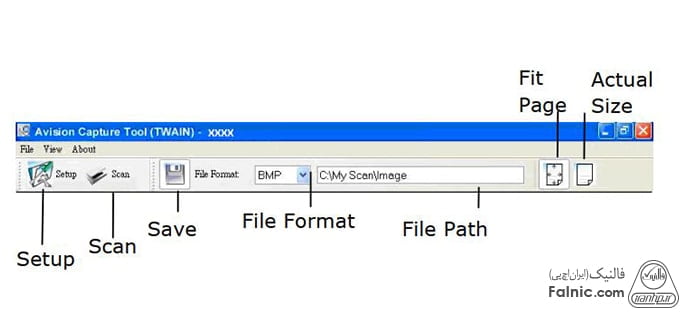
- در قسمت فرمت فایل میتوانید فرمت تصاویر اسکن شده را انتخاب کنید. به صورت پیش فرض این گزینه روی JPEG است؛ اما قابل تنظیم روی فرمتهای TIFF، MTIFF، PDF، MPDF، GIFو BMP است.
- از قسمت File Path نیز میتوانید مسیر ذخیره سازی فایلها را مشخص کنید.
- بعد از مشخص کردن تنظیمات بالا، میتوانید با کلیک روی دکمه scan از سند خود اسکن بگیرید.
آنچه درباره نحوه اسکن با اسکنر avision یاد گرفتیم
در این مطلب سعی کردیم تمام مطالبی که باید در رابطه با نحوه اسکن با اسکنر avision بدانید را به شکل مرحله به مرحله توضیح دادیم. در صورتیکه درباره نحوه خرید اسکنر avision سوالی دارید یا میخواهید از قیمت اسکنر خود مطلع شوید، میتوانید با شمارههای شرکت فالنیک تماس بگیرید.
خلاصه این مقاله
این مقاله راهنمای جامع راهاندازی و استفاده از اسکنر Avision است. ابتدا، پس از جعبهگشایی، باید اقلام داخل جعبه را با کاتالوگ مطابقت داده و سلامت ظاهری دستگاه و پورتها را بررسی کنید. سپس، کابلهای برق و USB (و LAN در صورت نیاز) را متصل کرده و دستگاه را در محلی مناسب، دور از نور مستقیم، گرما، سرما، رطوبت و گرد و غبار قرار دهید. پس از روشن کردن اسکنر، نوبت به نصب درایور از طریق CD یا وبسایت Avision میرسد. در حین نصب درایور، زمانی که نرمافزار درخواست کرد، کابل USB را به کامپیوتر وصل کنید. برای اسکن کردن، اسناد را از نظر وجود منگنه یا کثیفی بررسی کرده، ورق بزنید تا از چسبیدن جلوگیری شود و سپس آنها را مرتب در سینی ورودی (ADF) قرار دهید. در نهایت، برنامه اسکنر را باز کرده، فرمت و مسیر ذخیرهسازی را انتخاب و با کلیک بر دکمه "Scan" عملیات اسکن را آغاز کنید.








