چگونه اسناد را به صورت سیاه و سفید چاپ کنیم؟

چاپ اسناد به صورت سیاه و سفید یکی از روشهای مفید برای صرفهجویی در جوهر و تونر کارتریج پرینتر است. این گزینه بهویژه زمانی که نیاز به چاپ اسناد با متن ساده یا نقشههای مهندسی دارید، کاربردی است. در این مقاله فالنیک قصد داریم روشهایی کاملاً ساده به شما آموزش میدهیم که چگونه با استفاده از مایکروسافت ورد یا اکروبات ریدر میتوانید با پرینتر (رنگی) خود از اسنادتان پرینت سیاه و سفید بگیرید. اگر حین فرآیند چاپ با مشکلاتی مثل گیر کردن کاغذ، کم رنگ شدن چاپ، پخش شدن جوهر و … روبرو هستید و برای تعمیر پرینتر نیاز به کمک دارید میتوانید در این صفحه سفارشتان را ثبت کنید یا با شماره 0218363 تماس بگیرید.
فهرست محتوا
چاپ اسناد به صورت سیاه و سفید با ورد مایکروسافت
برای چاپ اسناد به صورت سیاه و سفید، مایکروسافت ورد امکان چاپ سیاه و سفید یا خاکستری دارد که برای صرفهجویی در جوهر یا چاپ اسناد بدون رنگ مفید است. تنظیم این گزینه ساده است و میتوانید هر گاه که خواستید بهراحتی به چاپ رنگی بازگردید. همچنین، ورد امکاناتی مانند چاپ صفحات به ترتیب معکوس را نیز ارائه میدهد. در ادامه این تنظیمات را توضیح میدهیم:
- سند ورد مورد نظر خود را باز کنید.
- در قسمت بالای سمت چپ صفحه، روی گزینه «فایل» کلیک کرده و «چاپ» را انتخاب کنید. همچنین میتوانید با فشار دادن Ctrl + P صفحه چاپ را باز کنید.
- در قسمت «Printer»، مطمئن شوید که printer شما انتخاب شده است.
- روی گزینه «Printer Properties» کلیک کنید.

- در تب Quick Setup، در بخش Additional Features، تیک گزینه Grayscale Printing را بزنید.
- اگر گزینه Quick Setup را مشاهده نکردید، ممکن است گزینه چاپ خاکستری در تب اصلی (Main) قرار داشته باشد. میتوانید آن را از آنجا انتخاب کنید.
- پس از انتخاب، روی OK کلیک کنید.
- هنگامی که از تنظیمات چاپ راضی بودید، میتوانید روی دکمه Print کلیک کنید تا سند مایکروسافت ورد بهصورت سیاه و سفید چاپ شود.
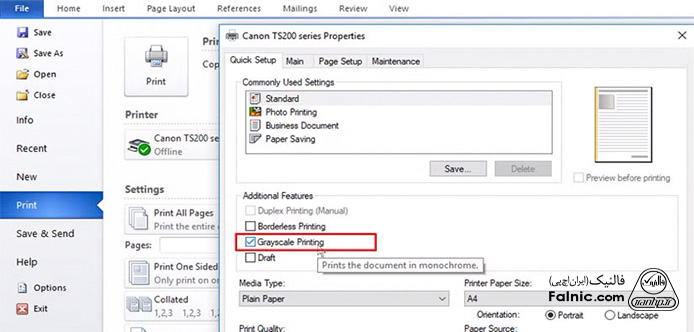
چاپ پیشنویسها به صورت مونوکروم
چاپ پیشنویسها به صورت مونوکروم (سیاه و سفید یا خاکستری) یکی از روشهای مفید برای صرفهجویی در جوهر رنگی و تونر چاپگر است. اگر سندی دارید که نیازی به چاپ رنگی ندارد، میتوانید آن را به صورت خاکستری چاپ کنید تا هم مصرف جوهر رنگی کاهش یابد و هم هزینهها کمتر شود.
مایکروسافت ورد این امکان را به شما میدهد که بهراحتی به چاپ خاکستری یا سیاه و سفید سوئیچ کنید. این کار از طریق تنظیمات چاپ و گزینههایی مانند چاپ خاکستری انجام میشود. بهعلاوه، زمانی که دوباره به چاپ رنگی نیاز داشته باشید، میتوانید به سادگی تنظیمات را تغییر داده و به حالت رنگی بازگردید، بدون اینکه نیاز به تنظیمات پیچیدهای داشته باشید.
چاپ اسناد به صورت سیاه و سفید با Acrobat Reader
شما میتوانید یک فایل PDF رنگی را بهصورت خاکستری (که به آن چاپ به صورت خاکستری یا Composite Gray نیز گفته میشود) چاپ کنید. در نسخههای ویندوز، همچنین این امکان وجود دارد که همه رنگهای غیر سفید به صورت مشکی کامل چاپ شوند، به جای اینکه در طیفهای خاکستری چاپ شوند.
نرمافزارهای Reader و Acrobat Standard گزینهای برای چاپ اسناد به صورت سیاه و سفید ندارند، اما بسیاری از پرینترهای رنگی این گزینه را در باکس ویژگیهای چاپ (Properties) که از طریق پنجره چاپ قابل دسترسی است، فراهم میکنند. در ادامه مراحلی که بتوانید از طریق اکروبات ریدر پرینت سیاه و سفید بگیرید را توضیح میدهیم.
برای چاپ به صورت طیفهای خاکستری در نسخههای Acrobat Pro، Pro Extended و 3D Version 8، مراحل زیر را دنبال کنید:
- در Acrobat یا Acrobat Reader، از منوی همبرگری (Windows) یا منوی File (macOS) گزینه Print را انتخاب کنید. در پنجره Print، روی دکمه Advanced در پایین صفحه کلیک کنید.
این تنظیمات به شما امکان میدهند تا رنگها را بهصورت خاکستری چاپ کنید.
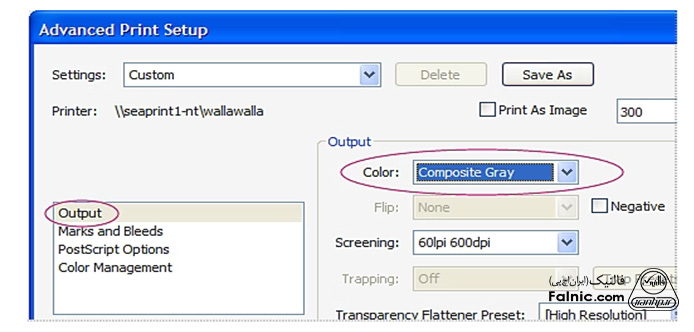
پس از اینکه وارد تنظیمات Advanced در پنجره Print شدید:
- از منوی Color، گزینه Composite Gray را انتخاب کنید.
- روی OK کلیک کنید.
- در پنجره چاپ، دوباره روی OK یا Print کلیک کنید تا چاپ انجام شود.
بهمنظور چاپ اسناد به صورت سیاه و سفید در ویندوز، شما میتوانید تمام رنگهای غیر سفید موجود در فایل PDF خود را به صورت سیاه چاپ کنید که منجر به چاپ ساده مونوکروم میشود. چاپ به صورت سیاه برای چاپ PDFهایی که فقط حاوی متن هستند یا برای چاپ نقشههای مهندسی که خطوط کمرنگ دارند، مفید است. این تنظیمات به شما کمک میکند تا رنگها را حذف کرده و تنها متن یا خطوط سیاه و سفید را چاپ کنید.
برای چاپ رنگها به صورت سیاه در نسخههای Acrobat Pro، Pro Extended و 3D Version 8 (فقط در ویندوز)، مراحل زیر را دنبال کنید:
- از منوی File گزینه Print را انتخاب کنید.
- گزینه Print Color As Black را انتخاب کنید. این گزینه رنگها را بهصورت مشکی کامل و نه بهصورت طیف خاکستری چاپ میکند.
این تنظیمات برای چاپ فایلهای PDF با رنگهای ساده و خطوط مهندسی مفید است.
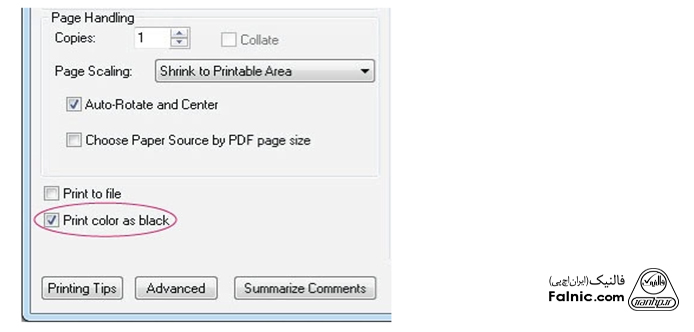
اگر گزینه Print Color As Black کمرنگ (dimmed) بود، مراحل زیر را دنبال کنید:
- روی دکمه Advanced کلیک کنید.
- در پنجره Advanced Print Setup، مطمئن شوید که گزینه Acrobat Default در منوی تنظیمات (Settings) انتخاب شده باشد.
پس از این تنظیمات، میتوانید دوباره گزینه Print Color As Black را انتخاب کرده و چاپ را به صورت سیاه انجام دهید.
- پس از انجام تنظیمات لازم، روی OK کلیک کنید تا فرآیند چاپ آغاز شود.
مطالب مرتبط: چگونه دو صفحه را در یک صفحه پرینت بگیریم (word، excel، pdf)
چاپ اسناد به صورت سیاه و سفید در پرینترهای رنگی
در این بخش مراحل چاپ اسناد به صورت سیاه و سفید در ویندوز را آموزش میدهیم.
- تنظیمات ویندوز را با کلیک روی آیکون Start در گوشه پایین سمت چپ صفحه نمایش باز کنید. سپس روی آیکون Settings (چرخدنده) کلیک کنید.
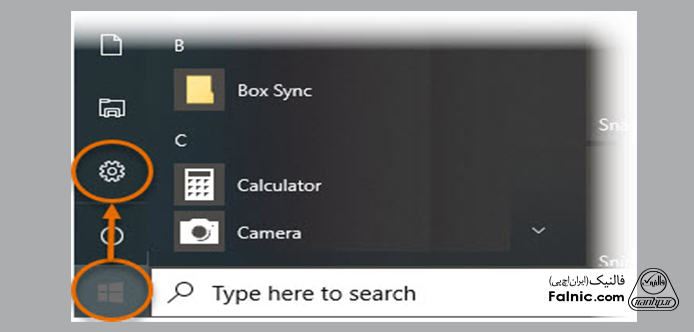
- در منوی تنظیمات، گزینه Devices را انتخاب کنید.
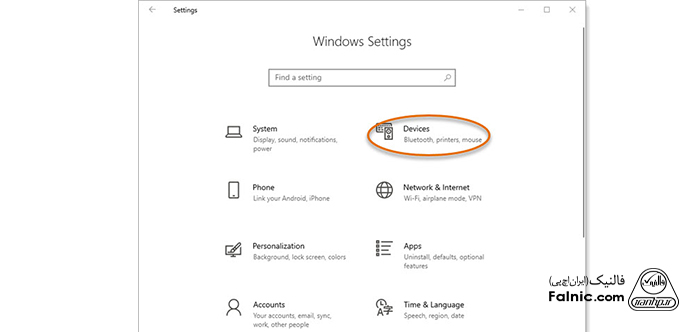
- روی Printers & scanners کلیک کنید.
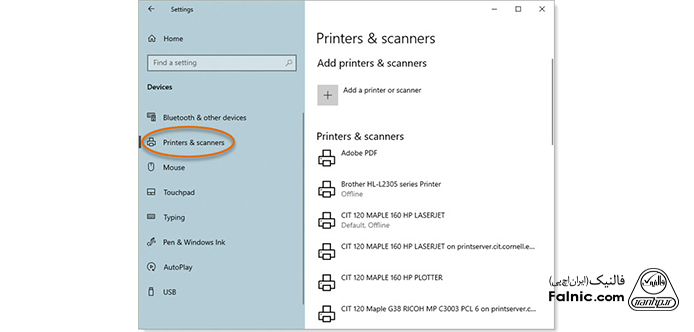
- از لیست چاپگرهای نصب شده، نام چاپگری که میخواهید تنظیم کنید را انتخاب کنید. این کار فهرست را گسترش میدهد تا گزینههای بیشتری نمایش داده شود.
- سپس روی Manage کلیک کنید.
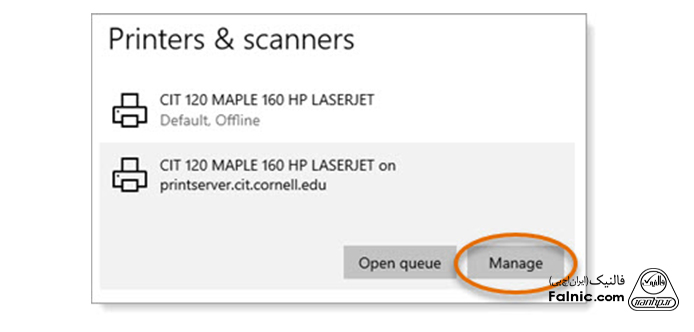
در نهایت صفحه Windows Manage your device را باز کنید که در آن میتوانید تنظیمات پرینتر خود را مدیریت کنید. پس از باز شدن صفحه Windows Manage your device، بسته به برند و مدل پرینتر شما، گزینهها و تنظیمات موجود ممکن است متفاوت باشند. این صفحه اغلب امکاناتی برای مدیریت پرینتر، مشاهده وضعیت آن، تنظیمات پیشرفته و گزینههای مربوط به چاپ مانند تنظیمات چاپ سیاه و سفید، تنظیم کیفیت چاپ، و تنظیمات تونر یا جوهر را به شما ارائه میدهد. برای هر برند پرینتر، این تنظیمات متفاوت اما سادهاند و شما میتوانید بهراحتی تنظیمات چاپ خود را براساس نیازهای خاص خود سفارشی کنید.
جمع بندی
چاپ اسناد به صورت سیاه و سفید یا خاکستری روشی کارآمد برای مدیریت مصرف جوهر و تونر است. این گزینه برای چاپ اسناد متنی یا نقشههای مهندسی که نیازی به رنگ ندارند، ایدهآل است. در این مقاله، به آموزش روشهای چاپ اسناد به صورت سیاه و سفید در نرمافزارهای ورد مایکروسافت و اکروبات ریدر پرداختهایم. همچنین نحوه تنظیم این گزینه در پرینترهای رنگی را توضیح دادهایم تا کاربران بتوانند بهراحتی از آن استفاده کنند و در مواقع نیاز به چاپ رنگی، به سادگی به حالت قبلی برگردند. در صورتیکه برای چاپ اطلاعات مشکلی دارید میتوانید روی کلمه تعمیر پرینتر کلیک کنید یا با شماره 0218363 تماس بگیرید.
خلاصه این مقاله
چاپ سیاه و سفید اسناد راهی مؤثر برای صرفهجویی در جوهر و تونر پرینتر است، بهویژه برای متون ساده یا نقشههای مهندسی. برای این منظور، روشهای عملی در نرمافزارهای مختلف وجود دارد: در مایکروسافت ورد: سند را باز کرده، از مسیر «فایل» > «چاپ» (یا Ctrl+P) وارد تنظیمات شوید. سپس روی «Printer Properties» کلیک کرده و در تب «Quick Setup» (یا «Main»)، گزینه «Grayscale Printing» را فعال کنید و چاپ بگیرید. در اکروبات ریدر: برای چاپ در طیف خاکستری: پس از انتخاب «پرینت»، روی دکمه «Advanced» کلیک کنید و از منوی «Color»، گزینه «Composite Gray» را انتخاب نمایید. برای چاپ تمام رنگها به صورت مشکی کامل (فقط ویندوز و نسخههای پرو اکروبات): گزینه «Print Color As Black» را فعال کنید. اگر این گزینه غیرفعال بود، ابتدا به «Advanced» رفته و مطمئن شوید «Acrobat Default» در تنظیمات انتخاب شده باشد. تنظیمات عمومی پرینتر در ویندوز: به «تنظیمات» > «دستگاهها» > «پرینترها و اسکنرها» بروید. پرینتر مورد نظر را انتخاب کرده و روی «مدیریت» کلیک کنید. در صفحه باز شده، تنظیمات مربوط به چاپ سیاه و سفید را که بسته به مدل پرینتر متفاوت است، اعمال نمایید. این مراحل به شما کمک میکنند تا به راحتی بین چاپ رنگی و سیاه و سفید جابجا شوید.








