آموزش تصویری راه اندازی ftp server با filezilla

filezilla نرم افزار رایگانی است که امکان انتقال فایلها را بین دو کامپیوتر از طریق شبکه فراهم میکند. این نرم افزار دو نسخه مختلف کلاینت و سرور دارد. در این مقاله قصد داریم راه اندازی ftp server با filezilla را در هر دو نسخهی این نرم افزار آموزش دهیم. با خواندن این مقاله میتوانید به تنهایی و صورت مرحله به مرحله راه اندازی ftp سرور را با filezilla انجام دهید. با فالنیک همراه باشید.
فهرست محتوا
نرم افزار filezilla چیست؟
نرم افزار filezilla ابزار رایگان و متن بازی است که به کاربر اجازه میدهد فایلها را بین دو کامپیوتر جابجا کند. مثلا با راه اندازی ftp server با filezilla میتوانید در شبکه اینترنت، فایلهایی را از یک کامپیوتر محلی به یک کامپیوتر راه دور منتقل کنید.
نرم افزار filezilla client و نرم افزار filezilla server دو نسخه از این نرم افزار هستند که از پروتکلهای ftp و ftps پشتیبانی میکنند. البته نسخه کلاینت این برنامه قابلیت پشتیبانی از پروتکل sftp را هم دارد.
اگر میخواهید همه چیز را در مورد پروتکل FTP و کارایی های آن بدانید، خواندن مقاله ftp چیست را از دست ندهید.
ویژگیهای مهم نرمافزار filezilla عبارتند از:
- مدیریت سایت: به وسیله این قابلیت میتوانید لیستی از سرورهای FTP و دادههای آنها را ایجاد و ذخیره کنید.
- مقایسه دایرکتوری: این ویژگی به کاربر اجازه میدهد تا محتویات یک دایرکتوری local و یک دایرکتوری راه دور را با هم مقایسه کند.
- نمای فایل و پوشه: شبیه برنامه فایل منجر است و به کاربر اجازه میدهد فایلها و پوشهها را ویرایش کند. میتوانید برای انتقال فایلها بین سیستم محلی و سیستم راه دور، از قابلیت drag and drop بین پوشههای دو سیستم استفاده کنید.
- صف انتقال: قابلیتی که به وسیله آن میتوانید وضعیت انتقال فایل در حال ارسال یا در انتظار پردازش را بررسی کنید.
نرم افزار filezilla client قابلیت اجرا در ویندوز، macOS و لینوکس را دارد. اما نرم افزار filezilla server فقط برای سیستم عامل ویندوز عرضه شده است.
دانلود نرم افزار filezilla client بسیار ساده است و کافیست از سایت رسمی این برنامه، آخرین نسخه آن را مطابق با سیستم عامل کامپیوتر خود دریافت کنید. در لینک دانلود نرم افزار filezilla server فهرستی از نسخههای جدید و قدیمی این برنامه را میبینید.
- لینک دانلود نرم افزار filezilla ftp server
- لینک دانلود نرم افزار filezilla ftp client
نرم افزار filezilla آموزش پیچیدهای ندارد و کار با آن راحت است. کافیست نسخهی درست این نرمافزار را دانلود و نصب کرده و آن را با تنظیمات شبکه خود هماهنگ کنید. در ادامه آموزش کار با نرم افزار filezilla را مرور میکنیم.
آموزش راه اندازی ftp Client با filezilla
گفتیم که نرم افزار filezilla چیست اما نحوه اتصال به سرور با filezilla به نسخهی کلاینت یا سرور این نرم افزار بستگی دارد. برای اتصال به ftp با filezilla نسخهی کلاینت، مراحل زیر را دنبال کنید:
- بعد از دانلود نرم افزار از وبسایت zilla، آن را نصب کرده و از منوی site manager، به منوی مدیریت سایتهای ftp، مراجعه کنید.
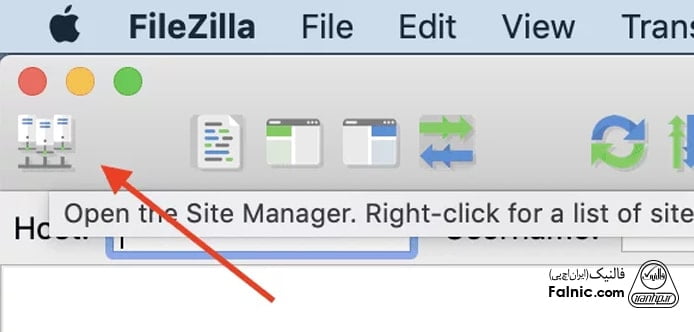
- در منوی بعدی برای ایجاد یک سایت جدید، روی گزینه new site کلیک کنید.
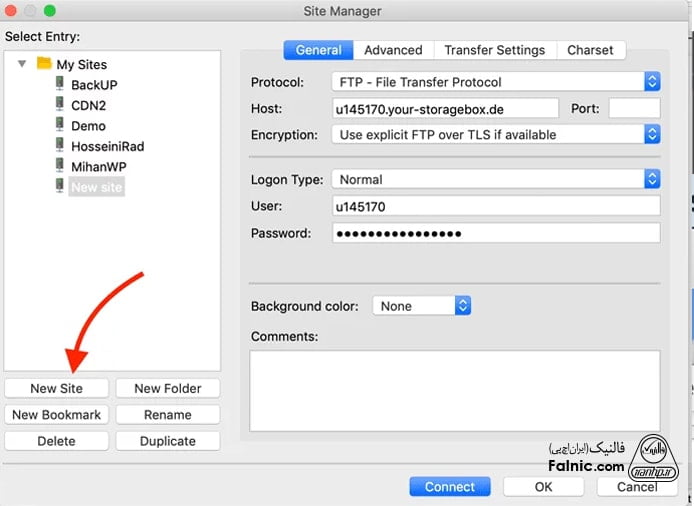
- در منوی new site باید اطلاعات وبسایتتان را وارد کنید. برای این کار به ترتیب زیر عمل کنید:
- در بخش Host آدرس سایت خود را بدون http و www و بدون :2082 وارد کنید. مثلا: falnic.com
- قسمت پورت باید خالی بماند.
- در قسمت Encryption ، باید گزینه Only Use Plain FTP را انتخاب کنید.
- در بخش LogonType، گزینه normal را انتخاب کنید.
- در قسمت Username، نام کاربری هاستتان را وارد کنید.
- در قسمت password رمز عبور هاستتان را وارد کنید.
- حالا روی دکمه connect کلیک کنید.
اگر مراحل بالا با خطا همراه بود، با مدیریت هاستینگ خود تماس گرفته و یک نام کاربری و رمز عبور برای ftp تازه، دریافت کنید.
بعد از این مرحله وارد ftp میشوید. در سمت راست صفحه فایلهای روی سرور و در سمت چپ فایلهای روی سیستم خودتان را مشاهده میکنید.

آموزش راه اندازی ftp server با filezilla
نسخه سرور filezilla فقط برای سیستم عامل ویندوز عرضه شده و نمیتوانید از این نسخه برای راه اندازی ftp server با filezilla روی سیستم عامل لینوکس یا مک استفاده کنید. نرم افزار filezilla server را از لینک بالا دانلود و نصب کرده؛ سپس مراحل زیر را دنبال کنید:
1- بعد از اجرای server filezilla با پنجره زیر مواجه میشوید:
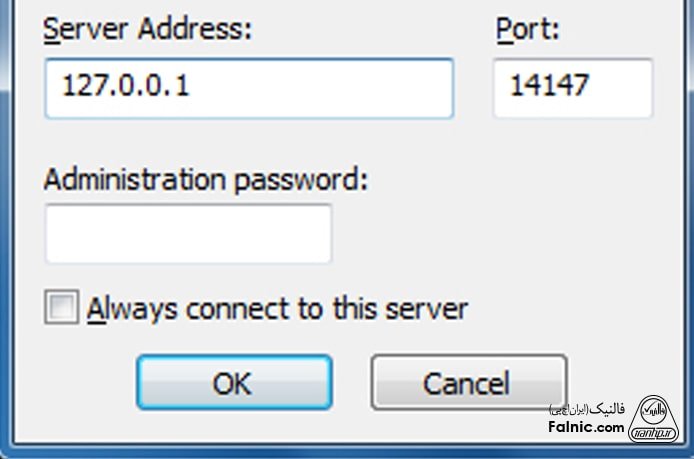
این پنجره را با کلیک روی ok پشت سر بگذارید و وارد رابط کاربری ftp server شوید. برای ذخیره فایلها در ftp نیاز به یک پوشه repository (انبار) دارید. بنابراین یک پوشه در ویندوز ایجاد کنید، زیرا در ادامه به آن نیاز خواهید داشت.
2- از قسمت edit گزینه users را انتخاب کنید.

3- در پنل سمت چپ گزینه shared folders را انتخاب کنید:
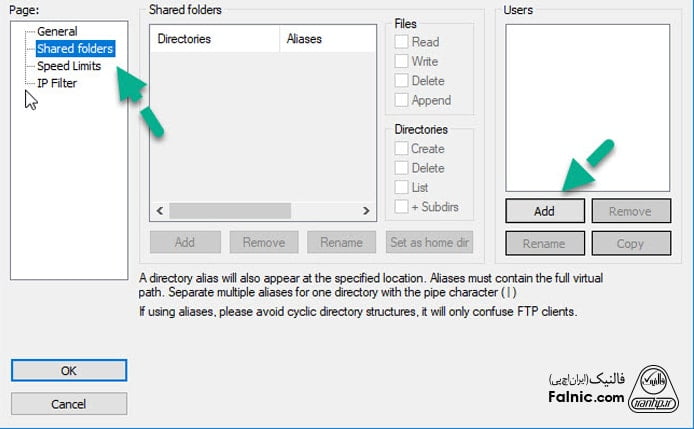
4- برای اینکه بقیه سرورها به ftp دسترسی داشته باشند، با کلیک روی add یک اکانت تازه بسازید:
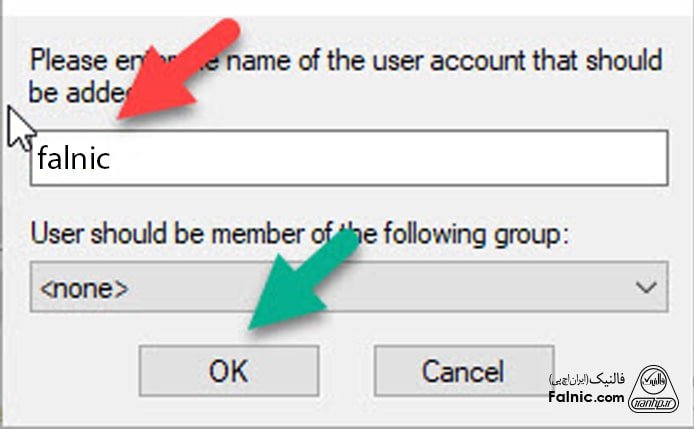
5- در shared folder روی گزینهadd کلیک کنید:
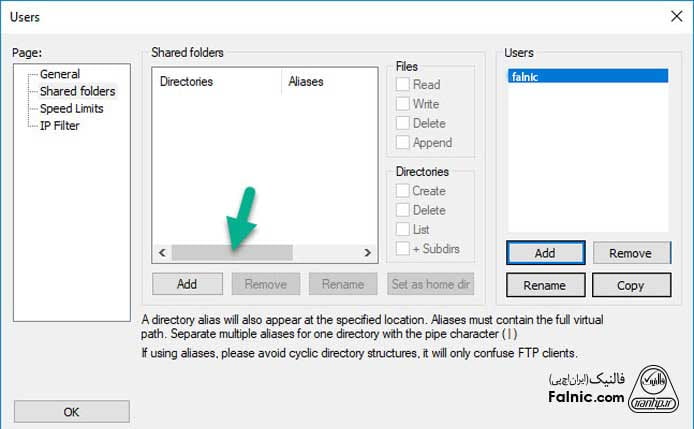
6- در این صفحه باید آدرس پوشهای را که برای repository ساخته بودید، به برنامه بدهید:

7- بعد از این مرحله میتوانید دسترسیهای لازم را به حساب کاربری اعطا کنید:
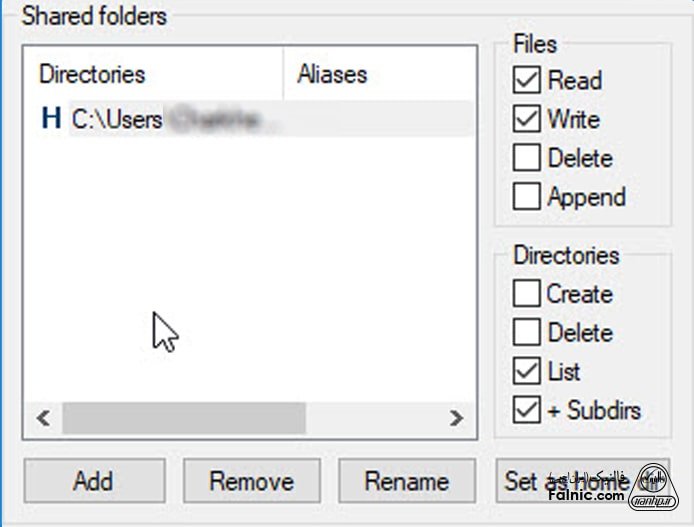
با تعیین دسترسیهای لازم و کلیک روی گزینه ok، اف تی پی سرور شما آماده استفاده است و میتوانید اطلاعاتتان را به اشتراک بگذارید.
در این مقاله ضمن معرفی نرم افزار filezilla ،برای آشنایی با آموزش کار با filezilla، تمام مراحل راه اندازی ftp server با filezilla و راه اندازی ftp Client با filezilla را به صورت تصویری و مرحله به مرحله آموزش دادیم. اگر در مسیر راه اندازی این نرم افزار به مشکل برخوردید، نگران نباشید از طریق شماره 02154591920 با کارشناسان فالنیک تماس بگیرید تا در کوتاهترین زمان مشکلتان حل شود.
اگر به مطالعه در حوزه ftp علاقمندید، پیشنهاد میکنیم مقالات زیر را به هیچ وجه از دست ندهید:
- آموزش راه اندازی ftp در انواع ویندوز سرورها
- آموزش راه اندازی ftp در لینوکس
- معرفی بهترین نرم افزار ftp server
- راه اندازی tftp سرور میکروتیک
خلاصه این مقاله
مقاله به آموزش گامبهگام راهاندازی سرور و کلاینت FTP با نرمافزار رایگان FileZilla میپردازد. این ابزار برای انتقال فایل بین دو کامپیوتر استفاده میشود و در دو نسخه کلاینت (ویندوز، مک، لینوکس) و سرور (فقط ویندوز) موجود است. برای راهاندازی FileZilla Client: نرمافزار را دانلود و نصب کنید. از منوی Site Manager، یک "New Site" ایجاد کرده و اطلاعات هاست شامل آدرس، نوع رمزنگاری "Only Use Plain FTP"، نوع ورود "Normal"، نام کاربری و رمز عبور را وارد کنید. سپس با کلیک بر "Connect" به FTP متصل شده و فایلها را مدیریت کنید. برای راهاندازی FileZilla Server (در ویندوز): پس از دانلود و نصب، نرمافزار را اجرا کرده و یک پوشه برای ذخیره فایلها (repository) در ویندوز بسازید. از منوی Edit گزینه "Users" را انتخاب کنید. در پنل "Shared Folders"، یک حساب کاربری جدید ایجاد کرده و مسیر پوشه repository را به آن اضافه کنید. سپس دسترسیهای لازم را برای کاربر تعیین کرده و با کلیک بر "OK"، سرور FTP شما برای اشتراکگذاری اطلاعات آماده است.








