ریکاوری و بازیابی اطلاعات هارد اکسترنال فرمت شده را چگونه انجام دهیم؟

وقتی هارد اکسترنال به اشتباه فرمت میشود، بیشتر کاربران تصور میکنند همه فایل ها برای همیشه از بین رفتهاند. واقعیت این است که تا زمانی که داده جدیدی روی هارد نوشته نشده باشد، امکان ریکاوری همچنان وجود دارد. در این مقاله مراحل اصولی بازیابی اطلاعات هارد اکسترنال فرمت شده را توضیح می دهیم تا شانس بازگردانی فایلهای شما بالاتر برود. همچنین میتوانید با استفاده از خدمات بازیابی اطلاعات توسط متخصصان حرفهای، فایلهای خود را بدون آسیب و با بیشترین دقت بازگردانید. در ادامه با آموزش ریکاوری هارد اکسترنال فرمت شده با ما همراه باشید.
فهرست محتوا
نکات مهم پیش از بازیابی اطلاعات هارد اکسترنال فرمت شده
قبل از اقدام به ریکاوری هارد اکسترنال فرمت شده، به نکات زیر توجه داشته باشید:
درایو فرمت شده hdd است یا ssd؟
هاردهای اکسترنال در دو نوع HDD و SSD در بازار موجودند. این دو نوع هارد، دادهها را بهطور بسیار متفاوتی ذخیره میکنند که بر امکان بازیابی اطلاعات پس از انجام فرمت تأثیر میگذارد. هارد hdd از صفحات مکانیکی استفاده میکند که اطلاعات را به صورت مغناطیسی ذخیره میکند. وقتی فایلها از هارد hdd حذف میشوند، دسترسی منطقی حذف میشود اما دادههای فیزیکی هنوز روی دیسک هستند. در این مواقع میتوان برای بازیابی اطلاعات پاک شده از هارد اکسترنال، از نرم افزارهایی استفاده کرد که برای برگرداندن دادهها طراحی شدهاند.
ssd ها از حافظه فلش برای ذخیره و حذف دادهها استفاده میکنند. در این هاردها به جای حذف یک فایل، بلوکهای حافظه از روی هارد حذف میشوند و برای حذف فایلها از فناوری trim استفاده میشود.
برخلاف هاردهای hdd، در هاردهای ssd فایلها به معنای واقعی حذف میشوند. متأسفانه، فناوری trim بازیابی اطلاعات حذف شده با نرم افزارهای بازیابی را سخت یا غیرممکن میکند. در بسیاری از موارد، برای بازیابی درایو ssd فرمت شده، باید به یک نسخه پشتیبان مراجعه کنید.
از کپی کردن اطلاعات جدید روی هارد اکسترنال فرمت شده خودداری کنید
فرمت کردن فقط ساختار فایلسیستم را تازهسازی میکند و دادهها معمولاً تا زمان overwrite شدن قابل بازیابی هستند. اما اگر اطلاعات جدیدی روی هارد اکسترنال شما ثبت شود، کار بازیابی اطلاعات بسیار سخت و در برخی موارد، غیرممکن میشود. بنابراین باید از کپی کردن هرگونه اطلاعات جدید روی هارد اکسترنال خودداری کنید.
در مواقع بحرانی، کار را به متخصصان بسپارید
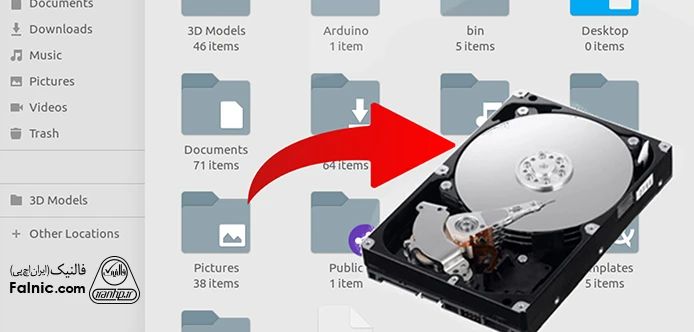
اگر اطلاعات فرمتشده برای شما خیلی با اهمیت هستند، بدون انجام هیچ گونه کار اضافی، هارد خود را به دست متخصصان مربوطه بسپارید تا عملیات ریکاوری حافظه و بازیابی اطلاعات را برای شما انجام دهند.
متخصصان ریکاوری هارد اکسترنال فرمت شده با ابزارهای پیشرفته و دانش تخصصی، شانس بازیابی دادهها را به حداکثر میرسانند. آنها از روشهای پیچیده مانند تصویربرداری دیسک در محیطهای کنترلشده استفاده میکنند تا بدون آسیب به هارد، اطلاعات پاکشده را استخراج کنند. این خدمات از استانداردهای امنیتی بالا برای حفظ حریم خصوصی بهره میبرند و از خطاهای رایج کاربران مانند بازنویسی دادهها جلوگیری میکنند. همچنین، فرآیند سریع و دقیق آنها، احتمال بازیابی موفق را افزایش میدهد و آرامش خاطر را برای کاربران فراهم میکند.
روش ریکاوری هارد اکسترنال فرمت شده
فرمت کردن یک درایو یا پارتیشن، کار نسبتاً متداولی است که کاربران به دلایل مختلف مجبور میشوند هر از چند گاهی این کار را انجام دهند. در این مواقع اگر اشتباهی مرتکب شوید و درایو یا پارتیشن اشتباهی را فرمت کنید، مجبور میشوید به دنبال روشهایی برای بازیابی اطلاعات هارد اکسترنال فرمت شده خود باشید. خوشبختانه یک روش وجود دارد که کاربران میتوانند در راستای بازگرداندن اطلاعات هارد اکسترنال فرمت شده انجام دهند و آن استفاده از بهترین نرم افزارهای بازیابی اطلاعات است.
نکته مهمی که پیش از استفاده از این نرمافزارها باید مد نظر قرار دهید، دانش کامپیوتریست. اگر از دانش کمی در علوم کامپیوتر برخوردارید و یا اصطلاحات مرسوم در نرمافزارهای کامپیوتری را نمیشناسید، اکیدا توصیه میکنیم از برگرداندن اطلاعات هارد اکسترنال فرمت شده خودداری کنید و این کار را به افراد آگاه بسپارید زیرا اشتباه در بازیابی هارد اکسترنال فرمت شده ممکن است موجب از دست رفتن همیشگی اطلاعات شما شود.
نرم افزار بازیابی اطلاعات هارد اکسترنال فرمت شده
در ادامه نحوه بازیابی اطلاعات را با دو مورد از قویترین نرم افزار ریکاوری هارد اکسترنال فرمت شده یعنی نرم افزارهای easeus و disk drill آموزش میدهیم. لازم به ذکر است که این نرمافزارها برای ریکاوری هارد اکسترنال در حالت پاک شدن اطلاعات (نه فرمت شدن) نیز کاربرد دارند.
بازیابی اطلاعات هارد اکسترنال فرمت شده با نرم افزار easeus
نرم افزار easeus با چند کلیک ساده اطلاعات هارد اکسترنال فرمت شده را برای شما بازیابی میکند. روش کار به صورت زیر است:
- هارد اکسترنال را به کامپیوتر متصل کنید. سپس نرم افزار easeus را اجرا کرده و در منوی آن، هارد اکسترنال را انتخاب کنید. حالا روی گزینه scan کنید.
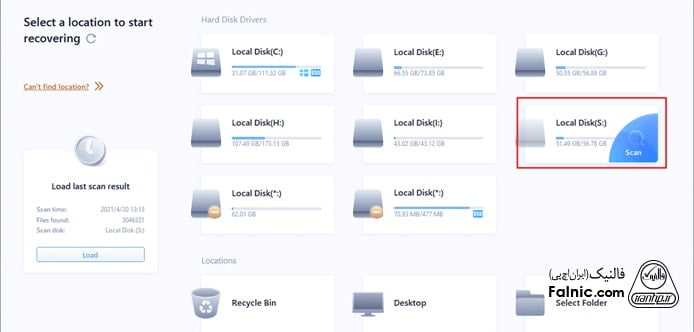
- بعد از پایان scan میتوانید از گزینه filter استفاده کنید تا فایلهای فرمت شده را به راحتی پیدا کنید. سپس در پنل سمت چپ و انتخاب گزینههای مختلف مثل other lost files یا files lost original name فایلهای فرمت شده را پیدا کنید.
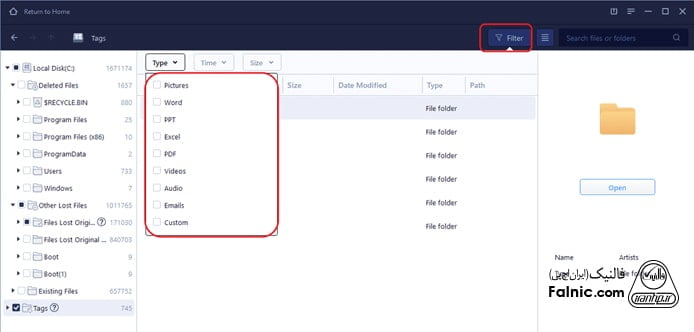
- اطلاعاتی که قصد بازیابی آن را دارید انتخاب کرده و روی recover کلیک کنید. سپس باید یک آدرس برای محل قرارگرفتن فایلهایی بازیابی شده اختصاص دهید.
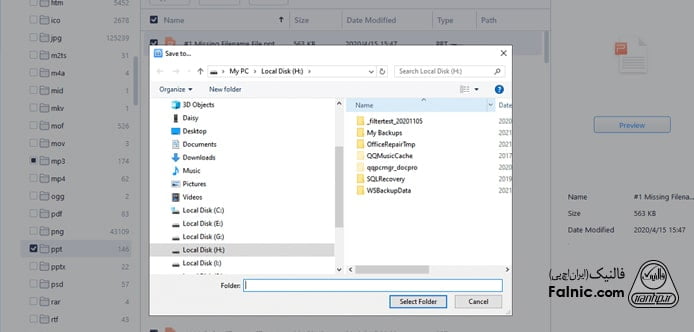
بعد از تخصیص آدرس، نرم افزار easeus اطلاعات هارد اکسترنال فرمت شده را بازیابی کرده و در آدرس وارده شده، قرار میدهد و میتوانید به آنها دسترسی داشته باشید.
بازیابی اطلاعات هارد اکسترنال فرمت شده با نرم افزار disk drill
از نرم افزار Disk Drill نیز میتوانید برای بازیابی اطلاعات هارد اکسترنال فرمت شده استفاده کنید. مراحل انجام این کار به این صورت است:
- ابتدا نرم افزار disk drill را دانلود و نصب کنید. سپس آن را اجرا کرده و از منوی اصلی برنامه، هارد اکسترنالی که فرمت کردهاید را انتخاب کنید. سپس گزینه search for lost data را کلیک کنید.
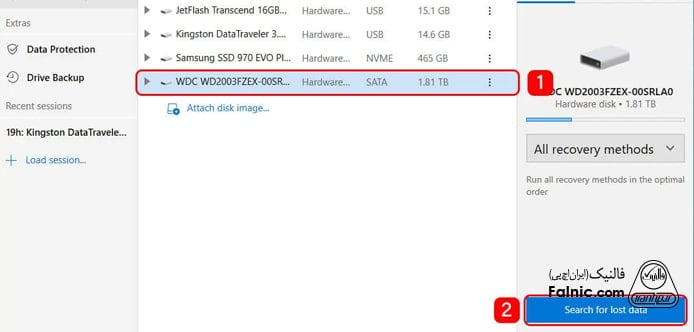
2. در این مرحله، نرم افزار دیسک دریل به جست و جوی فایلهای از دست رفته میپردازد. سپس لیستی از فایلهایی که قابلیت بازگردانی دارند را به شما نمایش خواهد داد. از این لیست، فایلهایی که قصد بازیابی آن را دارید، انتخاب کرده و روی گزینهی recover کلیک کنید. همانطور که در شکل زیر میبینید، بعد از انتخاب گزینه recover نرم افزار از شما میخواهد آدرسی را برای بازیابی اطلاعات هارد اکسترنال فرمت شده انتخاب کنید. بعد از انتخاب آدرس و کلیک روی گزینه ok فایل مورد نظر بازیابی خواهد شد.
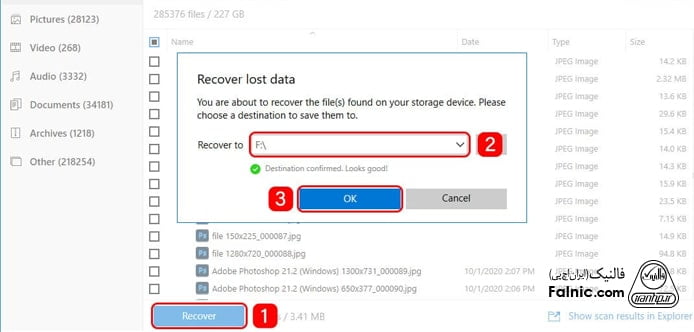
آنچه درباره بازیابی اطلاعات هارد اکسترنال فرمت شده یاد گرفتیم
در این مقاله روش ریکاوری هارد اکسترنال فرمت شده با دو نرم افزار قدرتمند Easeus و Disk Drill را به شما آموزش دادیم و نکات مهم انجام این کار را مورد بررسی قرار دادیم. توجه داشته باشید که فرمت شدن (Format) با پاک شدن (Delete) تفاوت دارد و این مقاله مختص بازیابی اطلاعات هارد اکسترنال فرمت شده است. اگر با این مشکل مواجه شدهاید و در شرایط بحرانی قرار دارید، فقط کافی است با شماره 8363-021 تماس بگیرید و کار بازیابی هارد خود را به متخصصان حرفهای ما بسپارید. ما در سریعترین زمان ممکن اطلاعاتتان را به شما بازمیگردانیم.
خلاصه این مقاله
بازیابی اطلاعات از هاردهای اکسترنال فرمت شده یا پاک شده اغلب امکانپذیر است، بهویژه برای هاردهای HDD؛ اما برای SSDها به دلیل فناوری TRIM دشوارتر است. برای بازیابی اطلاعات از هاردهای اکسترنال فرمت شده، نرمافزارهایی مانند EaseUS و Disk Drill پیشنهاد میشوند. مراحل شامل اتصال هارد، اجرای نرمافزار، اسکن درایو، فیلتر کردن و انتخاب فایلها، و سپس بازیابی آنها به یک آدرس جدید است. در مورد فایلهای پاک شده، روشهای دیگری وجود دارد. میتوان از Command Prompt (CMD) با دستور `ATTRIB -H -R -S /S /D X:*.*` برای بازگرداندن فایلهای مخفی یا آسیبدیده استفاده کرد. قابلیت File History ویندوز، در صورت فعال بودن، امکان بازگرداندن نسخههای قبلی فایلها را فراهم میکند. ابزار System File Checker (SFC) با دستور `sfc /scannow` نیز میتواند فایلهای سیستمی خراب را ترمیم کند که گاهی منجر به بازیابی اطلاعات میشود. توجه داشته باشید که در صورت عدم آشنایی کافی با این روشها، برای جلوگیری از از دست رفتن دائمی اطلاعات، کمک گرفتن از متخصصین توصیه میشود.








سلام من هارد اکسترنالی که بسیار برای خودم و خانواده ام مهم بود رو به ایکس باکس وصل کردم و فرمت اش رو به ایکس باکس تغییر دادم و همه ی عکس ها و فیلم هام نیست آیا با این روش ها یا با مراجعه به مغازه ها میتونم عکس ها و فیلم های خانوادگی ام را برگردانم
درود بر شما
اگر هارد اکسترنالتان را به ایکسباکس وصل کردید و فرمت کردید، اطلاعات قبلی (عکسها و فیلمها) احتمالاً حذف شدهاند و بازیابی آنها سخت است، اما هنوز امکان دارد با نرمافزارهای بازیابی اطلاعات حرفهای یا مراجعه به مراکز تخصصی بازیابی اطلاعات، تا حدی فایلها را برگردانید؛ هرچند موفقیت کامل تضمینی نیست، پس سریعتر اقدام کنید و از هارد استفاده نکنید تا ریکاوری بهتر انجام شود.
سلام یکی از پاتیشن های هارد hdd من قبلا داینامیک شده بود و حالا میخاستم اون رو بیسیک کنم در قسمت disk management روی گزینه delete اشتباها کلیک کردم و وقتی دوباره اون روی shirink volume کلیک کردم پارتیشن ظاهر شد اما هیچ اطلاعاتی در اون وجود نداره آیا راه بازگرداندنشون هست ؟
درود بر شما
شعبانی عزیز ، برای رفع مشکل خود میتوانید به طریق زیر عمل کن
1. نرم افزار بازیابی اطلاعات:
از نرم افزارهای بازیابی اطلاعات مانند Recuva یا Disk Drill استفاده کنید.
این نرم افزارها میتوانند اطلاعات حذف شده را از پارتیشن شما بازیابی کنند.
2. ریکاوری از طریق ویندوز:
اگر از ویندوز 10 یا 11 استفاده میکنید، میتوانید از ابزار “Previous Versions” برای بازیابی اطلاعات پارتیشن خود استفاده کنید.
سلام وقت بخیر
برای رکاوری کردن لازمه پریمیوم برنامه رو بخریم
چیکار باید کرد؟
درود بر شما
حسام عزیز
بله، باید نسخه پریمیوم را تهیه کنید.
سلام و خسته نباشید در برنامه easeus recovery data میشه مقصد ریکاوری رو خود هارد بذارم
درود بر شما
مصطفی عزیز
بله، در برنامه EaseUS Data Recovery میتوانید مقصد ریکاوری را خود هارد قرار دهید.