آموزش رایگان ccna؛ چگونگی بررسی و پیکربندی تنظیمات پروتکل TCP/IP

در این مقاله از سلسله مقالات آموزش ccna با پورتهای پر کاربرد TCP/IP و پروتکلهایی که از این پورتها استفاده میکنند آشنا میشویم. سپس به پیکربندی TCP/IP پرداخته و نحوه تغییر آنها را در ویندوز 10، لینوکس و مک بررسی میکنیم. با فالنیک همراه باشید.
- پورتهای مرتبط با TCP/IP
- پیکربندی تنظیمات آدرس IP
- پیکربندی دستی در مقابل DHCP
- پیکربندی دستی چیست؟
- پیکربندی پویا چیست؟
- پیکربندی TCP/IP در سیستمها
- تغییر دادن تنظیمات TCP/IP در ویندوز 10
- تغییر دادن تنظیمات TCP/IP در لینوکس
- تغییر دادن تنظیمات TCP/IP در سیستمعامل مک
- مشاهده تنظیمات آدرس IP
- درک درست مسیر ارتباطی در TCP/IP
- خلاصهای از آنچه در ارتباط با پروتکل TCP/IP گفته شد
پورتهای مرتبط با TCP/IP
یک برنامه یا پردازه از یک پورت TCP/IP به عنوان شناسهای برای تعریف خود به سیستم و تعامل با شبکه استفاده میکند. هنگامیکه دادهها را از یک رایانه به رایانه دیگر ارسال میکنید، درواقع دادهها را به پورت مورد استفاده آن برنامه ارسال کردهاید. به عنوان مثال، هنگامی که آدرس IP یک وبسایت را در مرورگر وب خود تایپ میکنید، مرورگر وب با ارسال دادهها به پورت 80 که در تصویر زیر نشان داده شده به وب سرور (یا برنامه وب) در حال اجرا در آن سیستم متصل میشود که پورت پیشفرض یک وبسرور است. در این حالت وب سرور با ارسال صفحه وب به مرورگرتان به درخواست شما پاسخ میدهد، زیرا مرورگر این درخواست را بر روی یک پورت خاص ارسال کرده است. در نتیجه وب سرور صفحه را به پورت مرورگر وب ارسال میکند.
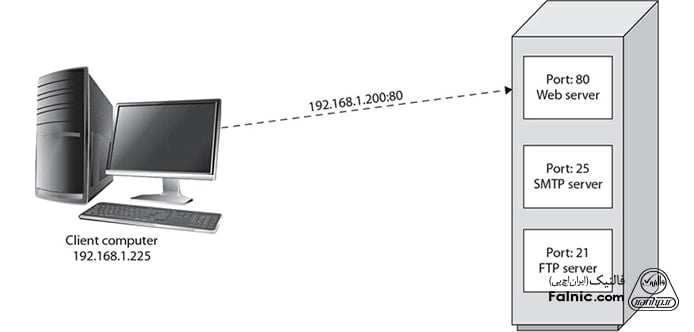
برنامههای سرور معمولاً از شمارههای پورت پایین زیر 1024 استفاده میکنند، در حالی که برنامههای سرویس گیرنده معمولاً روی شمارههای پورت بزرگتر از 1024 اجرا میشوند. در اینجا، سه نوع پورت وجود دارد:
- پورتهای شناختهشده: این شماره پورتها توسط سرورها استفاده میشوند و از صفر تا 1023 متغیر هستند.
- پورتهای ثبتشده: این پورتها به برنامهها یا پروتکلهای خاصی اختصاص داده میشوند. پورتهای ثبت شده بین 1024 تا 49151 است.
- پورتهای پویا: این پورتها توسط برنامهها بهطور موقت مورد استفاده قرار میگیرند و از 49152 تا 65535 متغیر هستند و به آنها پورتهای پویا میگویند، زیرا در بسیاری از مواقع، یک پورت در زمان اجرا توسط برنامه انتخاب میشود و هر بار که برنامه اجرا میشود، از پورت متفاوتی استفاده میکند. به عنوان مثال، هنگامیکه اینترنت اکسپلورر را اجرا میکنید، ممکن است هر بار که برنامه اجرا میشود از شماره پورت متفاوتی استفاده کند، در حالیکه یک وبسرور هر بار از پورت یکسانی استفاده میکند (پورت 80).
جدول زیر شماره پورتهای شناخته شدهای را نشان میدهد که توسط انواع مختلف برنامهها یا پروتکلها استفاده میشود. ضروری است برای آزمون CCNA این پورتها، فرآیندهای مرتبط و توضیحات آنها را بدانید.
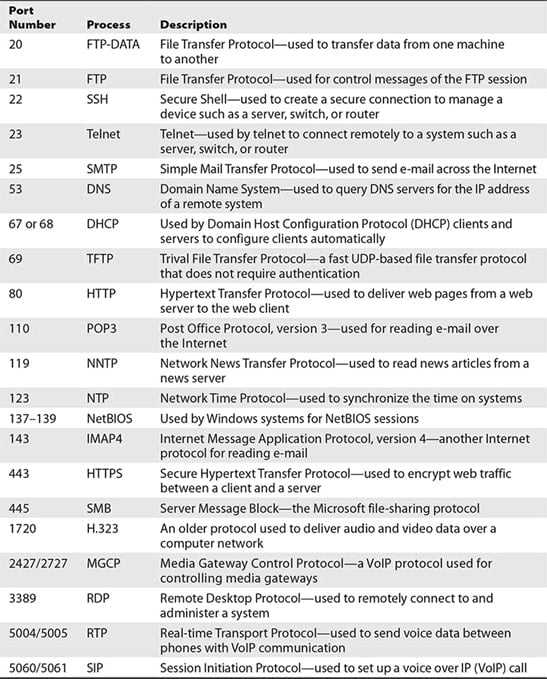
اصطلاح دیگری که زیاد در مورد آن خواهید شنید، سوکت است که نقطه پایانی ارتباط است و از سه مولفه تشکیل شده شده است:
- آدرس IP سیستم
- شماره پورت برنامه
- پروتکلی که استفاده میشود (TCP یا UDP)
سوکت، نحوه ارسال دادهها از یک سیستم به سیستم دیگر یا بهطور دقیقتر، از یک برنامه به برنامه دیگر را مشخص میکند. برای آنکه مفهوم سوکت را به درستی درک کنید، پیشنهاد میکنم فرمول زیر را حفظ کنید. این فرمول به شما نشان میدهد که سوکت چیست:
سوکت= آدرس آیپی + شماره پورت + پروتکل
Socket = IP address + Port number + Protocol (TCP or UDP)
پیکربندی تنظیمات آدرس IP
آزمون CCNA از شما انتظار دارد که بدانید چگونه آدرس آیپی را در سیستمهای میزبان از جمله سیستمهای ویندوز، لینوکس و macOS پیکربندی و تأیید کنید. در ادامه نحوه پیکربندی و تأیید تنظیمات TCP/IP در این سیستمها را بررسی میکنیم.
پیکربندی دستی در مقابل DHCP
هنگام پیکربندی تنظیمات آدرس IP در ایستگاههای کاری یا دستگاههای شبکه مانند روترها و سوئیچها، میتوانید به صورت دستی تنظیمات را پیکربندی کنید یا به صورت پویا آدرسها را از طریق DHCP به دستگاهها اختصاص دهید.
پیکربندی دستی چیست؟
پیکربندی دستی ایستگاه کاری یا دستگاهی مانند روتر شامل وارد شدن به پیکربندی رابطهای شبکه و وارد کردن دستی آدرس IP، ماسک زیر شبکه و تنظیمات دروازه پیشفرض (Default Gateway) است. پیکربندی دستی میتواند کار زمانبر و سختی باشد، بنابراین ما معمولاً فقط سرورها، روترها و سوئیچها را به صورت دستی پیکربندی میکنیم. در نتیجه کلاینتهای شبکه آدرس IP خود را به صورت پویا از سرور DHCP دریافت میکنند.
پیکربندی پویا چیست؟
پیکربندی آدرسدهی IP در یک شبکه بزرگ مبتنی بر TCP/IP میتواند یک کابوس بزرگ باشد، به خصوص اگر ماشینها به طور مکرر از یک شبکه به شبکه دیگر منتقل شوند. DHCP میتواند با تخصیص آدرسهای خودکار به سیستمها در هنگام راهاندازی، حجم کار پیکربندی سیستمها در شبکه را به میزان قابل توجهی کاهش دهد.
به بیان دقیقتر، این سرور DHCP است که بر فرآیند تخصیص پویای آدرسهای آیپی نظارت میکند. سرور DHCP میتواند یک دستگاه جداگانه، یک سرویس در حال اجرا بر روی یک سرور یا یک سرویس بارگذاری شده در روتر سیسکو شما باشد. در اینجا، سرویس DHCP با مجموعهای از آدرسهای آیپی قابل استفاده، به نام scope پیکربندی شده است. این محدوده میتواند شامل ماسک زیر شبکه، آدرسهای IP دروازه پیشفرض، سرورهای DNS و سایر آدرسهای ضروری باشد. هنگامیکه کامپیوتری بهطور خودکار پیکربندی شده تا از سرور DHCP استفاده کند، فرآیند به دست آوردن آدرس آیپی را به شرح زیر مدیریت میکند:
1. DHCP Discover: کلاینت یک پیام DHCP Discover را ارسال میکند که در حقیقت یک بسته درخواست پخشی است که سعی میکند سرویس DHCP در شبکه را پیدا کند و به آن متصل شود.
2. DHCP Offer: سرور DHCP با یک پیام DHCP که حاوی آدرس IP است که کلاینت میتواند اجاره کند پاسخ میدهد.
3. DHCP Request: کلاینت با ارسال یک پیام درخواست DHCP به سرور DHCP اعلام میدارد که آدرس را قبول کرده است.
4. DHCP Acknowledgment: سرور DHCP با ارسال یک پیام DHCP ACK به کلاینت پاسخ میدهد و تأیید میکند کلاینت آدرس را تحت تملک خود درآورده است. پیام DHCP ACK همچنین شامل تنظیمات TCP/IP اضافی مانند زمان اجاره است. سرور DHCP آدرس آیپی را در پایگاه داده خود به عنوان در حال استفاده علامتگذاری میکند تا آنرا به دستگاه دیگری تخصیص ندهد.
پیکربندی TCP/IP در سیستمها
شما میتوانید تنظیمات پیکربندی TCP/IP را در سیستم خود تغییر دهید. مراحل بسته به سیستمعاملی که اجرا میکنید متفاوت است، اما بخشهای زیر مراحل کلی پیکربندی سیستمهای ویندوز، لینوکس و macOS را نشان میدهد.
تغییر دادن تنظیمات TCP/IP در ویندوز 10
برای تغییر تنظیمات TCP/IP در سیستم ویندوز خود به شرح زیر عمل کنید:
1. روی دکمه Start کلیک کنید و سپس control را تایپ کنید. در قسمت Best Match دکمه Start، Control Panel را مشاهده خواهید کرد.
2. در ادامه به مسیر Control Panel | Network and Internet | Network and Sharing Center بروید.
3. روی لینک Change Adapter Settings در سمت چپ کلیک کنید.
4. روی Ethernet کلیک راست کرده و Properties را انتخاب کنید.
5. ابتدا پروتکل اینترنت نسخه 4 (TCP/IPv4) و بعد Properties را انتخاب کنید.
6. در کادر محاورهای Properties، توجه کنید که بهطور پیشفرض، دکمه رادیویی Obtain An IP Address Automatically انتخاب شده است، به این معنی که سیستم بهعنوان یک سرویس گیرنده DHCP پیکربندی شده است:
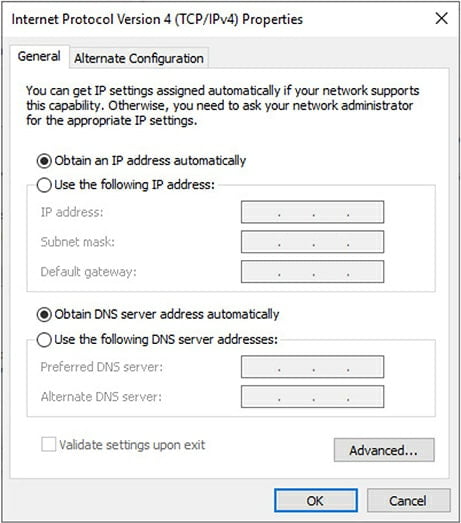
7. برای پیکربندی آدرس IP به صورت ایستا، گزینه Use The Following IP Address را انتخاب کنید و سپس آدرس IP، ماسک زیرشبکه و تنظیمات گیتوی پیشفرض سیستم را وارد کنید.
8. برای پیکربندی سیستم برای استفاده از یک سرور DNS خاص، باید گزینه Use The Following DNS Server Addresses را انتخاب کنید و در ادامه آدرسهای سرور DNS انتخابی را در فیلدهای آدرس IP سرور DNS وارد کنید. 9. دکمه OK را انتخاب کنید و همه پنجرهها را ببندید.
تغییر دادن تنظیمات TCP/IP در لینوکس
در دنیای لینوکس، روشهای مختلفی وجود دارد که میتوانید برای تغییر آدرس IP از آنها استفاده کنید. بهطور سنتی، مدیران از دستور ifconfig برای تغییر آدرس IP با استفاده از دستور زیر استفاده میکنند:
Ifconfig eth0 12.0.0.11 netmask 255.0.0.0
- Eth0: رابط یا کارت شبکهای است که قصد تغییر آنرا دارید.
- • 12.0.0.11 آدرس آیپی است که قصد استفاده از آنرا دارید.
- netmask 255.0.0.0: ماسک زیر شبکه است.
همچنین، میتوانید آدرس آیپی خود را در لینوکس با استفاده از رابط گرافیکی تغییر دهید. برای انجام این کار؛ موارد را دنبال کنید:
1. در سیستم لینوکسی در گوشه سمت راست بالا، نماد شبکه را مشاهده میکنید. روی نماد شبکه کلیک راست کرده و Edit Connections را انتخاب کنید:
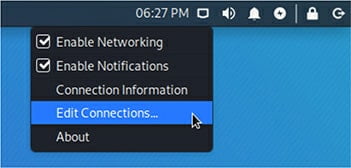
2. اتصال خود را انتخاب کنید و سپس نماد تنظیمات در پایین را انتخاب کنید (نمادی که شبیه به چرخ دنده است).
3. برگه تنظیمات IPv4 را انتخاب کنید.
4. در فهرست کشویی گزینه Manual را انتخاب کنید.
5. برای افزودن آدرس آیپی، ماسک زیرشبکه و گیتوی پیشفرض که میخواهید استفاده کنید، روی دکمه Add کلیک کنید.
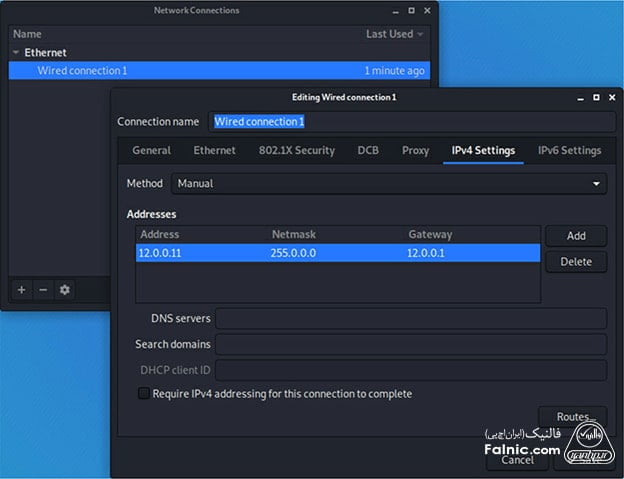
6. آدرس آیپی سرورهای DNS را وارد کنید و سپس روی دکمه Save کلیک کنید.
7. همه پنجرهها را ببندید.
تغییر دادن تنظیمات TCP/IP در سیستمعامل مک
برای ویرایش آدرس آیپی در سیستمعامل مک مراحل زیر را دنبال کنید:
1. از منوی Apple، گزینه System Preferences را انتخاب کنید.
2. Network را انتخاب کنید.
3. رابط شبکه خود را در سمت چپ انتخاب کنید.
4. روی دکمه Advanced در گوشه سمت راست پایین کلیک کنید.
5. برگه TCP/IP را انتخاب کنید.
6. برای پیکربندی یک آدرس آیپی به شکل دستی، از فهرست کشویی پیکربندی IPv4، گزینه Manual را انتخاب کنید. سپس آدرس IP، ماسک زیر شبکه و آدرس روتر (درگاه پیش فرض) خود را وارد کنید.
مشاهده تنظیمات آدرس IP
هنگامیکه تنظیمات TCP/IP خود را پیکربندی کردید، بد نیست تنظیمات اعمال شده روی آدرسهای آیپی را بررسی کنید. شما میتوانید اینکار را در هر یک از سیستمعاملها با یک دستور سریع انجام دهید.
• در سیستمعامل ویندوز یک پنجره خط فرمان باز کنید و دستور ipconfig را تایپ کنید تا تنظیمات اولیه TCP/IP مانند آدرس IP، ماسک زیر شبکه و گیتوی پیشفرض را مشاهده کنید. اگر میخواهید تمام تنظیمات TCP/IP خود از جمله زمان اجاره DHCP و تنظیمات سرور DNS را مشاهده کنید از دستور ipconfig /all استفاده کنید.
• در سیستمعامل لینوکس بسته به نسخه لینوکسی که استفاده میکنید از دستور ifconfig برای مشاهده تنظیمات TCP/IP استفاده کنید یا از دستور مدیر شبکه nmcli برای بررسی تنظیمات IP استفاده کنید.
• در سیستمعامل macOS نیز دستور ifconfig برای مشاهده تنظیمات TCP/IP در دسترس قرار دارد.
درک درست مسیر ارتباطی در TCP/IP
قبل از پایان دادن به بحث اصول TCP/IP، باید در ارتباط با مسیر ارتباطی که میان دو سیستم در یک شبکه TCP/IP وجود دارد اطلاعاتی ارائه کنیم. تصویر زیر مراحلی را نشان میدهد که وقتی ComputerB دادهها را به ComputerD ارسال میکند انجام میشوند:
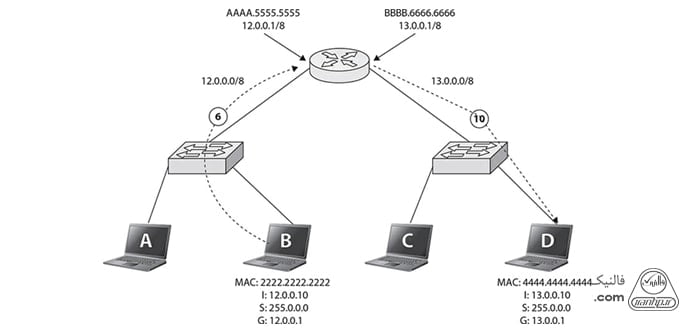
1. دستور ping 13.0.0.10 در ComputerB برای فراخوانی اجرا میشود.
2. ComputerB آدرس آیپی و ماسک زیرشبکه خود را با آدرس آیپی که روی آن پینگ انجام داده مقایسه میکند تا مشخص کند آیا سیستم در همان شبکه است یا خیر. از آنجایی که شناسههای شبکه متفاوت است، IP تعیین میکند که سیستمها در شبکههای مختلف هستند (توجه داشته باشید که تمامی این فرآیندها در سطح باینری با فرآیندی بهنام ANDing انجام میشود).
3. ComputerB تنظیمات Default Gateway را از تنظیمات TCP/IP بازیابی میکند، زیرا این آدرسی است که باید دادهها را به آن ارسال کند تا دادهها برای شبکه دیگری ارسال شوند.
4. در مرحله بعد ComputerB باید آدرس IP دروازه پیشفرض (Default Gateway) را برای به دست آوردن مک آدرس (Default Gateway) بهدست آورد. برای این منظور به سراغ پروتکل ARP میرود.
5. پیام پاسخ ARP با مک آدرس گیتوی پیشفرض به ComputerB بازگردانده میشود.
6. ComputerB دادهها را با اطلاعات سرآیند زیر به روتر ارسال میکند:
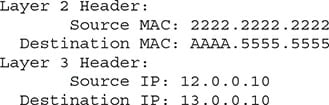
7. روتر فریم لایه 2 را دریافت میکند و سپس سرآیند لایه 3 را میخواند تا مشخص کند بسته به کجا باید انتقال داده شود. روتر متوجه میشود که بسته متعلق به آدرس 13.0.0.10 است، بنابراین بررسی میکند که آیا مسیری در جدول مسیریابی دارد یا خیر. اینکار را انجام می دهد و متوجه میشود که باید دادهها را از رابط 13.0.0.1 ارسال کند تا به مقصد برسد.
8. برای ارسال دادهها، روتر باید مک آدرس مربوط به آدرس آیپی 13.0.0.10 را بداند، بنابراین یک پیام درخواست ARP ارسال میکند.
9. روتر پاسخ ARP حاوی مک آدرس ComputerD را دریافت میکند.
10. روتر دادهها را با اطلاعات سرآیند زیر به ComputerD ارسال میکند:
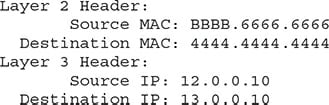
نکته مهم در اینجا توجه به این موضوع مهم است که سرآیند لایه دو در هر مرحله در طول مسیر اصلاح میشود تا فریم به مرحله بعدی منتقل شود. اما سرآیند لایه 3 هرگز تغییر نمیکند، زیرا حاوی آدرس شبکه برای مسیریابی دادهها به شبکه صحیح است.
خلاصهای از آنچه در ارتباط با پروتکل TCP/IP گفته شد
در چند شماره گذشته، با اصول TCP/IP و آنچه که این پروتکل را در دنیای شبکههای محبوب کرده است آشنا شدیم. فهرست زیر توضیحاتی در ارتباط با آنچه آموختهایم ارائه میکند:
• آدرس آیپی و ماسک زیرشبکه مهمترین تنظیمات پیکربندی هستند و برای برقراری ارتباط در شبکههای مبتنی بر TCP/IP باید به درستی مشخص شوند. در ادامه، دروازه (گیتوی) پیشفرض مشخص میکند در صورت برقراری ارتباط خارج از شبکه محلی، فرآیند مسیریابی باید به چه صورتی انجام شود تا بستهها به مقصد درست تحویل داده شوند.
• پروتکل پیکربندی میزبان پویا (DHCP) سرنام Dynamic Host Configuration Protocol بهطور خودکار ایستگاه کاری را با تنظیمات صحیح TCP/IP پیکربندی میکند و بار پیکربندی دستی هر ایستگاه کاری را از عهده شما بر میدارد.
• آدرسدهی TCP/IP شامل اطلاعات کافی در ارتباط با آدرس آیپی، ماسک زیر شبکه، کلاسهای شبکه و آدرسهای رزرو شده ویژه است. (شما باید هر کلاس شبکه را برای آزمون حفظ کنید.)
• مهمترین بخش TCP/IP در ارتباط با آزمون CCNA، مفاهیم پیکربندی TCP/IP هستند. برای پیکربندی ایستگاههای کاری با TCP/IP به این اطلاعات مهم نیاز است. این مفاهیم شامل آدرس آیپی، ماسک زیر شبکه و گیتوی پیشفرض است. با درک قوی از مطالب ارائه شده تا این بخش از آموزش، هیچ مشکلی با سوالات مربوط به TCP/IP نخواهید داشت. نه تنها مطالب ارائه شده در اینجا برای آزمون CCNA اهمیت زیادی دارد، بلکه پس از موفقیت در آزمون در دنیای حرفهای نیز باید درک درستی از این اطلاعات داشته باشید تا بتوانید وظایف را بدون مشکل انجام دهید.
خلاصه این مقاله
مقاله به بررسی نحوه بررسی و پیکربندی تنظیمات TCP/IP در سیستمعاملهای مختلف میپردازد. پیکربندی آدرس IP میتواند به صورت دستی یا پویا (از طریق DHCP) انجام شود. در روش دستی، آدرس IP، ماسک زیرشبکه و گیتوی پیشفرض به صورت مستقیم وارد میشوند. DHCP این تنظیمات را به صورت خودکار تخصیص میدهد و شامل چهار مرحله کشف (Discover)، پیشنهاد (Offer)، درخواست (Request) و تایید (Acknowledgment) است. برای ویندوز ۱۰، از طریق Control Panel به Network and Sharing Center رفته، سپس در تنظیمات آداپتور، Properties پروتکل TCP/IPv4 را ویرایش میکنیم. در لینوکس، میتوان از دستور ifconfig یا رابط گرافیکی (با کلیک راست روی نماد شبکه و ویرایش اتصالات) برای تنظیم دستی IPv4 استفاده کرد. در سیستمعامل مک، تنظیمات از طریق System Preferences > Network > Advanced > TCP/IP قابل دسترسی است. پس از پیکربندی، برای مشاهده تنظیمات در ویندوز از ipconfig یا ipconfig /all، و در لینوکس و مک از ifconfig استفاده میشود. مقاله همچنین پورتهای TCP/IP (شناختهشده، ثبتشده، پویا) را به عنوان شناسه برنامهها معرفی میکند.








