آموزش تنظیمات پرینت در مرورگر موزیلا

چاپ صفحات وب از طریق مرورگر موزیلا و به صورت آنلاین، اغلب اوقات بدون ایراد خاصی انجام میشود. اما گاهی اوقات ممکن است در جریان پروسه پرینت، مشکلاتی کوچک و بزرگی پیش بیاید که کل چاپ صفحات وب را دچار مشکل کند. برای جلوگیری از این مشکلات، روشهایی را برای رفع آنها گفته و به نحوه تنظیمات پرینت در مرورگر موزیلا میپردازیم.
فهرست محتوا
آموزش تنظیمات پرینت در موزیلا
در مقاله آموزش پرینت گرفتن، به شما روش پرینت گرفتن از اسناد را بهطور کلی آموزش دادیم. اکنون قصد داریم تا این آموزش را بهطور اختصاصی برای کاربران مرورگر موزیلا فایرفاکس ارائه دهیم. در اولین قدم باید بگوئیم که، اگر از کاربران مرورگر موزیلا باشید به راحتی میتوانید با فشردن گزینه menu که به شکل سه خط روی هم است و سپس انتخاب print صفحه مورد نظر را پرینت بگیرید. همچنین با فشردن کلیدهای ترکیبی ctrl+p هم، به راحتی در مرورگر فایرفاکس پرینت خواهید گرفت. اما اگر در طی پروسه چاپ، با مشکلاتی از قبیل سفید چاپ شدن و یا درست نبودن حاشیه مواجه شدید روشهایی که در ادامه خواهیم گفت را دنبال کنید.
حل مشکل پرینت در فایرفاکس
در ابتدا باید روی دکمه menu که در سمت راست و بالای مرورگر قرار گرفته است کلیک کنید. این دکمه به شکل سه خط است. با کلیک روی دکمه menu میتوانید از روی لیست، گزینه print را انتخاب کنید.
با کلیک روی گزینه print، میتوانید صفحه وب را که در حالت پیش نمایش پرینت قرار گرفته است مشاهده کنید. در این پنجره، سایر تنظیمات مربوط به چاپ را نیز خواهید دید.
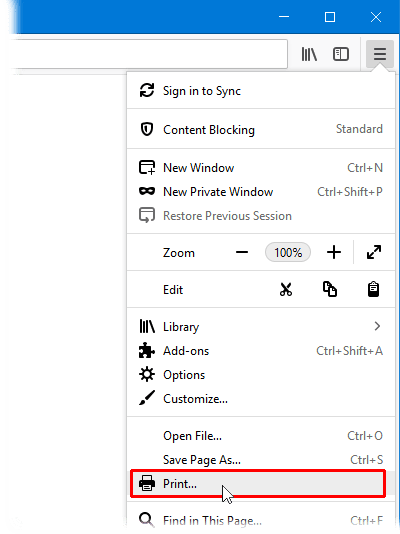
به نوار ابزار پنجره پیش نمایش چاپ نگاه کنید، در این بخش اطمینان حاصل کنید که scale در حالت Shrink To Fit قرار گرفته باشد.
میخواهید صفحه اینترنتی را افقی چاپ کنید یا عمودی؟ دوباره به نوار ابزار نگاه کنید، برای انتخاب افقی یا عمودی چاپ شدن میتوانید گزینههای landscape و یا portrait را بزنید.
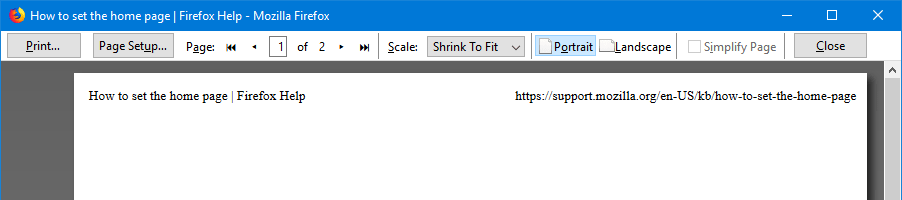
روی دکمه Page Setup بزنید، اکنون پنجرهای به همین نام باز خواهد شد. از روی نوار ابزار گزینه Margins & Header/Footer را بزنید. در این قسمت میتوانید حاشیه صفحه را به دلخواه خود تنظیم و سپس برای اعمال تغییرات روی دکمه ok بزنید.
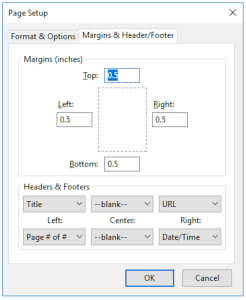
حالا دوباره به صفحه پیش نمایش چاپ برگشتهاید، روی دکمه print بزنید.
بعد از فشردن دکمه print، پنجره آن برای شما باز خواهد شد. در این قسمت گزینههای متعددی میبینید، روی select printer بزنید تا بتوانید پرینتر مورد نظر خود را انتخاب کنید. سپس پرینت را بزنید، تا بدون هیچ مشکلی از صفحه پرینت بگیرید.
اگر مشکلی در پرینت از صفحه با مرورگر فایرفاکس میبینید، ابتدا مراحلی که میگوئیم را انجام دهید:
صفحه مورد نظر را با مرورگر دیگری پرینت گرفته و ببینید که آیا به درستی چاپ میشود یا نه؟ اگر در مرورگر جایگزین هم به اشتباه پرینت میشود، این احتمال وجود دارد که چاپگر ایراد داشته باشد.
اگر به پرینتر دیگری دسترسی دارید، صفحه مورد نظر را دوباره با فایرفاکس پرینت بگیرید. اگر چاپگر دوم، صفحه مورد نظر را درست چاپ میکند، پس این پرینتر اول است که مشکل دارد و شما باید برای تعمیر پرینتر اقدام کنید.
اما اگر صفحه وب در مرورگر جایگزین به درستی و بدون هیچ مشکلی چاپ شد، دستورالعملهایی که در ادامه گفته خواهد شد را دنبال کنید.
ریست تنظیمات پرینت در فایرفاکس
شما میتوانید با ریست تنظیمات پرینت در فایرفاکس، مشکلات پرینتر و مرورگر را برطرف کنید.
- ابتدا باید در نوار آدرس فایرفاکس، عبارت about:config را تایپ و سپس enter را فشار دهید.
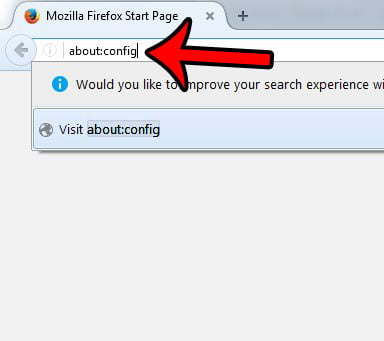
- ممکن است یک صفحه هشدار برای شما ظاهر شود، باید روی گزینه Accept the Risk کلیک کنید.
- حالا در قسمت جست و جو، گزینه print_printer را تایپ کنید.
- اکنون باید روی دکمهای که به شکل سطل زباله است و در سمت راست گزینه print-printer preference است کلیک کنید.
- حالا دوباره روی گزینه menu فایرفاکس، که به شکل سه خط است کلیک کرده و سپس exit را انتخاب کنید.
ریست کل تنظیمات پرینت فایرفاکس
اگر روش گفته شده برای شما کار نکرد، بهتر است ریست کل تنظیمات پرینت فایرفاکس را امتحان کنید.
- روی دکمه منو یا همان سه خط روی هم، در سمت راست و گوشه صفحه کلیک کنید.
- اکنون از روی لیستی که برای شما باز خواهد شد، باید روی گزینه help زده و سپس Troubleshooting Information را انتخاب کنید.
- پنجره Troubleshooting Information برای شما باز خواهد شد. بخشی به نام Application Basics را مشاهده میکنید، در قسمت زیرین آن پوشه Profile را پیدا کرده و روی آن کلیک کنید.
- حالا دوباره روی دکمه منو کلیک کرده و از روی لیست exit را بزنید.
- در پوشه پروفایل باید به دنبال گزینه js باشید، آن را کپی کرده و در درایور دیگری به عنوان بکاپ نگه دارید.

- پرونده اصلی js را در فایل word باز کنید.
- حالا تمام خطاهایی که در پرونده js با print_ شروع میشوند را حذف و سپس فایل را ذخیره کنید.
ذخیره صفحات وب به صورت pdf در فایرفاکس در ویندوز 10
شاید هنگام استفاده از فایر فاکس میخواهید، با تبدیا صفحه وب به صورت فایل pdf از آن پرینت بگیرید. خوشبختانه روشی برای ذخیره صفحات وب به صورت pdf در فایرفاکس در ویندوز 10 وجود دارد که، در ادامه به آن اشاره میکنیم
- ابتدا فایر فاکس را باز کرده و به صفحهای که قصد پرینت آن را دارید بروید.
- روی دکمه menu که به شکل سه خط روی هم است کلیک کرده و از روی لیست باز شده گزینه print را بزنید.
- صفحه print preview برای شما باز خواهد شد، باید روی دکمه print در سمت چپ این صفحه کلیک کنید.
- اکنون پنجره print برای شما بالا میآید، به بخش Select Printer نگاه کرده و روی منو کشویی آن کلیک کنید. از روی لیستی که مشاهده میکنید، گزینه Microsoft Print To PDF را انتخاب کرده و سپس روی print یا ok بزنید.
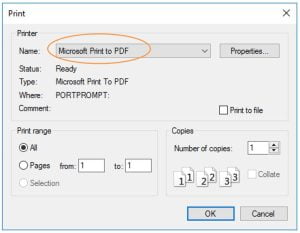
- اکنون یک پنجره جدید به نام Save Print Output As ظاهر خواهد شد، در قسمت save ss type باید مکانی را که میخواهید سند در آن ذخیره شود را انتخاب کنید. سپس دکمه save را بزنید.
- حالا فایل pdf مورد نظر، در مکانی که شما میخواهید ذخیره خواهد شد. اگر بخواهید این فایل را مطالعه کنید، باید آن را در Explorer پیدا و باز کنید.
خلاصه این مقاله
برای چاپ صفحات وب در فایرفاکس، میتوانید از کلیدهای Ctrl+P یا گزینه Print در منوی مرورگر استفاده کنید. در صورت بروز مشکلاتی مانند چاپ سفید یا حاشیه نامناسب، ابتدا به پنجره پیشنمایش چاپ بروید. مطمئن شوید Scale روی "Shrink To Fit" تنظیم شده و جهت چاپ (عمودی/افقی) صحیح باشد. با استفاده از Page Setup، میتوانید حاشیهها را به دلخواه تغییر دهید. همچنین، از انتخاب صحیح چاپگر اطمینان حاصل کنید. اگر مشکل ادامه یافت، ابتدا صفحه را با مرورگر یا چاپگر دیگری امتحان کنید تا منشأ مشکل (مرورگر یا چاپگر) مشخص شود. برای رفع مشکلات مربوط به مرورگر، میتوانید تنظیمات چاپ فایرفاکس را بازنشانی کنید. این کار از طریق تایپ about:config در نوار آدرس، جستجوی 'print_printer' و حذف آن، یا با حذف ورودیهای 'print_' از فایل prefs.js در پوشه پروفایل مرورگر انجام میشود. به عنوان راه حل جایگزین، میتوانید صفحه وب را با انتخاب 'Microsoft Print To PDF' به فایل PDF تبدیل و سپس آن را چاپ کنید.







