آموزش تنظیم کارت شبکه و تنظیمات ip در esxi و رفع مشکلات کارت شبکه esxi

یادداشت ویراستار: اصل این مطلب در آذر 1396 نوشته شده بود و در بهمن 1399 دوباره بررسی و بهروز و توسط کارشناسان سرور و شبکه فالنیک، بررسی و تایید شده است.
انتخاب کردن یک سرور مناسب با دانش ما از شبکه و قبلیتهای آن ارتباط مستقیم دارد. آشنایی با مولفههای مختلف در یک شبکه میتواند به بهینهتر شدن هزینههای راه اندازی سرور کمک شایانی کند. در این مقاله به بررسی کارت شبکه در ESXI میپردازیم و چگونگی تنظیم و افزودن آنها را بررسی میکنیم همچنین با قسمت های مختلف System Customization آشنا میشوید.
فهرست محتوا
کارت شبکه esxi
نوع کارت شبکهای که میتواند برای یک ماشین مجازی در دسترس باشد، به دو عامل بستگی دارد:
- نسخه سخت افزار مجازی، ماشین مجازی و نسخه هاستی که بر روی آن قرار دارد.
- نوع سیستم عامل ماشین مجازی
مشکل کارت شبکه در نصب esxi
عدم شناسایی کارت شبکه در VMware ESXI یک مشکل مهم است، که ادمین را گرفتار میکند. برای جلوگیری یا رفع این مشکل کارت شبکهای که ESX ساپورت است، تهیه کنید.(کارت شبکه intel مناسب است) این کارت شبکه ها دارای Intel Chipset هستند و پس از اتمام مراحل نصب با وارد شدن به منوی Network Adapters میتوانید لیست تمام کارت شبکههای متصل به سیستم خود را ببینید.
تنظیمات esxi
پس از نصب ESXI، و راه اندازی مجدد سیستم، باید مراحلی را برای پیکربندی انجام داد. برای انجام این مراحل کلید F2 را فشار دهید. از طریق کنسول ESXI را سفارشی کنید. مطالعه مقاله “آموزش تصویری نصب VMware ESXi 6.7” در این زمینه توصیه میشود.
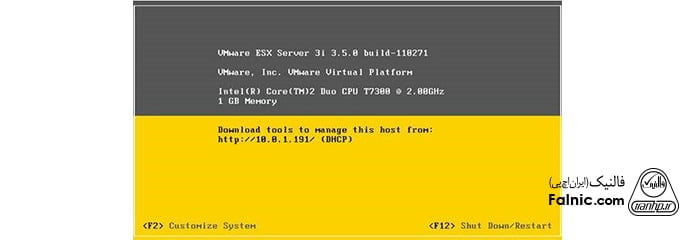
پیکربندی پسورد ROOT روی VMware ESXI
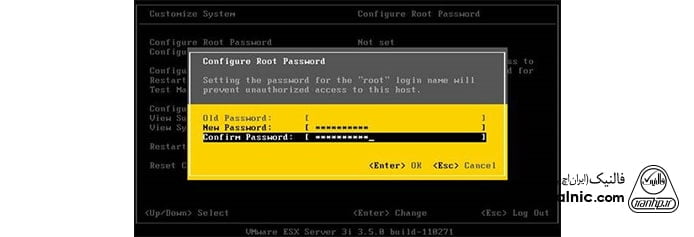
تنظیم IP آدرس استاتیک
در این مرحله باید IP آدرس، زیر شبکه subnet mask و default gateway را تنظیم کنید، ممکن است سرور شما با IP آدرسی که از DHCP گرفته است، کار خود را ادامه دهد. اما بهتر است یک IP استاتیک تنظیم کنید.
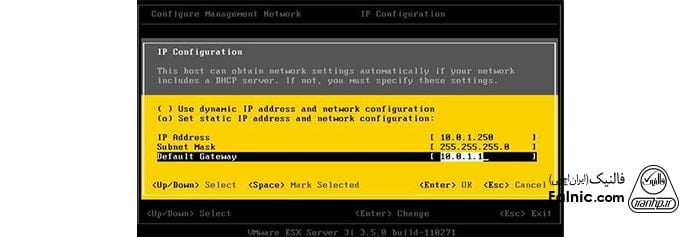
حالا DNS Servers را روی ESXi پیکربندی کنید، به قسمت DNS Setting بروید و ip آدرس سرور DNS و نام هاست را مشخص کنید.
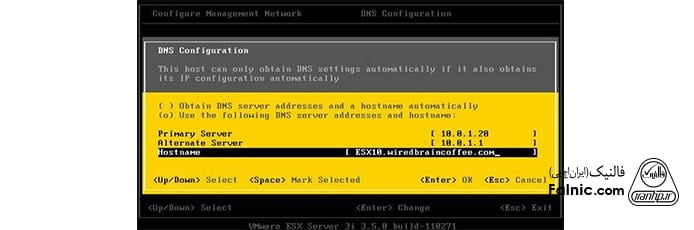
حالا پسوند DNS را تنظیم کنید.
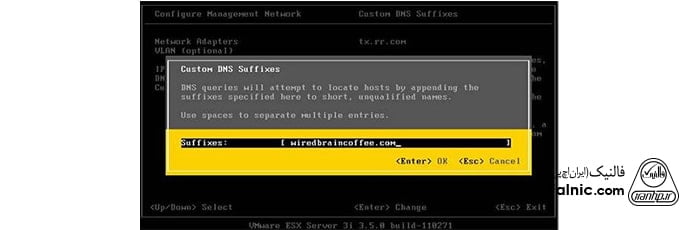
کلید ESC را فشار دهید، هنگام خروج از شما خواسته میشود، تغییرات را ذخیره کنید. با فشردن کلید Y تغییرات ذخیره خواهد شد.
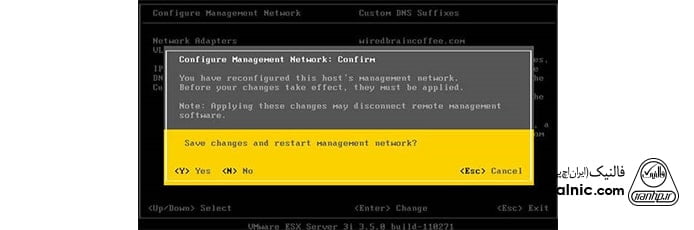
برای استفاده از خدمات و تعمیر لپ تاپ خود روی لینک بزنید.
تغییر و تنظیمات ip در esxi
بعد از نصب ESXi در بخش Configure Management Network و سپس IP configuration میتوانید تنظیمات مربوط به IP را انجام دهید که به صورت پیش فرض از DHCP استفاده میکند ولی با زدن Space م توان حالت IP دادن را در حالت static قرار داد و به صورت دستی برای آن IP و Subnet mask و default gateway تنظیم کرد و در بخش بعدی آن که IPV6 Configuration می باشد می توان تنظیمات مربوط به IPV6 را انجام داد.
از طریق Web Client به Vcenter لاگین کنید، کلیدهای ترکیبی Ctrl+Alt+1 را فشاردهید. وارد Home شوید. زیر مجموعه Administration روی System Configuration کلیک کنید.
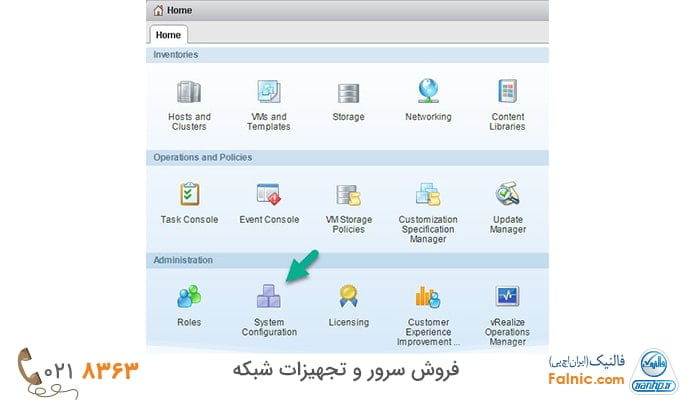
System Configuration در vCenter شامل دو بخش Nodes و Services است. بر روی node کلیک کنید. (Node مربوط به vCenter را انتخاب کنید، در این قسمت به ازای هر یک از اجزای vCloud Suite یک Node وجود دارد.)
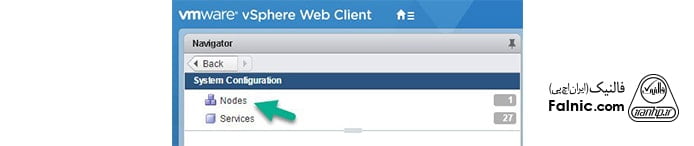
سربرگ Manage و سپس از ستون سمت چپ گزینه Networking و در انتها دکمه Edit را کلیک کنید.
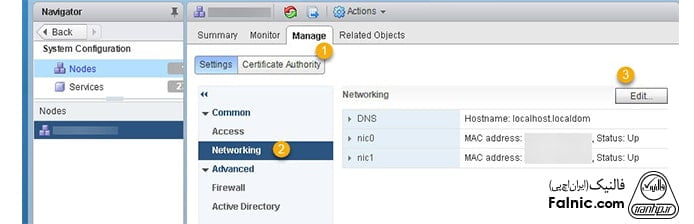
روی علامت فلش کوچک، کلیک کنید. تنظیمات مربوط به NIC مورد نظر خود را انجام دهید.
به طور مثال: آدرس IP مربوط به nic1 را ویرایش کنید. ( ویرایش تنظیمات IP از این بخش میسر است) پس از اعمال تغییرات، ok را بزنید. اگر آدرس IP که قصد تغییر آن را دارید، همان آدرسی است که از طریق آن به Web Client متصل هستید، ارتباط شما با VCenter قطع میشود. پس از انجام این کار، VCenter را Refresh کنید.
کارت های شبکه در esxi
برای اینکه متوجه شوید کدام کارت شبکه فیزیکی به کدام پورت سوییچ متصل است،
کافی ست که ابتدا از طریق VMware Web Client به هاست مورد نظرتان لاگین کنید.
۱ – روی نام هاست کلیک کنید.
۲ – وارد زبانه Manage شوید.
۳ – تب Networking را باز کنید.
۴ – از پنل سمت چپ گزینه Physical Adapters را انتخاب کنید.
۵ – کارت شبکه فیزیکی مورد نظرتان را از لیست Physical adapters انتخاب کنید.
۶ – حال در پنل پایینی وارد زبانه CDP شوید.
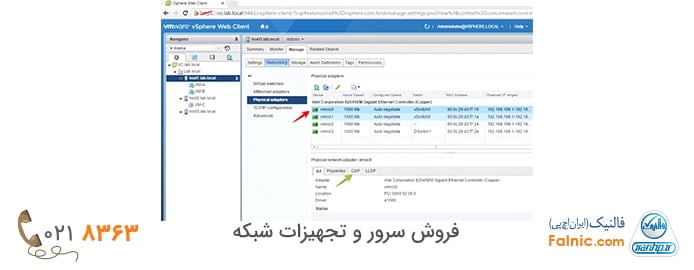
همان طور که در تصویر پایین مشاهده می کنید، به عنوان مثال vmnic1 این هاست به یک سوئیچ WS-C3750X ، پورت GigabitEthernet2/0/15 متصل شده است.
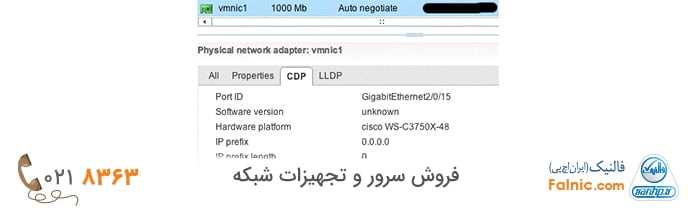
ESXi Customizer
اگر بخواهید روی یک پی سی، ESXI نصب کنید با خطای عدم پشتیبانی از درایورهایی مانند کارت شبکه یا هارد دیسک مواجهه میشوید. راه حل موجود برای رفع این مشکل، استفاده از ابزار رایگان ESXI Customizer است. با استفاده از این ابزارشما میتوانید دیسک نصب ESXI را باز کنید و درایورها و تنظیمات مورد نظر خود را به آن اضافه کنید.
ESXi Customizer ابزاری تحت ویندوز است و کار با آن بسیار ساده است:
- مسیر فایل ISO هایپروایزر ESXi را در نرم افزار انتخاب میکنید.
- درایوری را که قصد گنجاندن آن در فایل ISO ESXi را دارید انتخاب میکنید.
- در نهایت مسیر ذخیره فایل ISO جدید را به نرم افزار نشان میدهید.

نصب VMware ESXi Server
- قدم اول، مطمئن شوید که سخت افزارهای موجود با VMware Esxi سازگاری دارند.
- قبل از نصب ESXi، باید تنظیمات BIOS سرور خود را بررسی کنید، چنانچه بخواهید از نسخه 64 بیتی استفاده کنید، VT را فعال کنید.
- حالا حافظه جانبی (سی دی، هارد، فلش) را متصل کنید و مراحل نصب را شروع کنید.
- معمولا تمام پیش فرضها نصب میشوند.
نصب و تنظیمات کارت شبکه در vmware esxi
فعال سازی پروتکل SSH اولین مرحله برای نصب درایور کارت شبکه، روی VMware ESXI است. به دلیل رعایت مسائل امنیتی پروتکل SSH بصورت پیش فرض غیر فعال است. برای فعال سازی مراحل زیر را انجام دهید.
1- از طریق web client به سرور Login کنید.
2- مطابق تصویر زیر host را انتخاب کنید، سپس از منو Navigator بعد Action، از لیست گزینه Services را انتخاب کنید، سپس روی گزینه Enable Secure Shell (SSH) کلیک کنید.
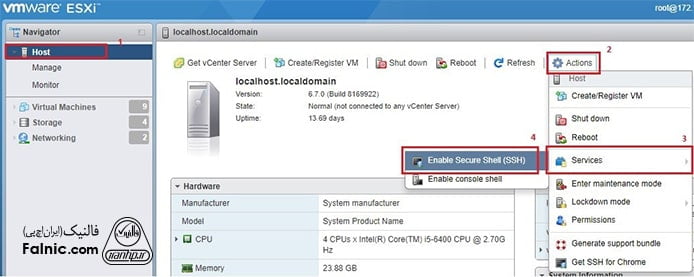
3- حالا که SSH فعال است، از طریق Putty به صورت ریموت به VMware ESXI، Login کنید.
4- IP سرور ESXI را وارد کنید.
5- پورت را برابر 22 قرار دهید. ( پورت اتصال از طریق SSH ، 22 است) روی open کلیک کنید.
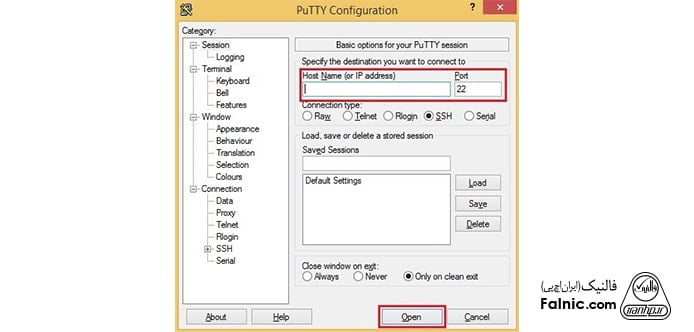
6- نام کاربری و رمز عبور را وارده کرده و به محیط ESXI CLI وارد شوید.
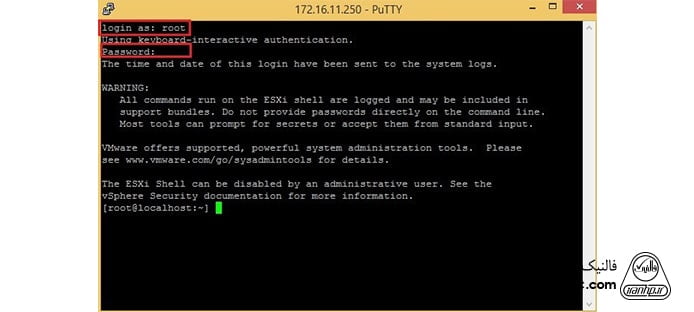
7- فایل VIB متناسب با کارت شبکه سرور را کپی کنید.
نمونه : فایل VIB، offline Bundle با فرمت zip را در root سرور قرار دهید. کامنت زیر را وارد کنید تا درایور کارت شبکه بر روی سرور نصب شود.
Esxcli software vib install –d “/Bundle Name.zip”
8- اگر فایل کپی شده روی سرور با فرمت VIB بود، کامند زیر را بنویسید، تا کارت شبکه نصب شود.
Esxcli software vib install –V “/VIBName.VIB”
برای اینکه بتوانید VIBهای نصب شده را ببینید، کامند زیر را تایپ کنید.
Esxcli software vib list
اضافه كردن كارت شبكه در vmware
به VMware مورد نظر خود وارد شوید، روی ماشین مجازی مورد نظر راست کلیک کنید، روی Edit setting کلیک کنید.
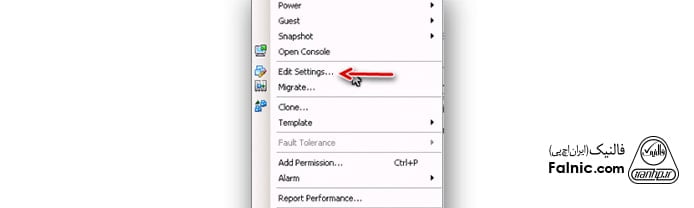
پنجره را باز کنید و مراحل را طبق روش زیر انجام دهید:
روی دکمه Add کلیک کنید.
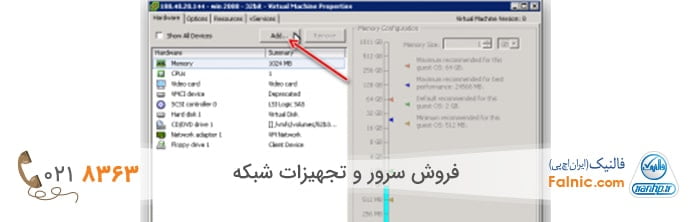
سپس برروی Ethernet Adapter کلیک کنید و وارد صفحه زیر شوید.
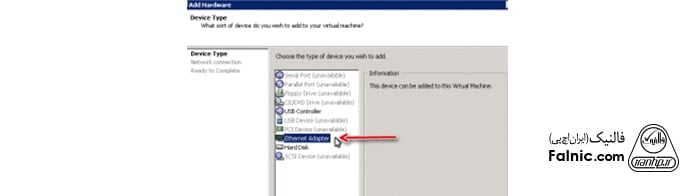
در قسمت Network Connection طبق عکس زیر، کارت شبکه مورد نظر را انتخاب کنید و سپس روی Next کلیک کنید.
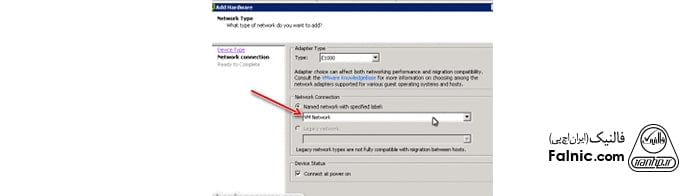
تنظیمات کارت شبکه در vmware
- حالت Bridge کارت شبکه : اگر کارت شبکه روی این حالت قرار گیرد، ماشین مجازی به نحوی که بدون نیاز به Host یا میزبان که در واقع همان سیستم عامل سیستم شماست، با شبکه بصورت مستقل کار کند، در این حالت شما امکان مشاهده سایر سیستم ها موجود در شبکه را خواهید داشت و بالعکس.
- حالت Host Only کارت شبکه: برای برقراری ارتباط بین هاست شما و ماشین مجازی دیگر استفاده میشود، در این حالت شما به سیستم عامل نصب شده روی سخت افزار و همچنین ماشینهای مجازی نصب شده روی VMWare دسترسی دارید. کاربرد این روش ایجاد یک شبکه مجازی شخصی، برای انجام تستهای مختلف است.
- حالت NAT کارت شبکه: این کلمه مخفف Network Address Translation است، تنظیم کارت شبکه روی این حالت به شما این امکان را میدهد. که با آدرس MAC و IP سیستم عامل خود در شبکه فعالیت کنید، کاربران دیگر شبکه هم، تصور میکنند، که شما با سیستم عامل خود در شبکه فعالیت میکنید نه یک ماشین مجازی
این قابلیت همانند یک فایروال عمل میکند و اجازه دسترسی به ماشین مجازی را به کاربران دیگر نمیدهد.
در زمان ایجاد یک ماشین مجازی گزینه Typical را انتخاب کنید، بصورت پیش فرض کارت شبکه در حالت Bridge کار میکند، اگر قصد تغییر دارید از همان ابتدا گزینه Custom را بزنید که امکان تغییر وضعیت کارت شبکه را داشته باشید. پس از نصب VMware دو کارت شبکه به سیستم شما اضافه میشود. یکی برای برقراری ارتباط با HOST و دیگری برای حالت Bridge مورد استفاده قرار میگیرد. در صورت نیاز به تغییر از Virtual Network Editor استفاده کنید و به VMware دستور بدهید که از هر کارت شبکه برای چه کاری استفاده کند.
آشنایی با قسمت های مختلف System Customization در Esxi 6.5.0
در ادامه قصد داریم قسمتهای مختلف System Customization در Esxi 6.5.0 را آموزش دهیم. بعد از اینکه ESXi بوت شد، وارد یک محیطی میشود به نام dcui. از طریق dcui میتوانیم یک سری Configuration های ابتدایی را روی VM انجام دهیم. کانفیگهایی مثل IP و DNS و اسم سیستم و …
1- در اینجا دو کلید کنترلی داریم: F2 و F12. میتوانید تنظیمات جزئی را با زدن دکمه F2 انجام دهید.
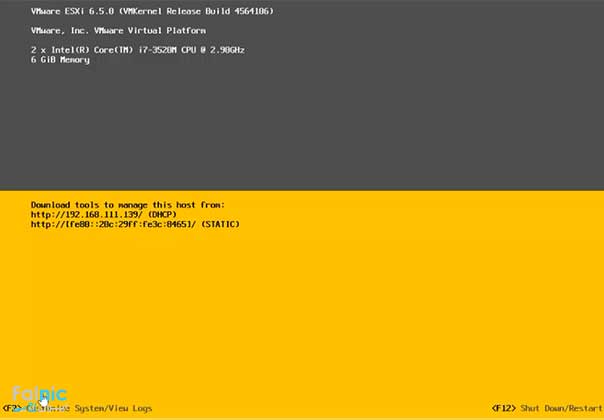
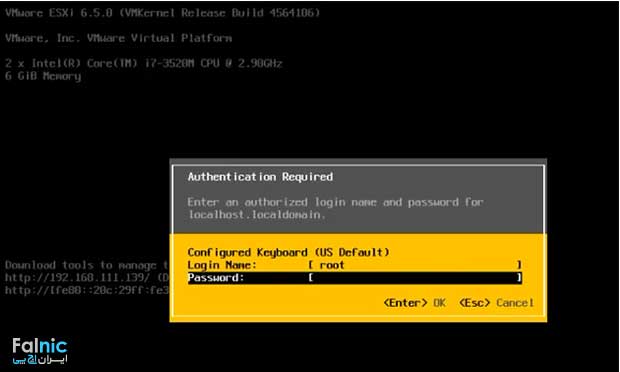
2- در قسمت Configure password میتوانید برای esxi خود یک پسورد انتخاب کنید که در قسمت Old Password پسوردی را که در زمان نصب وارد کردید را مینویسید و پسورد جدید خود را در قسمت پایین ثبت کنید.
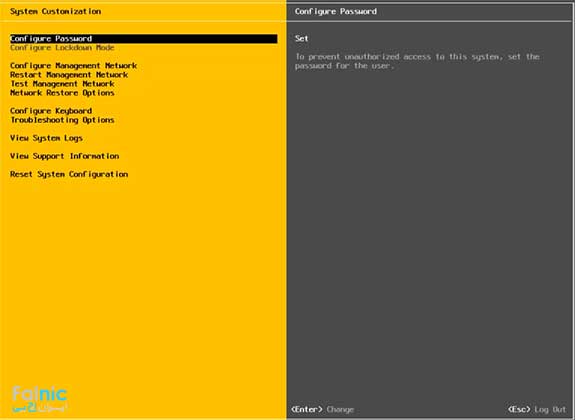
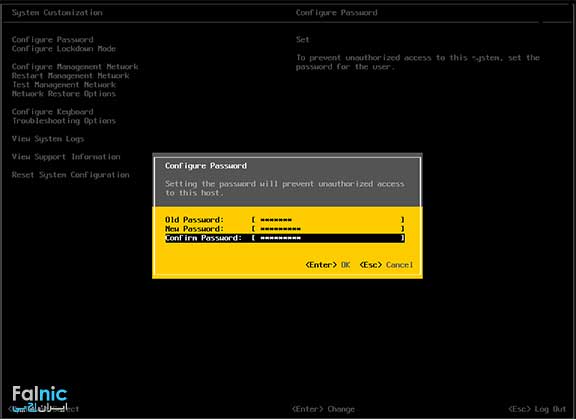
3- در قسمت بعد که Configure management network است شما میتوانید تنظیمات مربوط به کارت شبکه را انجام دهید. در قسمت اول این بخش که network adapters نام دارد، شما میتوانید کارت شبکهای که نیاز دارید esxi شما با آن کار کند را معرفی کنید و تعیین کنید که با کدام یک کار کند.

4- در قسمت بعدی، گزینه Vlan، میتوانید تعیین کنید که Esxi شما از کدام Vlan خارج شود و با کدام بخش از سوییچ شما کار کند.
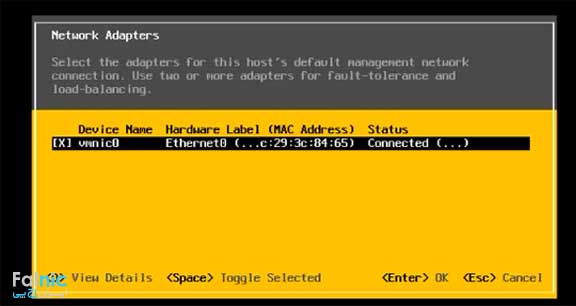
5- در بخش IP configuration شما میتوانید تنظیمات مربوط به IP را انجام دهید تا به صورت پیش فرض از dhcp استفاده کند ولی با زدن Space می توان حالت IP دادن را در حالت static قرار داد و به صورت دستی برای آن IP و subnet mask و default gateway تنظیم کرد و در بخش بعدی آن، IPV6 Configuration می توان تنظیمات مربوط به IPV6 را انجام داد.
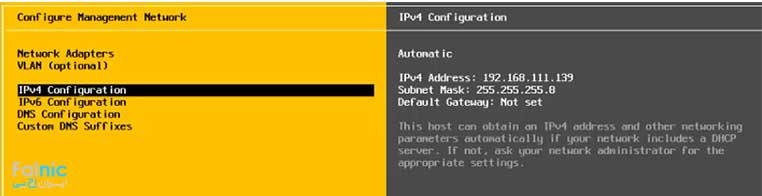
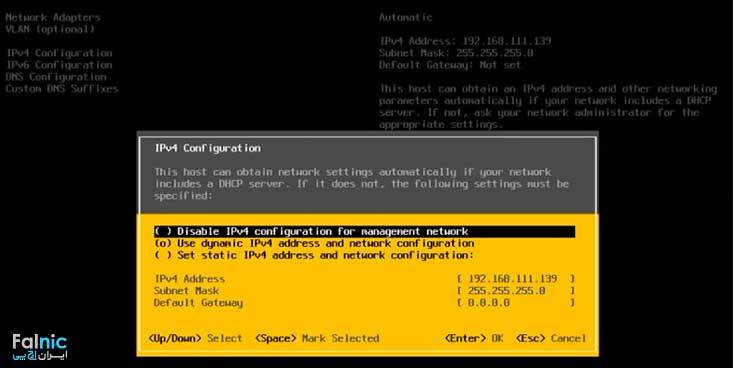
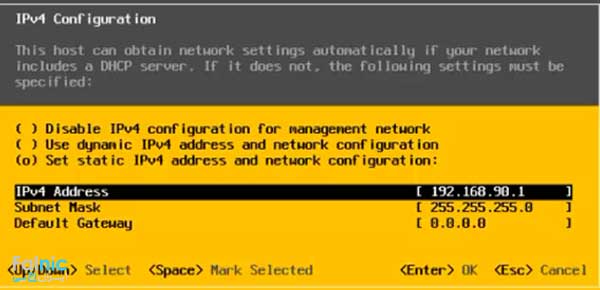
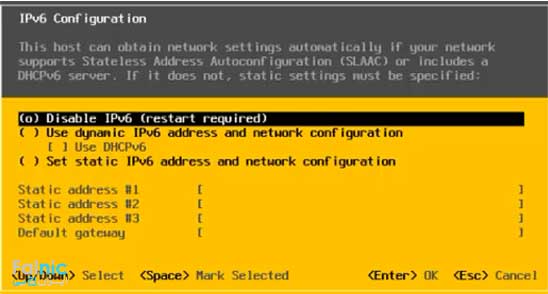
6- در قسمت DNS Configuration شما میتوانید که تنظیمات DNS انجام دهید و primary dns server و alternate dns server و host name را تنظیم کنید و در بخش بعد که Custom dns suffix نام دارد میتوانید Suffix مربوط به DNS خود را تغییر دهید.
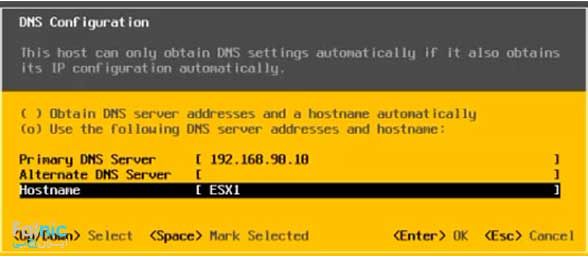
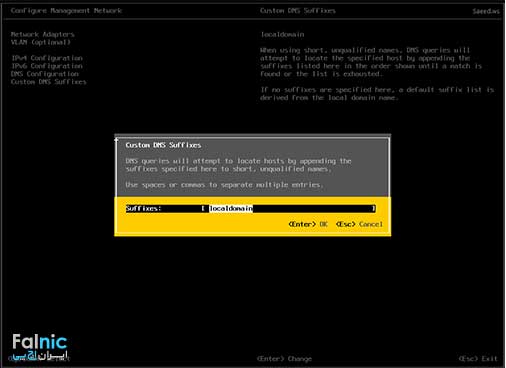
7- اگر تنظیمات مربوط به کارت شبکه مشکلی پیدا کند و نیاز باشد که شما این تنظیمات را Restart کنید آنگاه باید از گزینهی restart management network استفاده کنید که این قابلیت را به شما این اجازه را میدهد که تنظیمات مربوط به کارت شبکه را restart و به حالت اول بازگردانی کنید. بعد از تنظیم کردن کارت شبکه برای اینکه تست کنید که آیا Esxi شما Esxiهای دیگر را میبیند یا اصطلاحا Ping میکند یا خیر، باید روی گزینهی Test mnagement network کلیک کرده و IP مورد نظر را وارد کنید تا Ping کند اگر OK داد به این معنا است که تنظیمات به درستی انجام شده و شما با Esxi های دیگر ارتباط دارید. در غیر این صورت برای شما Failed میزند به این معنا که تنظیمات شما ایراداتی دارد همینطور در این جا میتوانید چک کنید که آیا Resolve نام HOST شما به درستی انجام میگیرد یا خیر، که در تصویر زیر مشاهده میکنید که من به ESXI دیگر PING دارم ولی با مثلا Active directory Ping ندارم که باید دید اشکال کار از کجاست.
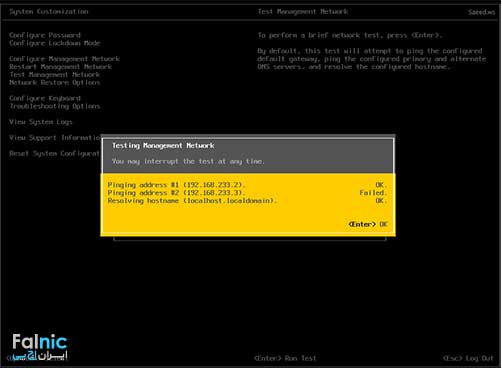
8- گزینهی دیگر Disable management network است که میتوانید کارت شبکهی خود را غیر فعال کنید و آن را از مدار خارج کنید. گزینهی Restore standard switch نیز برای تنظیمات مربوط به سوییچهای مجازی سازی است که در اینجا اگر که از Standard switch استفاده میکردید با این گزینه میتوانید Standard switch را به حالت اول بازگردانی کنید. در قسمت Configure Keyboard نیز میتوان تنظیمات مربوط به کیبورد را انجام داد که چه زبانی داشته باشد.
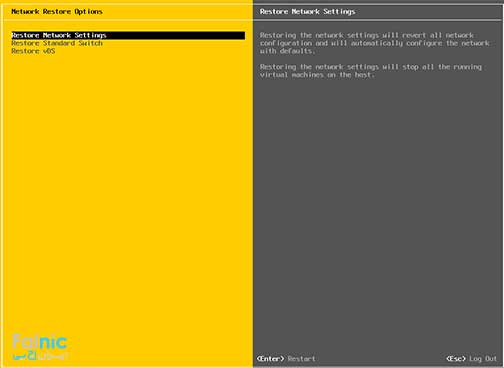
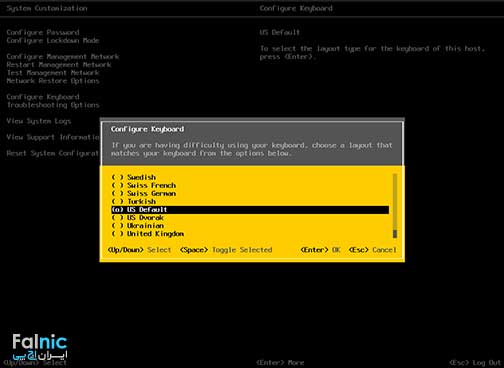
9- قسمت View support information به شما نشان میدهد که این ورژن از Esxi از چه لایسنسهایی پشتیبانی میکند و چه لایسنسهایی را میتوان نصب کرد که به راحتی با ESXI کار کنند و اختلالی به وجود نیاورند.
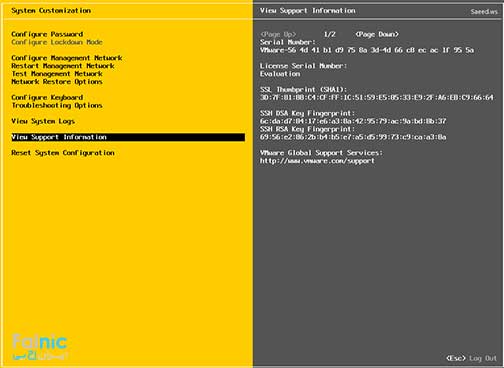
10- در قسمت View system LOGS شما میتوانید که LOG هایی که Esxi شما بر میدارد را مشاهده کنید که شامل شش قسمت است که شما با انتخاب کردن هرکدام از این گزینهها می توانید log های مربوط به آن را ببینید.
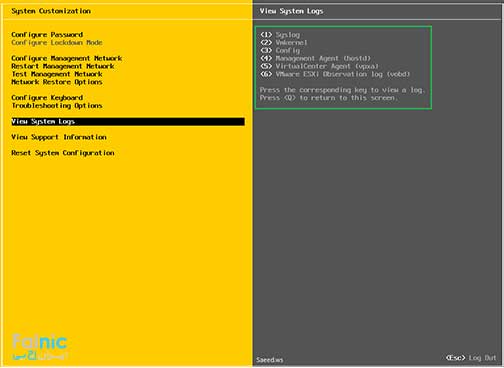
11- Restart management agent به این معنی است که اگر اختلالی در نرم افزار هایی که به صورت Remote به Esxi ما وصل میشود، به وجود آمد، آنگاه با Reset کردن این سرویس میتوان مشکل آن را برطرف کرده و به راحتی با این نرم افزارها مانند Vsphere کار کرد و HOST را کنترل کرد.
در بخش Reset system configuration تمامی تنظیماتی که انجام دادهاید را ریست میکند و در قسمت آخر که Remove custom extention است، تمامی تنظیمات و به کلی Esxi را ریست میکند که باید حواستان را جمع کنید که به اشتباه این گزینه را نزنید در غیر این صورت به کلی Esxi شما از مدار خارج و نابود میشود.
حال ما در ادامه باید بتوانیم به ESX متصل شویم و کنسول آن را بگیریم. در نسخه ی VMware 6.5 تنها راه مدیریت سروراز طریق کنسولهای Web Base است. یعنی شما باید با Browser خود وصل شوید به IP ای که برای ESX ست کردید و به آن متصل شوید. تا قبل از نسخه ۶٫۵ این کارها با نرم افزار VMware Vsphere Client انجام می شد.
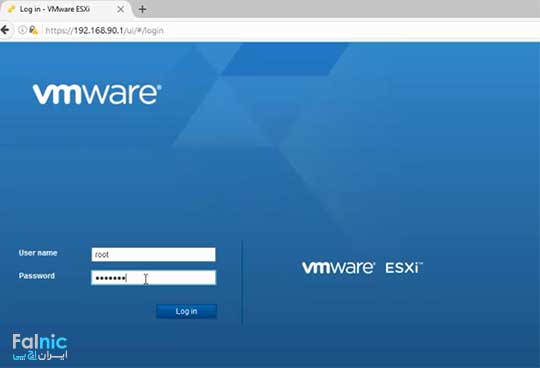
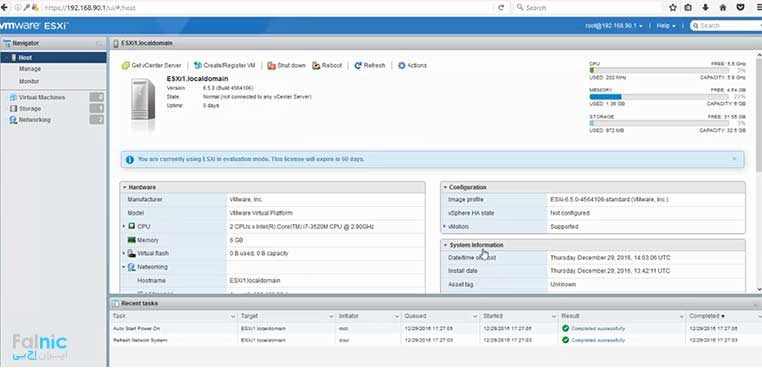








سلام
من خیلی به این حوزه علاقمندم ولی هنوز اصطلاحات رایج و قطعات رو نمی شناسم
مقاله ساده تری دارین که بتونم با انواع کارت شبکه آشنا شم؟
سلام دوست عزیز
با کلیک روی لینک زیر و مطالعه این مقاله با انواع کارت شبکه آشنا خواهید شد:
کارت شبکه
میشه در مورد تنظیمات DHCP هم توضیح بدید؟
آیا برای نصب esxi حتما باید پسورد تنظیم کنیم تا نصب انجام شود یا نیازی به تنظیم کردن پسورد نیست؟
درود بر شما
حسین عزیز، در هنگام نصب esxi حتما نیاز به پسورد است در غیر این صورت نمی توانیم آن را نصب کنیم