آموزش تصویری آپدیت ویندوز 8
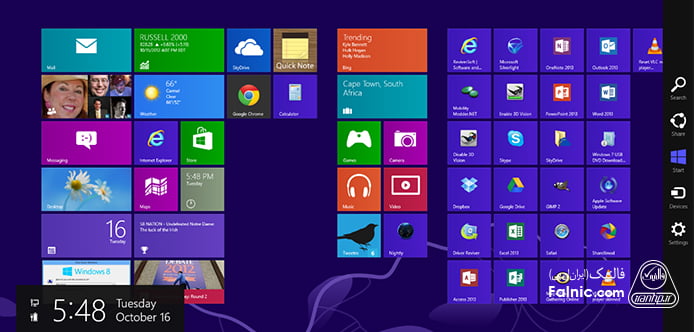
ارتقا ویندوز 8 به ویندوز 10 با انجام چند مرحله ساده امکان پذیر است
اولین نسخه ویندوز سال 1998 به بازار عرضه شد و تا الان تغییرات و پیشرفتهای زیادی کرده است. مایکروسافت همواره در حال ارائه آپدیت جدید برای ویندوز 8 و 8.1 و 10 است تا کاربران از ویژگیهای جدید استفاده کنند. در این مجال با فالنیک همراه شوید تا در خصوص نحوه آپدیت ویندوز 8.1 و ارتقاء ویندوز 8 به 10 صحبت کنیم. برای اطلاع از قیمت کامپیوتر یا قیمت لپ تاپ میتوانید درخواست پیش فاکتور ثبت نمایید یا با کارشناسان فالنیک در ارتباط باشید.
- دانلود آپدیت ویندوز ۸
- چگونه ویندوز ۸.۱ را آپدیت کنیم؟
- آپدیت ویندوز ۸ و ۸.۱ به ۱۰
- آپدیت برنامه های ویندوز ۸
- حذف آپدیت نصب شده ویندوز ۸
- چرا ویندوز ۸ آپدیت نمیشه
- چگونه ویندوز ۱۰ را آپدیت کنیم
- آیا با آپدیت ویندوز اطلاعات پاک میشود؟
دانلود آپدیت ویندوز 8
برای شناسایی تمام پچهای بروزرسانی ویندوز 8 و دانلود کردن آنها یک بار برای همیشه میتوانید از نرم افزارWSUS Offline Update استفاده کنید. با استفاده از این نرم افزار پس از تعویض و یا نصب مجدد ویندوز نیاز نیست تمام آپدیت را دوباره دانلود کنید.
با استفاده از این نرم افزار میتوانید علاوه بر آپدیت ویندوز، آپدیت نرم افزارهای دیگر ماکروسافت مانند مجموعه آفیس را نیز دریافت کنید.
نرم افزار دیگری که برای دانلود آخرین آپدیتهای ویندوز مورد استفاده قرار میگیرد نرم افزار Windows Hotfix Downloader است که آپدیتهای ارائه شده توسط شرکت ماکروسافت با عنوان هات فیکس را نصب و باگهای نسخه قبلی را رفع میکند، این نرم افزار آپدیت ویندوز را به صورت آفلاین انجام میدهد و پس از نصب مجدد ویندوز از فایلهای دانلود شده آن میتوان استفاده کرد و نیاز به دانلود مجدد آپدیتها نیست.
چگونه ویندوز 8.1 را آپدیت کنیم؟
برای انجام فرآیند آپدیت ویندوز 8.1 مراحل زیر را طی کنید:
1- در سمت راست صفحه دسکتاپ منو charms bar را باز کنید.
2- گزینه Change PC Settings را انتخاب کنید.
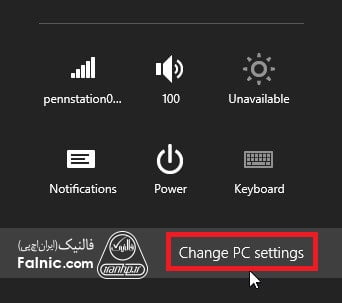
3- گزینه Update and recovery را انتخاب کنید.
4- دکمه Check Now را برای آپدیت جدید بزنید.
5- مراحل آپدیت شروع میشود دکمه Install را بزنید تا آپدیت دانلود و نصب شود.
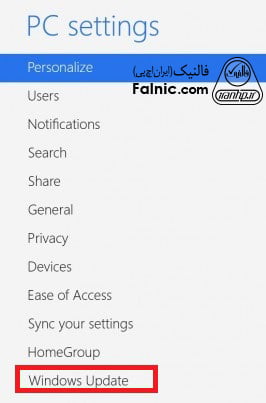
برای مشاوره و تماس با کارشناس فنی میتوانید از خط ثابت با شماره تلفن 9099071843 تماس بگیرید.
از ساعت 8:30 تا 17:30پاسخگوی شما هستیم.
آپدیت ویندوز 8 و 8.1 به 10
در ادامه به بررسی نحوه آپدیت ویندوز 8 به 10 خواهیم پرداخت. قبل از شروع مراحل آپدیت بهتر است چند مورد را چک کنید:
- مطمئن شوید آپدیت 1 ویندوز 8.1 نصب است.
- سرعت پردازنده یک گیگاهرتز به بالاست.
- رم حداقل یک گیگابایت برای نسخه 32 بیتی و دو گیگابایت برای نسخه 64 بیتی موجود است.
- هارد سیستم باید 16 تا 20 گیگ فضا خالی داشته باشد.
- نمایشگر سیستم دارای وضوح تصویر 800*600 پیکسل است.
حالا به فایل نصب نسخه نهایی ویندوز 10 نیاز است. آن را از اینترنت به صورت فایل ISO دانلود کنید. برای ارتقا ویندوز 8 به 10 دو روش وجود دارد:
- Boot سیستم از روی رسانههای قابل بوت یا همان Bootable مثل DVD/USB و اجرای نصب. در این روش فرآیند ارتقا به صورت نصب جدید انجام میشود ولی با نگه داری فایلها و تنظیمات قبلی سیستم. نکته قابل توجه این است که فقط در صورت انتخاب گزینه Upgrade تنظیمات باقی خواهند ماند.
- اجرای نصب از داخل خود ویندوز 8. این کار از طریق دیسک DVD و یا فلش درایو حاوی فایل نصب قابل انجام است. فایل ISO که دانلود کردهاید را روی فلش یا DVD کپی کنید.
در ادامه نحوه آپدیت ویندوز 8 به 10 را طبق روش نصب از طریق فلش یا DVD توضیح خواهیم داد:
1- با دسترسی Administrator به ویندوز 8 لاگین کنید.
2- DVD حاوی فایل نصب ویندوز 10 را درون DVD Writer قراردهید یا فلش حاوی فایل نصب را به درگاه USB متصل کنید.
3- روی کادر آبی رنگی که ظاهر میشود کلیک کنید.
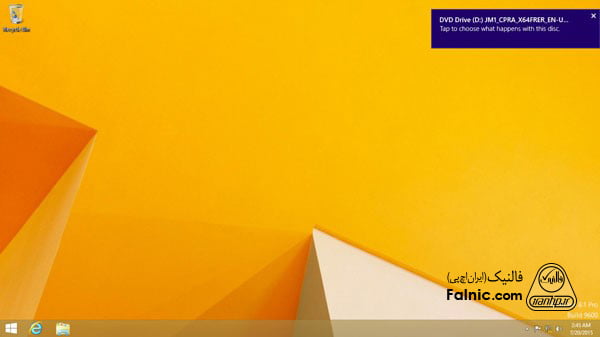
4- از لیست ظاهر شده Run setup.exe را انتخاب کنید.
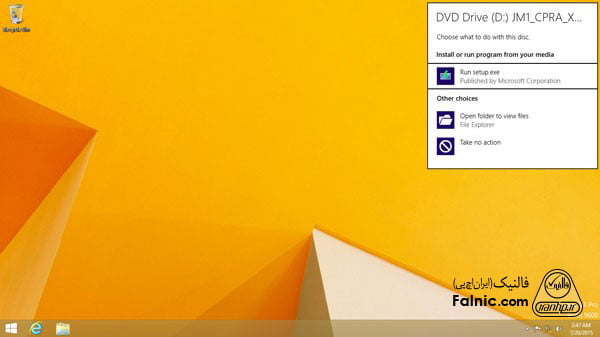
5- اگر پنجره Run setup نمایش داده نشد، فایل exe را مستقیما از DVD یا فلش اجرا کنید.
6- اگر پیام User Account Control ظاهر شد روی yes کلیک و آن را تایید کنید.
7- منتظر بمانید تا فایلهای نصب از حالت فشرده خارج شوند.
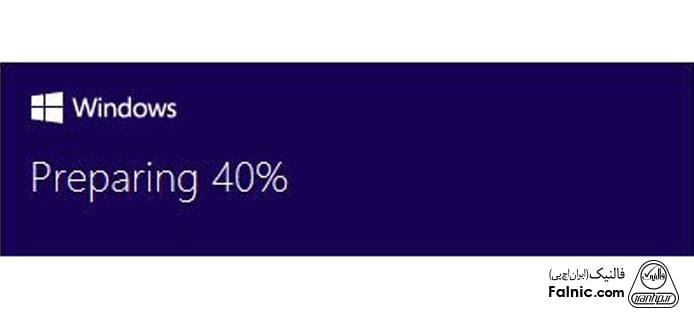
8- در پنجره Get important updates میتوانید آپدیتهای ویندوز را دریافت کنید. در این مرحله پیشنهاد میشود اگر اینترنت با پهنای باند مناسب در اختیار دارید و ترافیک بالا مشکلی ایجاد نمیکند بروزرسانیهای ویندوز را دریافت کنید.
9- تیک I want to help make the installation of windows better را بردارید.
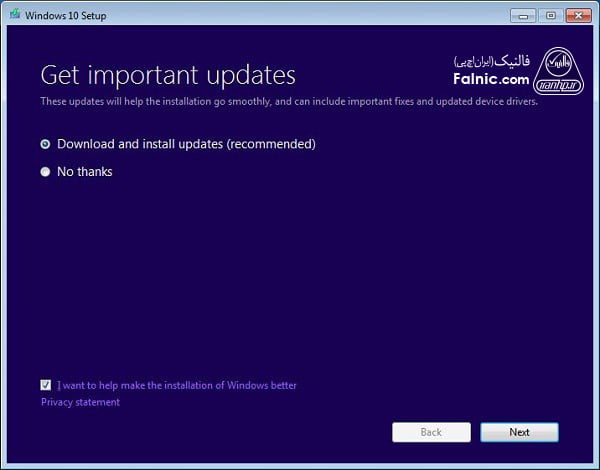
10- روی دکمه Next کلیک کنید.
11- در پنجره بعدی گزینه I accept the license terms را برای پذیرش توافق نامه ماکروسافت با کاربر تیک بزنید.
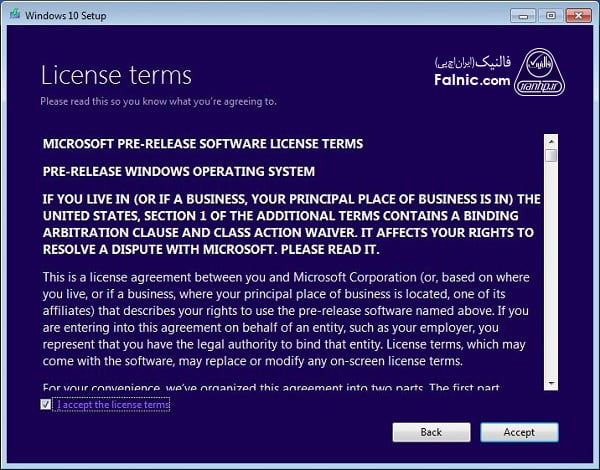
12- در پنجره Ready to install window تنظیماتی را تغییر ندهید تا تمام فایلها و تنظیمات حفظ شوند روی Install کلیک کنید.
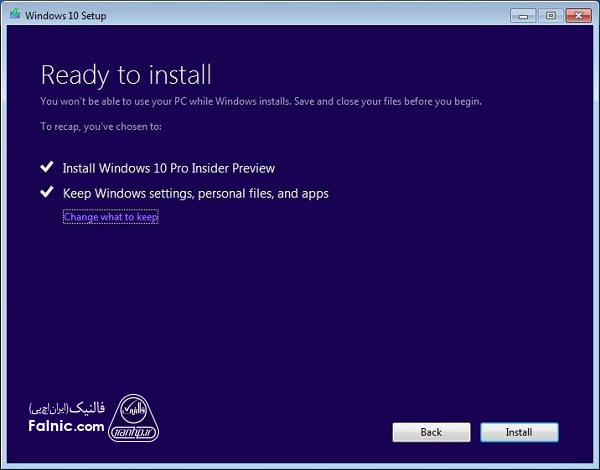
13- در پنجره Choose keep سه گزینه وجود دارد:
- گزینه keep personal files,apps,and windows settings: تمام فایلها و تنظیمات فعلی ویندوز را حفظ میکند.
- گزینه keep personal files only: فقط فایلها را حفظ میکند و تمام تنظیمات و برنامههای نصب شده حذف میشود.
- گزینه Nothing: تمام فایلها و تنظیمات حذف میشود.
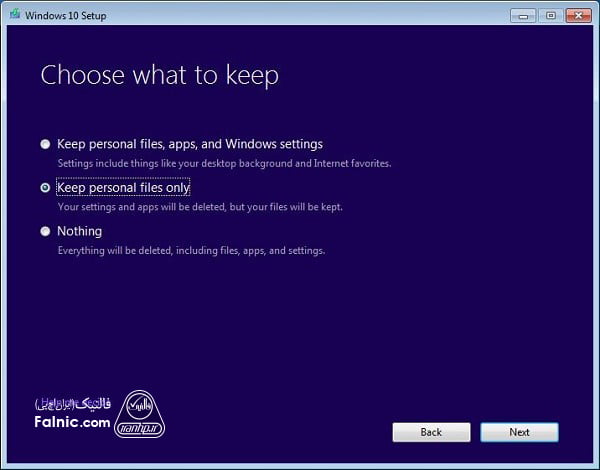
14- منتظر بمانید فرآیند ارتقای ویندوز 8 به 10 کامل انجام شود.
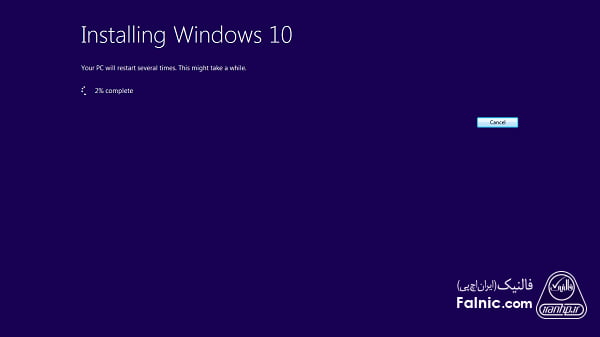
آپدیت برنامه های ویندوز 8
در سیستم عامل ویندوز 8 برخی از نرم افزارها به طور پیش فرض نصب شدهاند با استفاده از برنامه Store میتوانید نرم افزارهای جدید را هم نصب کنید. شرکتهای ارائه دهنده نرم افزار در بازههای زمانی مختلف آپدیتهای جدیدی برای اضافه کردن ویژگیهای جدید و رفع باگهای نسخه قبلی ارائه میدهند. میتوانید ویندوز را تنظیم کنید که به صورت خودکار آپدیت ها را چک کند و در صورت موجود بودن آپدیت جدید آن را دانلود و نصب کند.
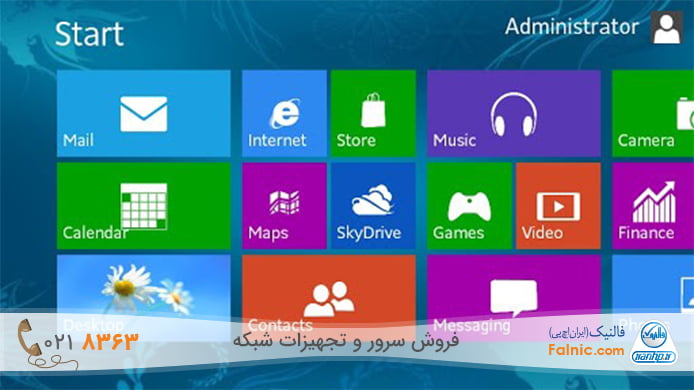
برای اطمینان از به روزرسانی خودکار برنامهها مراحل زیر را طی کنید:
1- در صفحه Start برنامه Store را اجرا کنید.
2- گزینه Setting را انتخاب کنید.
3- گزینه App Updates را بزنید.
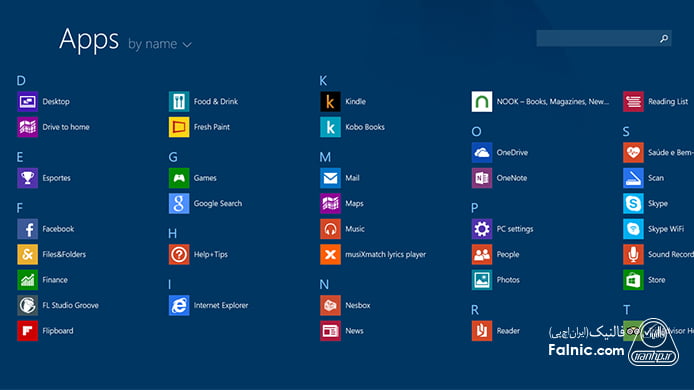
4- نرم افزارهای مورد نظرتان برای آپدیت خودکار را تیک بزنید.
5- دکمه Install را بزنید و منتظر بمانید نسخه جدید نرم افزارها دانلود و روی ویندوز نصب شوند.
حذف آپدیت نصب شده ویندوز 8
اگر نیاز است که آپدیت نصب شده ویندوز 8 را حذف کنید فرآیند حذف را طبق مراحل زیر انجام دهید:
- My Computer را بازکنید.
- روی درایو C کلیک راست و سپس گزینه Properties را انتخاب کنید.
- از سربرگ General روی Disk Cleanup کلیک کنید.
- گزینه Clean up system files را انتخاب کنید.
- در قسمت files to delete تیک گزینه .Windows Update Cleanup را بزنید.
- دکمه ok را بزنید تا عملیات پاکسازی فایلها انجام شود.
- سیستم را راه اندازی مجدد کنید.
چرا ویندوز 8 آپدیت نمیشه
سیستم عامل ویندوز در نسخه 7 و 8 و 10 دارای ابزار عیبیابی است که به رفع مشکلات آپدیت ویندوز کمک میکند. برای استفاده از این ابزار مراحل زیر را انجام دهید:
- سرویسهای آپدیت ویندوز را غیرفعال کنید.
- نام پوشه C:\Windows\SoftwareDistribution را به C:\Windows\SoftwareDistribution.old تغییر نام میدهد. کش دانلود بروزرسانیویندوز را پاک میکند تا بتواند شروع به کار کند.
- سرویسهای بروزرسانی، ویندوز را مجدد راه اندازی میکنند.
- روی دکمه Start کلیک کنید.
- در کادر جستجو کلمه troubleshooting را تایپ کنید.
- روی troubleshooting کلیک کنید.
- در پنجره باز شده در بخش System and Security روی Fix problems with Windows Update کلیک کنید.
- در پنجرهWindows Update روی Advanced کلیک کنید.
- گزینهApply repairs automatically را انتخاب کنید.
- روی Run as administrator کلیک کنید.
- روی دکمه Next بزنید.
- به این صورت تمام فایلهای موجود در کش دانلود پاک میشوند.

آپدیت ویندوز 10 از قسمتupdate&security ویندوز قابل انجام است
چگونه ویندوز 10 را آپدیت کنیم؟
آپدیت ویندوز 10 دارای مراحل ساده ایست در ادامه به آن خواهیم پرداخت:
1- دکمه جستجو دسکتاپ را بزنید.
2- Settings را انتخاب کنید.
3- سپس Update &Security و Windows Update را انتخاب کنید.
4- گزینه Check for Updates را انتخاب کنید..
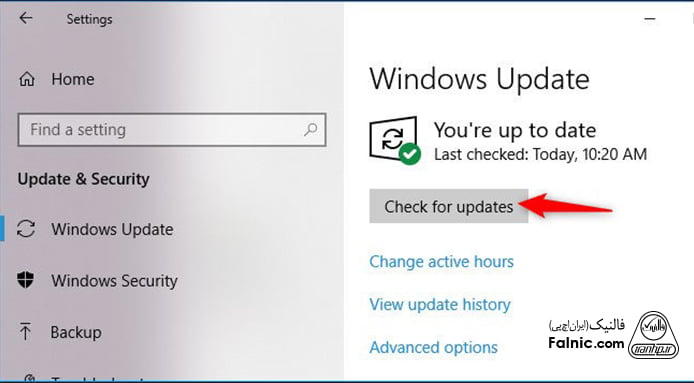
5- مراحل آپدیت ویندوز شروع میشود.
6- فایل آپدیت دانلود و نصب میشود و فقط نیاز به زدن دکمه Install دارد.
در صورت نیاز برای چک کردن نسخه کنونی ویندوز از آدرس زیر استفاده کنید:
Settings > System > About
آیا با آپدیت ویندوز اطلاعات پاک میشود؟
از مهمترین دغدغههای آپدیت سیستم عامل، پاک شدن اطلاعات پس از بروز رسانی است. توجه کنید که بازیهای پیش فرض ویندوز 8 حذف و نسخه جدید آنها نصب میشود. برنامههای امنیتی مثل آنتی ویروس در صورت عدم سازگاری با ویندوز جدید حذف خواهند شد.
امکان تنظیم عدم حذف برنامهها و فایلها بهصورت دستی در زمان آپدیت وجود دارد ولی باز هم احتمال اعمال نشدن برخی تنظیمات وجود دارد. بهتر است جدیدترین درایورهای سخت افزاری مخصوص ویندوز 10 را قبل از شروع فرآیند ارتقا دانلود کنید.
خلاصه این مقاله
برای ارتقاء ویندوز 8 به ویندوز 10، ابتدا پیشنیازهای سختافزاری (پردازنده، رم، هارد) را بررسی و فایل ISO ویندوز 10 را دانلود کنید. سپس با دسترسی Administrator وارد ویندوز 8 شده، رسانه نصب (DVD/USB) را قرار داده و فایل Setup.exe را اجرا کنید. در مراحل نصب، گزینه 'Keep personal files, apps, and Windows settings' را برای حفظ اطلاعات و تنظیمات فعلی انتخاب نمایید. برای دانلود آفلاین آپدیتها میتوانید از نرمافزارهای WSUS Offline Update یا Windows Hotfix Downloader استفاده کنید. آپدیت ویندوز 8.1 از طریق Charms Bar، 'Change PC Settings' و 'Update and recovery' انجام میشود. بهروزرسانی برنامهها در ویندوز 8 از 'Store' و بخش 'App Updates' قابل مدیریت است. حذف آپدیتهای نصب شده ویندوز 8 نیز از طریق 'Disk Cleanup' و انتخاب 'Windows Update Cleanup' امکانپذیر است. در صورت بروز مشکل در آپدیت، ابزار عیبیابی ویندوز (Troubleshooting) با غیرفعال کردن سرویسها و پاکسازی کش دانلود، کمککننده است. بهروزرسانی ویندوز 10 نیز از طریق 'Settings' > 'Update & Security' > 'Windows Update' انجام میشود. همیشه قبل از ارتقاء، از اطلاعات مهم خود پشتیبان تهیه کنید.









سلام. من گزینه check now رو که میزنم سیستم شروع می کنه به چک کردن اما در همون مرحله ساعتها باقی می مونه و وارد مرحله بعد نمیشه. چکار کنم؟
درود بر شما
پروانه عزیز، اگر سیستم در مرحله Check Now گیر کرده و ادامه نمیدهد، این مراحل را امتحان کنید:
1. سیستم را ریاستارت کنید و دوباره گزینه Check Now را بزنید.
2. ظرفیت ذخیرهسازی دیسک را بررسی کنید و ببینید که آیا دیسک فضای کافی دارد یا خیر.
3. گاهی آنتیویروسها باعث تداخل میشوند. آن را موقتاً غیرفعال کنید و دوباره امتحان کنید.
4. با واردکردن دستور chkdsk /f /r در Safe Mode، از سلامت هارد دیسک مطمئن شوید.
موفق باشید.
سلام خسته نباشید خیر من هم ویندوز 8.1 دارم اپدیت کردم نه نرم افزار نه فایل ها حذف نشد
سلام بر شما
پارسا عزیز، از نظر شما ممنونیم. بازخوردهای شما ما را در تولید محتوای با کیفیت تر کمک می کند.
سلام ببخشید من ویندوز 8.1 دارم بعد الان علان های اپدیدت امده و می خواهم اپدیت کنم سوالم این است که ایا بعد از اپدیت تمامی عکس ها و فیلم های لپ تابم پاک خواهد شد و سوال بعدیم اینه که ایا بعد از اپدیت سیستمم نر افزار هایش پاک می شود و سیستم به مشکل نخواهد خورد
درود بر شما
محمد حسین عزیز، آپدیت ویندوز 8.1 باعث پاک شدن عکسها، فیلمها و نرم افزارهای شما نخواهد شد. آپدیت ویندوز تنها فایلهای سیستمی را بهروزرسانی میکند و فایلهای شخصی شما را دست نخورده باقی میگذارد. با این حال، همیشه توصیه میشود قبل از انجام هرگونه آپدیتی از فایلهای شخصی خود نسخه پشتیبان تهیه کنید. این کار به شما کمک میکند تا در صورت بروز هرگونه مشکل، بتوانید فایلهای خود را بازیابی کنید.