چگونه پرینتر HP M125nw را به صورت وایرلس نصب کنیم؟

این روزها پرینترهایی که از قابلیت وایفای بهرهمند هستند، از محبوبیت بسیار بالایی برخوردار شدهاند، چرا که به راحتی و از راه دور میتوان به وسیله آنها اسناد خود را چاپ کرد. حال نصب پرینتر در کامپیوتر به صورت وایرلس نیز یکی از امکانات دیگر و کاربردی دیگری است که پرینترهای اچ پی از آن پشتیبانی میکند. خرید پرینتر با این قابلیت مراحل نصب را برای کرابران راحتتر کردهاست. در ادامه به آموزش این قابلیت در پرینتر اچ پی M125nw میپردازیم. با ما همراه باشید.
فهرست محتوا
مراحل نصب و راه اندازی پرینتر HP M125nw به صورت وایرلس
بعد از جعبهگشایی و روشن کردن دستگاه ابتدا باید زبان و کشور مورد نظر را برای دستگاه تنظیم کنید.
1- برای این کار وقتی دستگاه روشن میشود، ابتدا زبان دستگاه را English انتخاب کنید.

2- در قسمت بعد از شما تعیین لوکیشن خواسته میشود که با توجه به سایز کاغذهایی که در ایران استفاده میشود A4 است، پس باید کشوری را انتخاب کنیم که از لحاط تنظیمات کاغذ با ایران یکی باشد، که در این قسمت Australia را انتخاب میکنیم.

3- حالا بعد از انجام این تنظیمات، دستگاه شما آماده به کار است.
برای نصب پرینتر hp مدل M125nw به صورت وایرلس، دو روش وجود دارد که ما هر دو روش را برای شما توضیح میدهیم:
روش اول با مودم یا روتر دارای تکنولوژی WPS
1- ابتدا از فعال بودن WPS روی مودم خود مطلع شوید (این قابلیت بصورت پیشفرض فعال است مگر هنگام راهاندازی مودم یا روتر آن را غیرفعال کرده باشید.
2- از پنل دستگاه دکمه وایرلس را فشار دهید تا وارد تنظیمات وایرلس شوید.

3- در این مرحله شما باید دکمه WPS را که در بیشتر موارد پشت مودم یا روتر است را فشار دهید تا چراغ مربوط به آن شروع به چشمک زدن کند.

4- حال باید دکمه Ok را از روی پنل پرینتر فشار دهید و منتظر بمانید تا ارتباط بین مودم و پرینتر برقرار شود. ( تقریبا 2 دقیقه طول میکشد)

5- بعد از برقراری ارتباط، پیغام Connection Established را مشاهده میکنید. دکمه Ok را بزنید تا ارتباط برقرار شود.
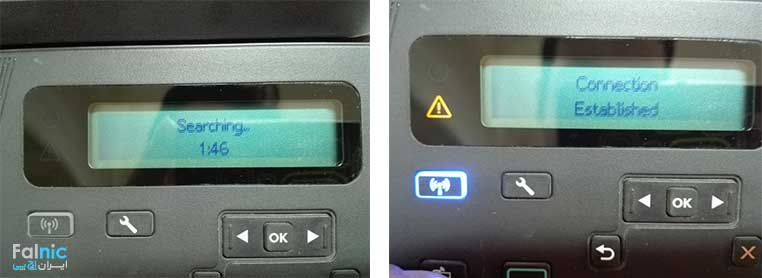
حال روی پنل دستگاه مشاهده میکنید که چراغ وایرلس روشن و ثابت است و آیپی نیز برای شما نمایان است.

برای نصب درایور نیز ابتدا سی دی درایور را اجرا کرده و مراحل زیر را طی کنید:
1- درایور را اجرا کرده و Next را کلیک کنید.
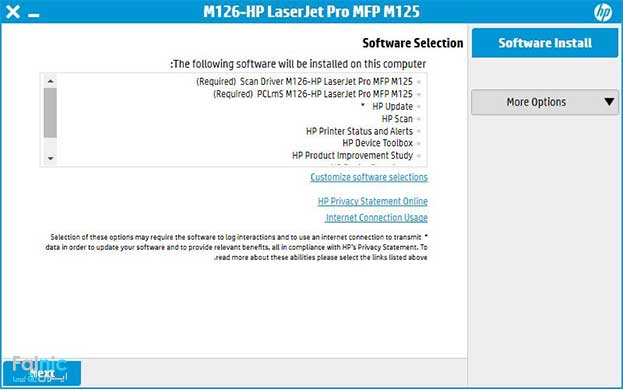
2- در صفحه بعدی تیک مربوط به تایید قرارداد استفاده را زده و بر روی Next کلیک کنید.
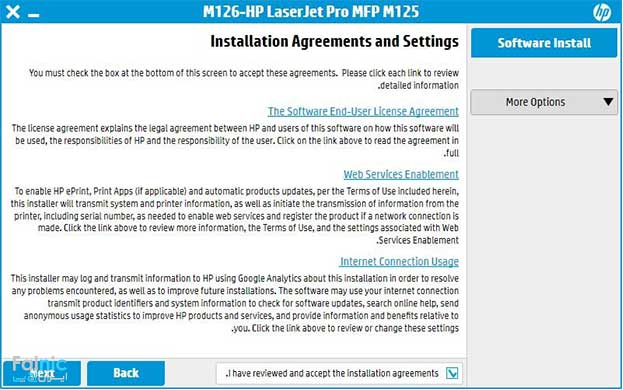
3- در این قسمت نحوه اتصال از شما سوال میشود که جهت نصب بصورت وایرلس، گزینه دوم (Connect through network) را انتخاب کرده و بر روی Next کلیک کنید.
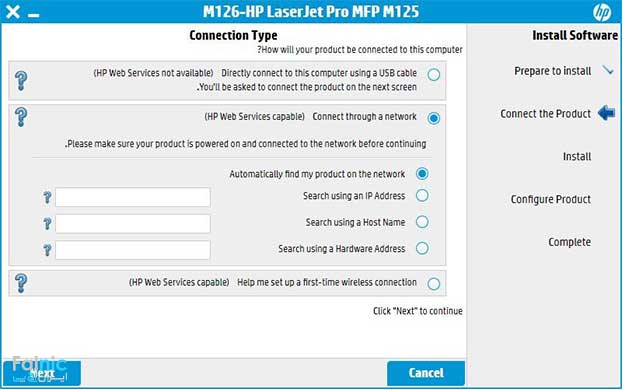
4- برنامه در شبکه پرینتر شما را جستجو میکند و در صورت درست بودن اتصال، پرینتر شما را پیدا کرده و اطلاعات آن را نمایش میدهد.
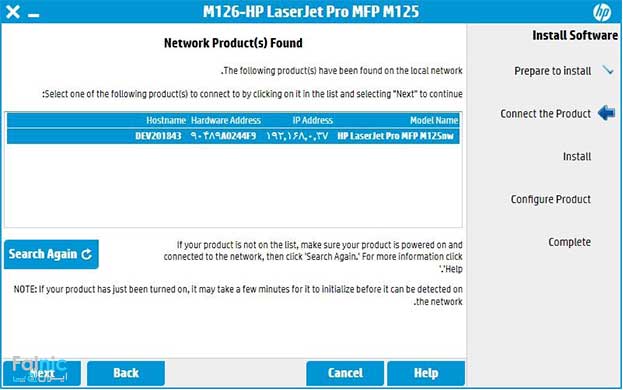
5- در صورت درست بودن Next را کلیک کنید.
6- بعد از گذشت دقایقی پرینتر نصب شده و پیام موفق بودن نصب را مشاهده میکنید.
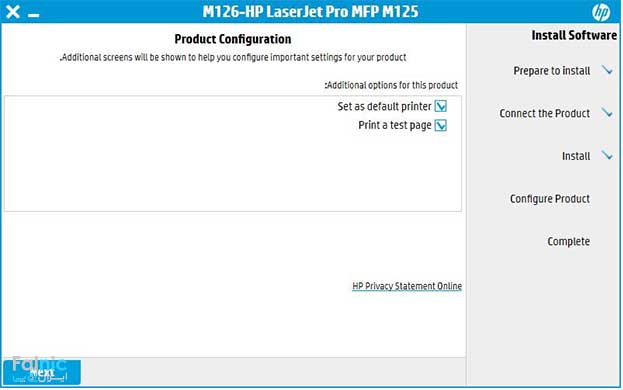
7- نصب تمام است و جهت ادامه کار، بر روی Next کلیک کنید و در این مرحله از شما سوالی مبنی بر فعال و یا غیر فعال کردن Wireless Direct Printing میپرسد که در صورت نیاز جهت فعالسازی میتوانید گزینه مورد نظر را انتخاب کرده و Next را کلیک کنید.
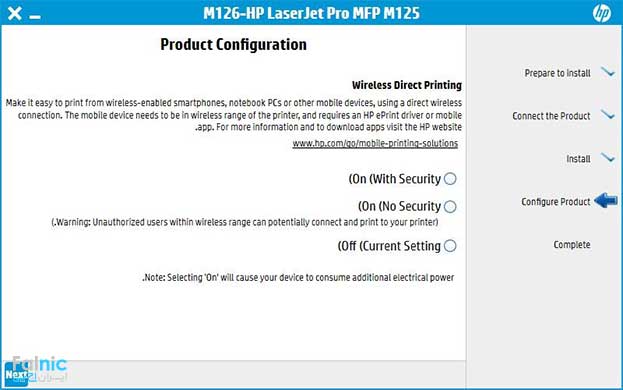
8- و در آخر بعد از چند لحظه، پایان نصب را مشاهده میکنید که با زدن Finish عملیات نصب پایان میشود.
روش دوم نصب بدون نیاز به Wps
در این روش شما نیاز به کانکت کردن پرینتر با مودم ندارید و تمام مراحل بصورت نرم افزاری انجام میشود.
حال مراحل نصب را به روش زیر انجام دهید.
1- سی دی نصب را قرار داده و مراحل نصب را تا مرحله 3 مجدد انجام دهید و در قسمت نوع ارتباط این بار گزینه آخر Help me setup first-time Wireless connection را انتخاب کرده و در منوی باز شده در زیر آن گزینه اول را انتخاب کنید و Next را انتخاب کنید.
Yes, retrieve the wireless setting on my computer
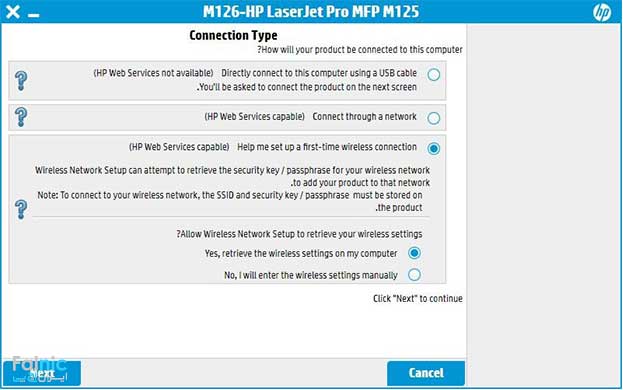
2- در مرحله بعدی از شما درخواست میشود که کابل USB را به دستگاه متصل کنید. کابل را وصل کرده و منتظر بمانید.
مراحل نصب بصورت اتوماتیک انجام میشود و ممکن است دقایقی طول بکشد، لطفا صبور باشید.
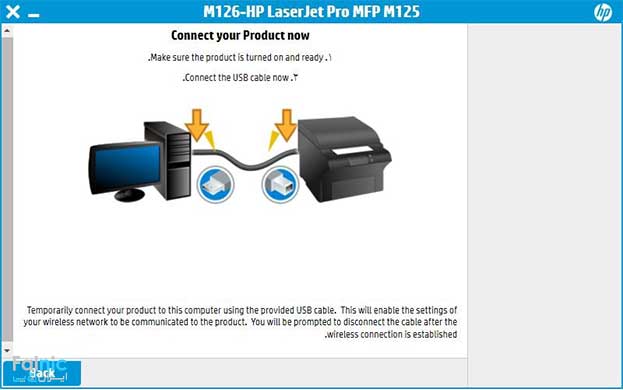
3- در این قسمت نام مودم را خواهید دید. در صورت درست بودن Next را کلیک کنید.
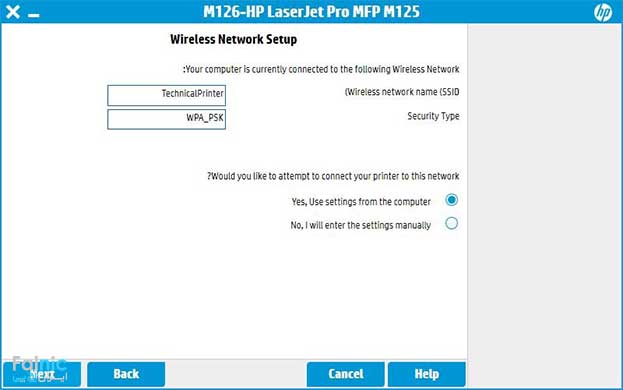
4- بعد از گذشت دقایقی، پیغامی مبنی بر موفقیت آمیز بودن ارتباط نشان میدهد و از شما میخواهد تا کابل Usb را جدا کنید. کابل را جدا کرده و منتظر بمانید.
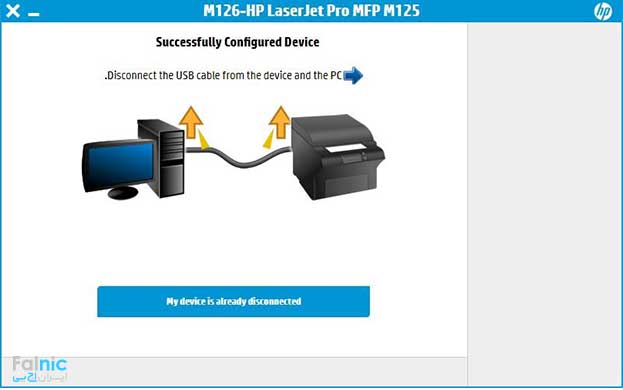
5- نصب با موفقیت انجام شد. جهت ادامه Next را کلیک کنید و در پایان گزینه Finish را انتخاب کنید.
نصب و راه اندازی پرینتر HP M125nw در یک نگاه
در این مقاله با انواع روشهای نصب و راه اندازی پرینتر HP M125nw آشنا شدیم. چنانچه قصد داریم از قابلیت وایرلس این پرینتر فوق العاده استفاده کنید و پرینتر را به چند کامپیوتر به صورت همزمان وصل باید پرینتر و کامپیوترها را به یک شبکه وصل کنید. این موضوع برای افرادی که دانش تخصصی در این زمینه ندارند پیچیده به نظر میرسد. اگر شما هم جزء این افراد هستید میتوانید از خدمات طراحی شبکه کارشناسان فالنیک استفاده کنید. کافیست در این صفحه سفارشتان را ثبت کنید.









سلام
دیگه نیاز نیست که به وای فای خود پرینتر وصل وبد یا باید هر دفعه برای گرینت گرفتن وای فای اینترنت سیستم رو قطع کرد و به وای فای پرینتر وصل شد؟
من میخوام به صورت وایرلس این پرینتر رو به پی سسی وصل کنم و اون پی سی هم به وایرلس به اینترنت متصل هست، لطفا راهنمایی کنید
درود برشما
اگر پرینتر وایفای دایرکت دارد، باید هر بار وایفای سیستم را به پرینتر وصل کنید و اینترنت قطع میشود.
ولی اگر پرینتر به مودم وصل شود (از طریق وایفای یا کابل شبکه)، همزمان هم اینترنت دارید هم میتوانید پرینت بگیرید.
پس بهتر است پرینتر را به مودم وصل کنید تا همه دستگاهها همزمان به اینترنت و پرینتر دسترسی داشته باشند.
من میخوام با موبایل از پرینتر hp m125nw پرینت بگیرم لطفا راهنماییم کنید
درود بر شما
کیومرث عزیز، وارد منو شوید و از قسمت تنظیمات وای فای دایرکت رو فعال کنید و با گوشی به پرینتر وصل شوید و پرینت بگیرید.
موفق باشید
من گوشی آیفون دارم و میخام از طریق وای فای پرینت بگیرم
پرینترم هم Hp M26nw میباشد
تمام مراحل بالا رو رفتم و پرینترم به مودم وصل شد
ولی موقع پرینت پیام No Airprint device fond میده
مشکل چیه
پرینتر شما گوشی های آیفون رو ساپورت نمیکنه و باید با گوشی های اندرویدی پرینت بگیرید و یا پرینتر دارای Airprint تهیه کنید
سلام
من مراحل نصب پرینتر 125 رو بصورت وایرلس انجام دادم ولی موقع نصب پرینتر رو پیدا نمیکنه
پرینتر از طریق wps به مودم کانکت شده ولی تو ویندوز پیدا نمیکنه
راه حلش چیه
ابتدا قبل از نصب اتصال اینتر نت را قطع کنید. کابل پرینت را از ابتدا وصل نکنید و زمانیکه پیام داد کابل را وصل کنید. اگر باز نشد ویندوز ایراد دارد و مجدد ویندوز نصب کنید
متاسفانه منم مشکل آقای حمیدرضا رو داشتم که که با خوندن کامنت ها متوجه شدم چون برای مودن مک فیلتر رو فعال کردم نمیتونم به پرینتر متصل بشم. ممنون از مقاله خوبتون
درود بر شما
پدرام عزیز، خوشحالیم که توانسته ایم به شما کمک کنیم. نظرات شما انرژی بخش تیم فالنیک است.
با سلام ببخشید پرینتر من این پیام رو میده یعنی چه؟
used black cartridge in use
سلام
ارور مربوط به چیپ کارتریج است و برای رفع آن باید چیپ تعویض شود. شما می توانید درخواست خود را در سامانه آچارباز ثبت کنید تا کارشناس در محل شما این کار را انجام دهد.
https://a4baz.com/
بسیار عالی واقعا کمال تشکر از لطف شما
درود بر شما
علی عزیز، خوشحالیم که توانسته ایم به شما کمک کنیم. نظرات شما انرژی بخش تیم فالنیک است.
سلام ،من ميخوام با وايفاي موبايل به پرينترHp-m130 وصل بشم رمز وايفاي پرينتر ميخواد !من هم ندارم.راهي است كه رمزو بدست بيارم يا راه ديگه اي براي وصل شدن؟
سلام وارد تنظیمات وایرلس پرینتر شوید و در قسمت وای فای دایرکت می توانید پسورد را پیدا کنید
سلام مک آدرس پرینتر و از کجا پیدا کنم؟
سلام. وارد منوی پرینتر شوید. از قسمت ریپورت گزینه configuration را پرینت بگیرید. اطلاعات مک در آن وجود دارد
سلام و وقت بخیر. دکمه ای به نام wps روی موودم من نیست ممکنه راهنماییم کنید از چه طریقی میتونم فعال کنم؟ و اگر فعال کنم مشکلی در روند عادی مودم من پیش نمیاد؟
درود بر شما
هستی عزیز، وارد تنظیمات مودم از طریق آدرس IP (معمولاً 192.168.1.1 یا 192.168.0.1) شوید. سپس در بخش تنظیمات وایفای، گزینه WPS را فعال کنید. این کار مشکلی برای عملکرد عادی مودم ایجاد نخواهد کرد.
چگونه بدون اینکه کامپیوتر روشن کنم با گوشی پرینت بگیرم
درود بر شما
محسن عزیز، باید با فلش یا گوشی موبایل پرینت بگیرید.
سلام من این پرینتر را خریدم برای اینکه بتونم از طریق موبایل به وسیله وایرلس پرینت بگیرم ولی نحوه استفاده از اون رو نمی دونم و خیلی هم تو اینترنت گشتم چیزی پیدا نکردم ممنون میشم اگر می تونید کمکم کنید چطوری می تونم
از طریق منوی دستگاه وارد قسمت وایرلس شوید و دایرکت رو روشن کنید و با گوشیتون تو قسمت جستجوی وایرلس اسم پرینتر رو پیدا کنید و متصل شوید. بعد اگر گوشی شما آیفون بود باید برنامه Hp Smart رو نصب کنید و با اون پرینت بگیرید و اگر هم اندروید بود برنامه Hp Print service Plugin رو نصب کنید و پرینت بگیرید
هر دو برنامه در سایت موجود است.
https://falnic.com/blog/scan-documents-and-images-with-android-phones-and-hp-m130fw-printers.html
https://falnic.com/blog/easy-print-with-hp-print-software.html
من گوشیم اندرویده برنامرم نصب کردم میخواد متصل بشه رمز وایرلسشو میخواد رمزش چیه
Hp m254nw
سلام
وارد تنظیمات وایرلس پرینترخود شده و رمز را آنجا مشاهده کنید.
درود بر شما
محسن عزیز، ابتدا پرینتر و موبایل باید به یک شبکه وایفای متصل باشند. سپس از اپلیکیشن HP Smart برای اندروید و iOS استفاده کنید. پس از نصب اپلیکیشن، وارد حساب HP شده و پرینتر را انتخاب کنید. در صورت استفاده از دستگاه iOS، میتوانید از AirPrint برای ارسال پرینت استفاده کنید. همچنین برای دستگاههای اندرویدی، Google Cloud Print نیز گزینه مناسبی است.
سلام ببخشید روی این پرنترها رمز وای فایی ک وصل هست بهشون کجا میشه پیداکرد
رمز مودمی رو که بهش متصل هستید را از روی پرینتر نمیتونید پیدا کنید
فقط از طریق ویندوز قابل انجام است
درود بر شما
سحر عزیز، برای پیدا کردن رمز وایفای پرینتر HP، وارد منوی تنظیمات شبکه پرینتر شوید و گزینه “Print Network Configuration Page” یا “Wi-Fi Direct” را انتخاب کنید. این صفحه اطلاعات شبکه از جمله رمز وایفای را نمایش خواهد داد. همچنین میتوانید از نرمافزار HP Smart برای دسترسی به تنظیمات شبکه استفاده کنید.
لطفا نحوه ی فعال کردن وایرلیس۱۲۷fwرا هم در سایت قرار دهید .باتشکر
درود بر شما
حسین عزیز، نظر شما به تیم تولید محتوای فالنیک منتقل می شود تا در صورت امکان اقدامات لازم برای آن انجام شود.
سلام ببخشید اولای پرینتر هم با وای فای چاپ میکرد بعداز ایکنه اینترنت همو عوض کردم یعنی از مخابرات به شاتل بردم باز میگرفت الان چندروزی یه روز میگیره یهروز نمیگیره
بعداین کارهم کردم نو کانکنت بعداز این کاری که شما نوشتید باید سی دی پرینتر داخل کامپوتر نصب کنم تا بازم بیاره مودممp660زایکسل ممنون میشم زود جواب بدید
باید چک کنید مواقعی که نمیگیره ارتباط پرینتر با مودم برقرار میباشد یا خیر
بهتر است بطور کامل پاک کرده و مجدد نصب کنید
مودم راهم اگر به تنظیمات آشنایی دارید ریست کنید
بله برقرار است چیو پاک کنم امروز مک ادرسشو غیرفعال کردم بازم نمیگره
با سلام
اگر mac آدرس مودم رو فعال کنیم نمی تونیم از طریق وای فای مستقیم پرینت بفرستیم؟
فعال کردن مک ادرس جهت جلوگیری از متصل شدن دستگاه های ناشناخته میباشد و اگر آن را فعال کنید باید دستگاه هایی را که میخواهید از مودم استفاده کنند را به مودم شناسایی کنید.
فعال کردن مک ربطی به پرینت مستقیم ندارد
من در زمان اتصال با wps بعد از چند لحظه که روی نمایشگر پرینتر مینویسد connecting… پیغام conncetion failture میگیرم. علت چیست؟ مودم من zyxcel P-660HW هست .
احتمالا برای مودم Mac Filter را فعال کرده اید
در غیر اینصورت مودم را ریست کنید
درود بر شما
حمیدرضا عزیز، این پیغام پیغام ممکن است به دلیل فاصله زیاد بین پرینتر و مودم، غیرفعال بودن WPS در مودم یا تداخل در نسخههای WPS باشد. ابتدا ببینید که WPS در مودم شما فعال است. همچنین، از تنظیمات امنیتی وایفای مانند WPA2 و تطابق آن با پرینتر مطمئن شوید. در صورت نیاز، میتوانید از روش اتصال وایرلس دستی استفاده کنید.
عالی بود ممنون
درود بر شما
منصوری عزیز، خوشحالیم که توانسته ایم به شما کمک کنیم؛ نظرات شما انرژی بخش تیم فالنیک است.