آموزش رفع خطای Code 30 پرینتر در ویندوز 10
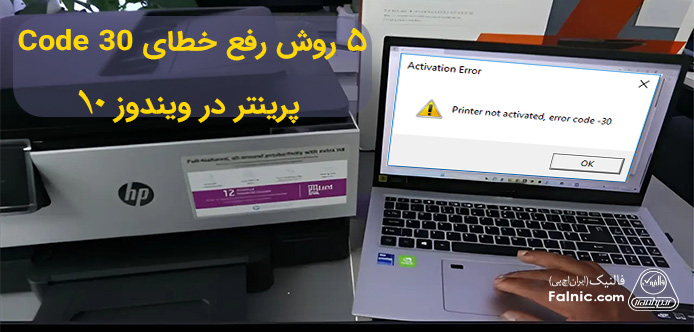
خطای Code 30 پرینتر در ویندوز 10 یکی از مشکلاتی است که بسیاری از کاربران هنگام چاپ فایلها با آن روبهرو میشوند. در این زمان این خطا با پیامی مبنی بر عدم فعالسازی پرینتر همراه است و میتواند روند کار را مختل کند. بروز این مشکل ممکن است به دلایل مختلفی از جمله قدیمی بودن درایور پرینتر، تنظیمات نادرست دستگاه یا مشکلات دسترسی برنامه باشد. در این مقاله از فالنیک قصد داریم چند روش کاربردی و ساده برای رفع خطای Code 30 پرینتر در ویندوز 10 ارائه میدهیم تا به شما کمک کند این مشکل را به راحتی برطرف کنید. چنانچه مشکل با این راهکارها برطرف نشد باید از کارشناس برای حل مشکل و تعمیر پرینتر یا تعمیر لپ تاپ کمک بگیرید. به این منظور میتوانید در این صفحه سفارشتان را ثبت کنید یا با شماره 0218363 تماس بگیرید.
فهرست محتوا
دلیل خطای code 30 پرینتر در ویندوز 10
مشکل «Printer not activated error code 30» یکی از ارورهای پرینتر است که بسیاری از کاربران هنگام چاپ اسناد خود، با آن روبهرو میشوند. این خطا گاهی بهصورت تصادفی به شکل پنجرهای با پیام Activation Errorنمایش داده میشود که از ادامه چاپ جلوگیری میکند. دلایل وقوع این خطا متفاوت است که مهمترین آنها عبارتند از:
- دسترسی نداشتن به حساب خودتان
- اشتباه نصب کردن درایور پرینتر
- تنظیم نبودن پرینتر به عنوان پیشفرض در کامپیوتر
- قدیمی بودن سیستم عامل
روشهای مختلف رفع خطای Code 30 پرینتر در ویندوز 10
در ادامه مهمترین و سادهترین روشهای رفع خطای Code 30 پرینتر در ویندوز 10 را بیان میکنیم:
1- استفاده از ابزار عیبیابی پرینتر در ویندوز
ویندوز دارای یک ابزار داخلی برای شناسایی و رفع مشکلات مربوط به پرینتر است که میتوانید از آن برای حل این مشکل استفادهکنید. برای اجرای این ابزار باید مراحل زیر را دنبال کنید:
- کلیدهای Windows + I را فشار دهید تا تنظیمات ویندوز باز شود.
- به بخش Update & Security و سپس Troubleshoot بروید.
- در پنل سمت راست، گزینه Printer را انتخاب و روی Run the troubleshooter کلیک کنید.
- دستورالعملهای ارائهشده را دنبال کنید تا مشکلات شناساییشده برطرف شوند.
اگر خوششانس باشید، این ابزار میتواند خطای شما را بهسادگی رفع کند.
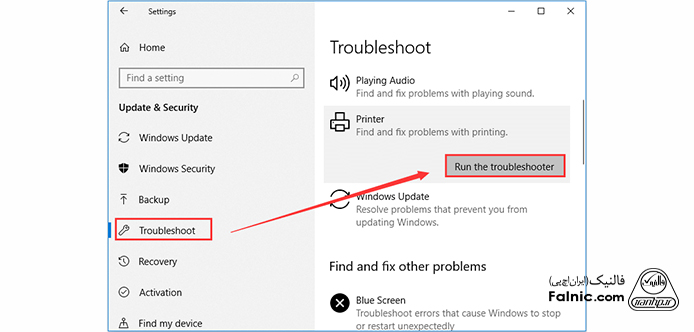
2- بهروزرسانی درایور پرینتر
یکی از دلایل اصلی بروز این مشکل میتواند قدیمی بودن درایور پرینتر باشد. برای رفع خطای Code 30 پرینتر در ویندوز 10 از این طریق باید:
- به وبسایت رسمی سازنده پرینتر خود بروید و جدیدترین نسخه درایور مخصوص مدل دستگاه خود را دانلود و نصب کنید.
- اگر آشنایی کافی با بهروزرسانی درایورها ندارید، میتوانید از نرمافزارهای بهروزرسانی درایور مانند Driver Booster و Driver Easy استفاده کنید تا این کار بهصورت خودکار انجام شود.
توجه: فراموش نکنید که نسخه ویندوز سیستم شما باید بهروزرسانی شده باشد.
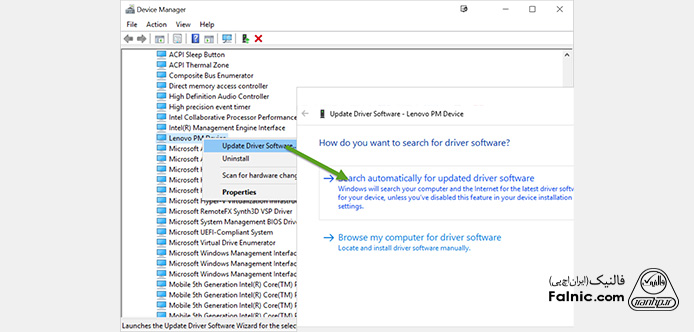
3- نصب مجدد درایور USB Composite Device
گاهی اوقات خطای code 30 به دلیل مشکلات پیکربندی درایور USB Composite Device رخ میدهد. برای رفع خطای Code 30 پرینتر در ویندوز 10 مراحل زیر را دنبال کنید:
- روی دکمه Start کلیک راست کرده و گزینه Device Manager را انتخاب کنید.
- بخش Universal Serial Bus controllers را باز کرده و روی USB Composite Device کلیک راست کنید. سپس گزینه Uninstall device را انتخاب کنید.
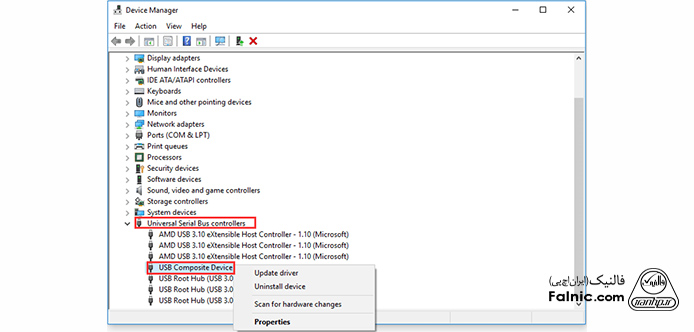
- پس از حذف درایور، پرینتر را از کامپیوتر جدا و مجدد متصل کنید.
- با اتصال دوباره پرینتر، پنجرهای با عنوان Found New Hardware باز میشود. با توجه به دستورالعملهای آن، درایور را دوباره نصب کنید.
4- تنظیم پرینتر بهعنوان دستگاه پیشفرض
اگر بیش از یک پرینتر به کامپیوتر شما متصل باشد، ممکن است پرینتری که در حال استفاده است بهعنوان دستگاه پیشفرض انتخاب نشده باشد و خطای Error Code 30 نمایش داده شود. برای رفع این مشکل باید اقدامات زیر را انجام دهید:
- وارد Control Panel شوید.
- به بخش Hardware and Sound و سپس Devices and Printers بروید.
- روی پرینتر موردنظر خود کلیک راست کرده و گزینه Set as default printer را انتخاب کنید.
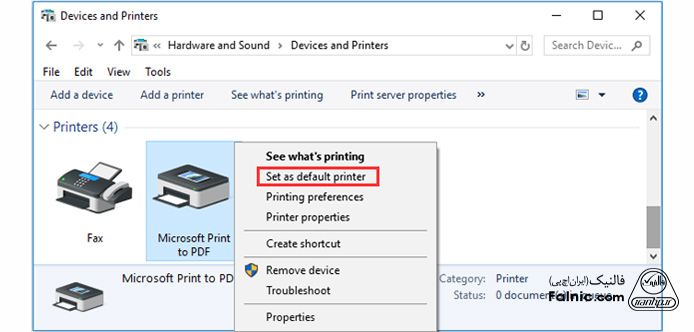
تنظیم مجدد مجوزهای امنیتیکه مشکل ایجاد کرده
اگر هیچکدام از روشهای بالا مشکل شما را حل نکرد، احتمالاً برنامهای که برای چاپ (ورد، اکسل و…) استفاده میکنید دسترسیهای لازم را ندارد. در این صورت، مراحل زیر را انجام دهید:
- روی آیکون برنامه موردنظر کلیک راست کرده و گزینه Properties را انتخاب کنید.
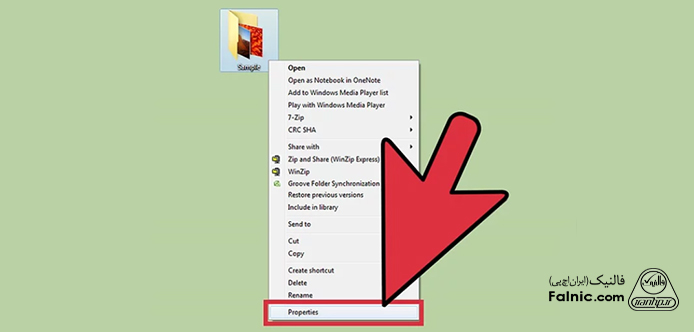
- به تب Security بروید.
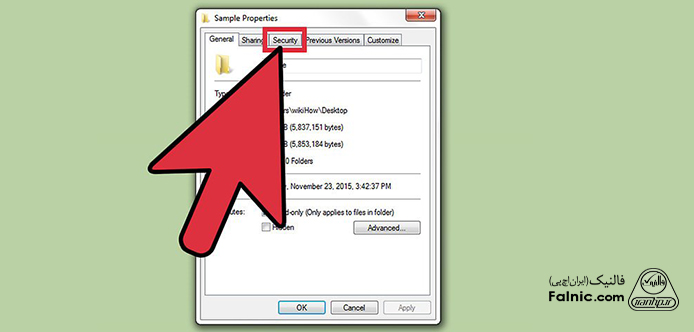
- حساب کاربری خود را انتخاب کرده و روی Edit کلیک کنید.
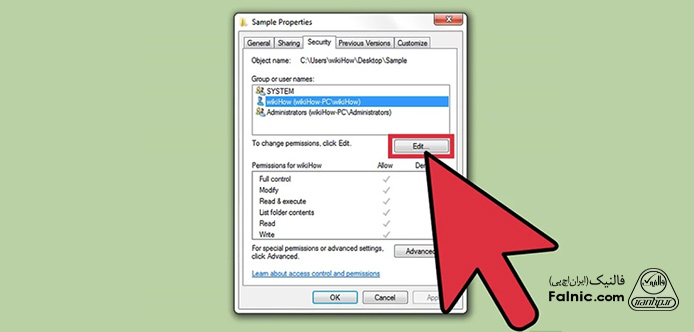
- در پنجره بازشده، حساب کاربری خود را انتخاب کنید.
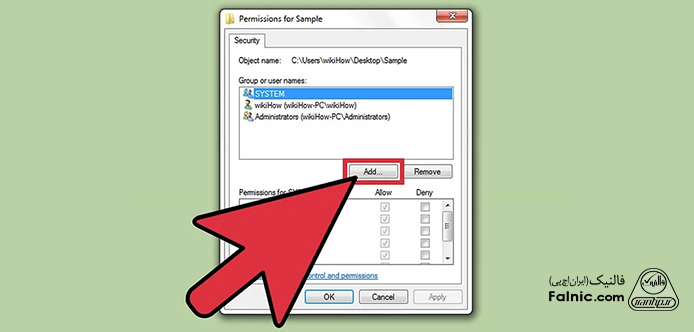
- گزینه Full control را در بخش Allow تیک بزنید و سپس روی Apply و OK کلیک کنید.
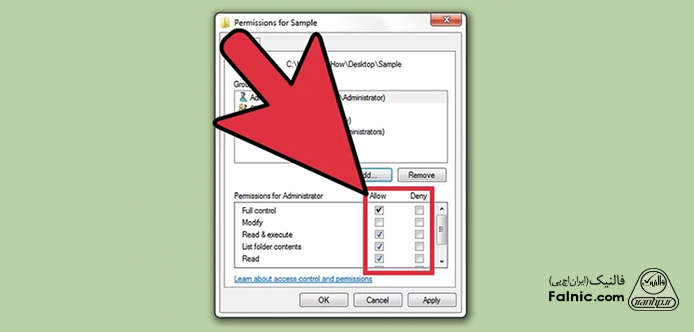
جمع بندی
خطای Code 30 پرینتر یکی از مشکلات رایج پرینتر در ویندوز 10 است که میتواند فرآیند چاپ را مختل کند. در این مقاله فالنیک راهکارهایی مانند بهروزرسانی درایورها، تنظیم دسترسی برنامهها و استفاده از ابزار عیبیابی ویندوز برای رفع خطای Code 30 پرینتر در ویندوز را ارائه کردیم که از طریق آنها میتوانید این خطا را برطرف کنید. در نهایت، اگر با روشهای ارائهشده نتوانستید مشکل را برطرف کنید به احتمال زیاد کامپیوتر یا پرینتر شما ایراد دارد و باید با تعمیرکار برای رفع آن صحبت کنید.
برای این منظور میتوانید از کارشناس فالنیک برای تعمیر پرینتر یا تعمیر لپ تاپ کمک بگیرید. کافیست در این صفحه سفارشتان را ثبت کنید یا با شماره 0218363 تماس بگیرید.








