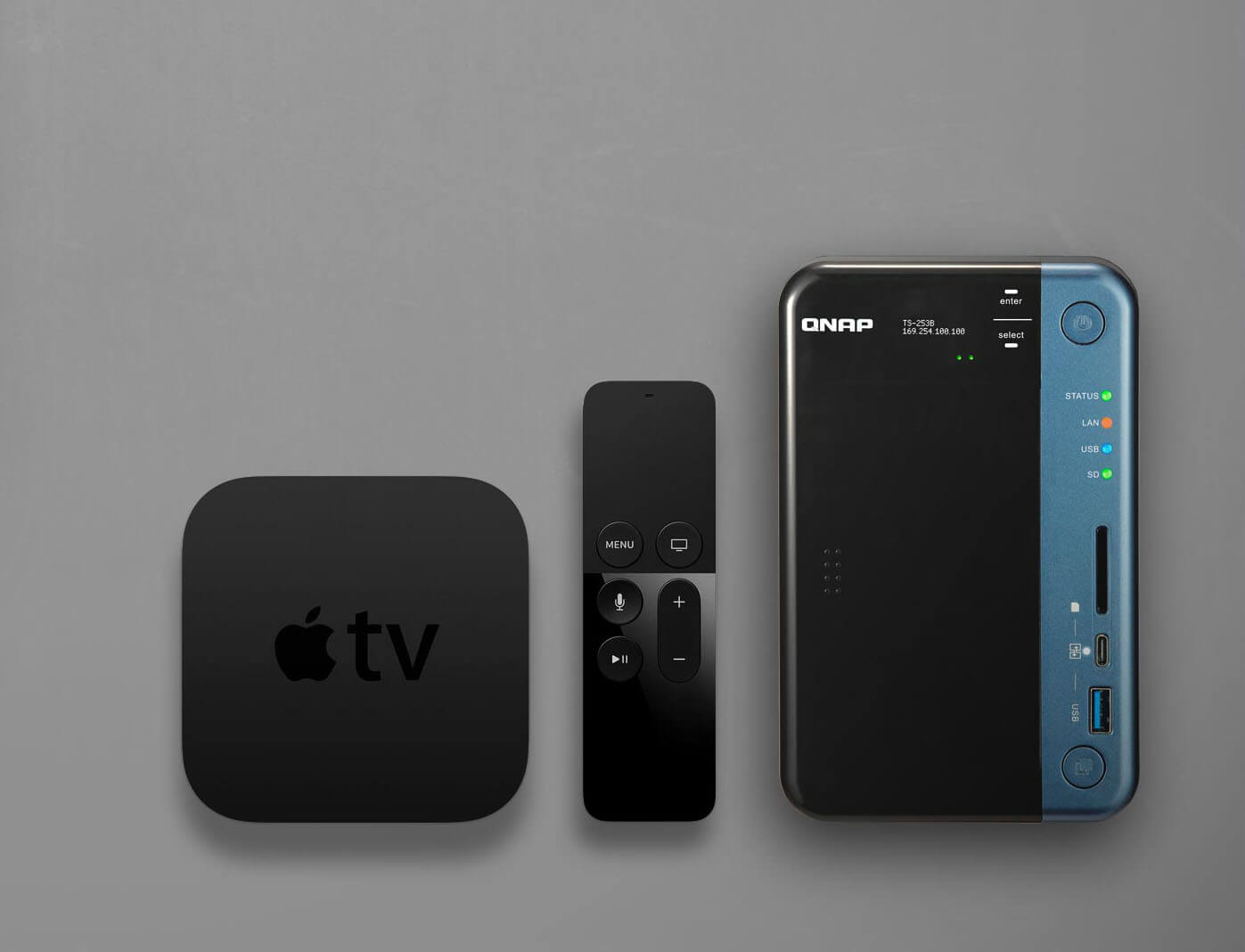کانفیگ استوریج کیونپ چگونه است؟ (آموزش تصویری)

بعد از خرید استوریج qnap در گام اول باید در قالب چند مرحله ساده فرآیند پیکربندی اولیه آنرا انجام دهید تا بتوانید از مزایای ذخیرهساز تحت شبکه کیونپ در ارتباط با ذخیرهسازی و اشتراکگذاری اسناد، عکسها، موسیقی و سایر فایلها لذت ببرید. در این مقاله، ابتدا به شکل سریع و کوتاه نگاهی به تنظیمات اولیه خواهیم داشت و در ادامه به سراغ کانفیگ استوریج در ارتباط با کاربریهای پیشرفته مثل فرمتبندی دیسکها، دسترسی از راه دور به استوریج و ساخت کش SSD میرویم. با فالنیک همراه باشید.
- مرحله اول: اتصال به شبکه
- مرحله دوم: نصب QNAP Qfinder
- مرحله سوم: پنجره راهاندازی
- مرحله چهارم: پیکربندی دیسک
- پیکربندی استوریج برای دسترسی از راه دور به آن
- دسترسی از راه دور به استوریج با myQNAPcloud
- چگونگی ساخت SSD Cache
مرحله اول: اتصال به شبکه
پس از خارج کردن ذخیره ساز تحت شبکه کیونپ از بسته بندی و قرار دادن هارد دیسکها یا حافظههای فلش در دستگاه، باید آن را به روتر یا سوئیچ شبکه متصل کنید. این کار باعث میشود تا چند کاربر بتوانند به شکل همزمان از طریق تجهیزات کلاینتی خود به استوریج متصل شوند و به محتوا و فایلهای ذخیره شده در استوریج دسترسی داشته یا آنها را با دیگران به اشتراک قرار دهند.
مرحله دوم: نصب QNAP Qfinder
برای درک کامل مزایا و عملکرد استوریج باید QNAP Qfinder را نصب کنید که این کار به راحتی از طریق وبسایت شرکت به نشانی www.wnap.com امکانپذیر است. هنگامی که نرمافزار فوق را نصب کنید، سیستمهای کلاینتی مثل کامپیوترها میتوانند استوریج شما در شبکه را از طریق آدرس آیپی پیدا کنند و به تبادل اطلاعات با استوریج بپردازند. همچنین، اجازه میدهد هرگونه ارتقاء فریمویر را بررسی کنید. برای این منظور کافی است، مطابق با دستورالعملهای ارائه شده در سایت کیونپ، Qfinder را نصب کنید. هنگامی که نرمافزار فوق را نصب کردید، به شکل خودکار شبکه محلی را برای شناسایی استوریج جستوجو میکند و به فاصله کوتاهی آنرا پیدا میکند. در ادامه باید روی دکمه پیکربندی کلیک کنید. نام کاربری پیشفرض admin است و رمز عبوری وجود ندارد. آنرا در فیلد Username وارد کرده و ok را کلیک کنید. اکنون، میتوانید با استفاده از آیپی پیشفرض استوریج از طریق رابط وب به استوریج متصل شوید. برای این منظور باید آدرس پیشفرض استوریج کیونپ را به همراه شماره پورت به شکل 168.254.100.100:8080 وارد کرده و کلید اینتر را فشار دهید.
در مورد استوریج های کیونپ بیشتر بدانید: استوریج QNAP چیست و چه مزایایی دارد؟
مرحله سوم: پنجره راهاندازی
Qfinder Setup Wizard به شما کمک میکند تا استوریج خود (نام کاربری و رمز عبور حساب) را به سادهترین شکل پیکربندی کنید و از آن استفاده کنید. با Qfinder، میتوانید منابع استوریج را بررسی کنید و کارهای مدیریتی مختلفی را انجام دهید. در طول پیکربندی استوریج، این توانایی را دارید تا طیف وسیعی از سرویسها مثل Download Station، Web Server و FTP Service را فعال کنید. البته، بهتر است سرویسهای فوق را پس از آماده شدن سیستم فعال کنید.
مرحله چهارم: پیکربندی دیسک
هنگامی که استوریج را پیکربندی اولیه کردید، باید درایوها را فرمت کنید و سطح رید (RAID) مورد نیاز را انتخاب کنید. رید اجازه میدهد چیدمان دیسکهای خود را به گونهای مشخص کنید تا بدون مشکل به پشتیبانگیری از اطلاعات پرداخته و به شکل انعطافپذیری به دادههایتان دسترسی داشته باشید. به طور مثال، میتوانید RAID 0 یا RAID 1 را انتخاب کنید تا نیمی از دیسکها را برای ذخیرهسازی اطلاعات و نیمی دیگر را برای پشتیبانگیری از اطلاعات مشخص کنید تا در صورت خرابی دیسکهای اصلی نسخه پشتیبانی از اطلاعات داشته باشید. پس از انجام این مراحل و فرمت هارد دیسکها، استوریج آماده استفاده است. اکنون، میتوانید کاربرانی ایجاد کنید تا به استوریج و سرویسهایی مانند پروتکل انتقال فایل (FTP) و فضای ذخیرهسازی ابری دسترسی داشته باشند. فرآیند پارتیشنبندی دیسکها به شرح زیر است:
1. به مسیر Storage & Snapshots > Storage > External Storage بروید.
2. یک پارتیشن ذخیرهسازی انتخاب کنید.
3. روی دکمه Action کلیک کنید و سپس Format را انتخاب کنید. در این حالت، پنجره Format Partition باز میشود.
4. یک سیستم فایلی را انتخاب کنید. گزینههای قابل انتخاب به شرحی است که در جدول زیر مشاهده میکنید:
| سیستم عاملهای پیشنهادی و دستگاههای قابل پشتیبانی | سیستم فایلی |
|---|---|
| ویندوز | NTFS |
| مک | HTS+ |
| ویندوز، macOS، استوریجهای، اکثر دوربینها، تلفنهای همراه، کنسولهای بازی ویدیویی، تبلتها حداکثر اندازه فایل برابر با 4 گیگابایت است | FAT32 |
| ویندوز، macOS، برخی دوربینها، تلفنهای همراه، کنسولهای بازی ویدیویی، تبلتها دو نکته مهم: برای آنکه بتوانید از exFAT در QTS استفاده کنید به لایسنس درایور exFAT نیاز دارد که باید آنرا از سایت رسمی کیونپ خریداری کنید. قبل از انتخاب این گزینه اطمینان حاصل کنید که دستگاه شما با exFAT سازگار است. | exFAT |
| لینوکس، استوریجها | EXT4 و EXT3 |
5. برچسب دیسک را مشخص کنید. برچسب باید متشکل از 1 تا 16 کاراکتر باشد. شما میتوانید از کاراکترهای کوچک و بزرگ زبان انگلیسی، اعداد و کاراکترهای ویژه مثل خط فاصله “-” استفاده کنید.
6. یکی از امکانات خوبی که کیونپ در اختیار کاربران قرار میدهد، رمزگذاری اطلاعات است. البته، این گزینه اختیاری است و اجباری در استفاده از آن وجود ندارد. اگر از استوریج در محیط تجاری استفاده میکنید، پیشنهاد میکنیم این گزینه را فعال کنید. هنگامی که گزینه فوق را فعال کردید باید نوع رمزگذاری را انتخاب کنید. برای این منظور گزینههای زیر در دسترستان قرار دارد:
- AES 128 bits
- AES 192 bits
- AES 256 bits
پس از انتخاب مکانیزم رمزگذاری در مرحله بعد نوبت به انتخاب رمزعبور میرسد. رمز عبور باید شامل 8 تا 16 کاراکتر در بازه حروف انگلیسی، اعداد 0 تا 9 و همه کاراکترهای خاص (به استثنای فاصله) باشد. پس از وارد کردن رمزعبور، آنرا تایید کنید.
گزینه دیگری که در این بخش به شکل اختیاری امکان استفاده از آن وجود دارد، ذخیره کلید رمزگذاری (Save encryption key) است. گزینه فوق برای ذخیره یک کپی محلی از کلید رمزگذاری استوریج مورد استفاده قرار میگیرد. گزینه فوق به QTS اجازه میدهد تا هنگام راهاندازی استوریج بهطور خودکار قفل ولومها را باز کند. اگر کلید رمزگذاری ذخیره نشود، باید رمز عبور را هر مرتبه که استوریج را راهاندازه میکنید، مشخص کنید.
نکته: اگر گزینه فوق را فعال کنید در این حالت، هر یک از کارمندان شرکت میتوانند به شکل فیزیکی به استوریج دسترسی داشته باشند، این مسئله ممکن است باعث دسترسی غیرمجاز به دادهها شود. دقت کنید هنگامی که رمزعبور را تعیین میکنید، اگر آنرا فراموش کردید، دسترسی به اطلاعات غیر ممکن است و برای همیشه باید با دادههای خود خداحافظی کنید. به همین دلیل آنرا در مکان مطمئنی یادداشت کنید.
7. پس از انتخاب گزینههای مدنظر روی Format کلیک کنید. در این حالت یک پیام هشدار ظاهر میشود. روی OK کلیک کنید تا درایوها آماده استفاده شوند.
پیکربندی استوریج برای دسترسی از راه دور به آن
استوریجها تنها برای میزبانی دادهها مورد استفاده قرار نمیگیرند، بلکه کاربران تمایل دارند از راه دور به فایلهای ذخیرهسازی شده روی استوریج خود دسترسی داشته باشند. برای فعالسازی ویژگی فوق باید یک حساب کاربری روی سایت کیونپ به نشانی https://account.qnap.com ایجاد کنید. پس از انجام اینکار مراحل زیر را دنبال کنید:
1. با استفاده از نام کاربری و رمز عبور به استوریج کیونپ وارد شوید.
2. myQNAPcloud را باز کنید.
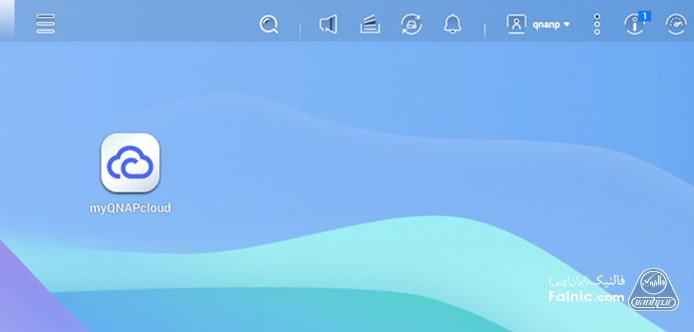
3. روی Get Started کلیک کنید.
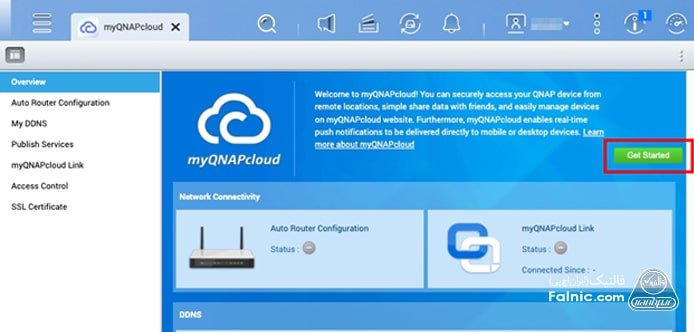
در این حالت پنجره Welcome to myQNAPcloud! ظاهر میشود.
مراحل ثبت استوریج خود را دنبال کنید و برای رفتن به هر مرحله روی دکمه Next کلیک کنید. فرآیند ثبت به شرح زیر است:
شناسه و رمز عبور کیونپ خود را وارد کنید.
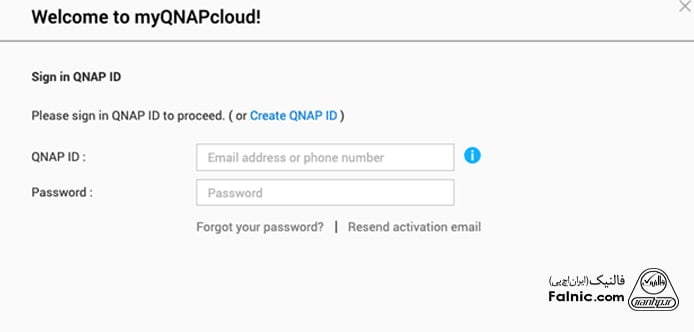
نامی برای دستگاه استوریج خود وارد کنید. این نام برای شناسایی استوریج شما در myQNAPcloud مورد استفاده قرار میگیرد و باید منحصر بهفرد باشد.
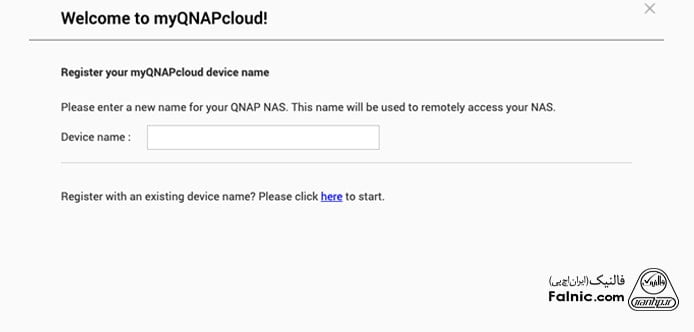
نوع سرویسهایی که قصد فعالسازی آنها را دارید و تنظیمات مربوط به بخش Access Control را مشخص کنید.
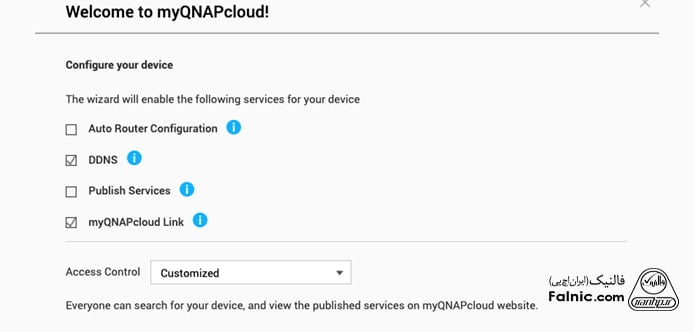
اکنون استوریجتان در myQNAPcloud ثبت میشود.
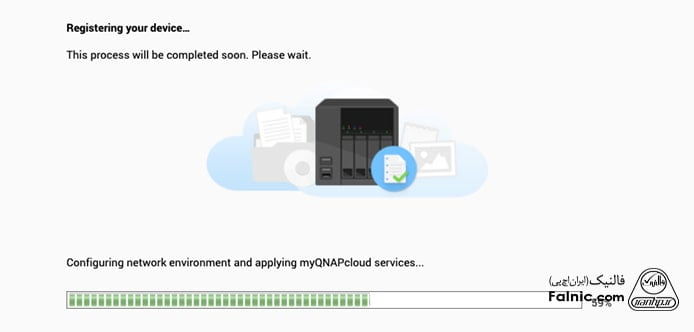
خلاصهای از جزییات مربوط به ثبت و دستورالعملهایی برای استفاده از استوریج را همانند شکل زیر مشاهده میکنید:
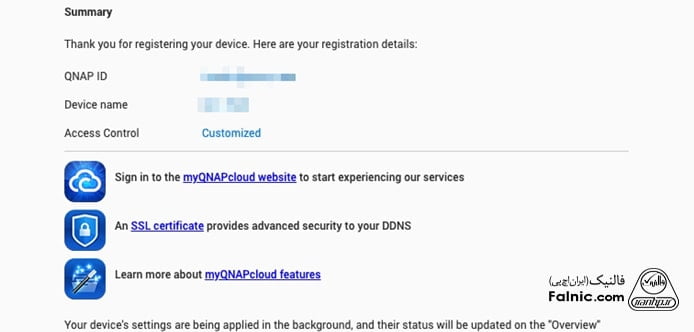
دسترسی از راه دور به استوریج با myQNAPcloud
اکنون که فرآیند ثبت را با موفقیت به اتمام رساندید، وقت آن رسیده تا با نحوه اتصال از راه دور به استوریج آشنا شوید. این کار به شرح زیر است:
به آدرس https://www.myqnapcloud.com/ بروید.
با استفاده از اطلاعات هویتی که تعیین کردهاید به حساب کاربریتان وارد شوید.
اگر قبلا وارد سیستم شدهاید، بهطور خودکار به My Devices هدایت میشوید.
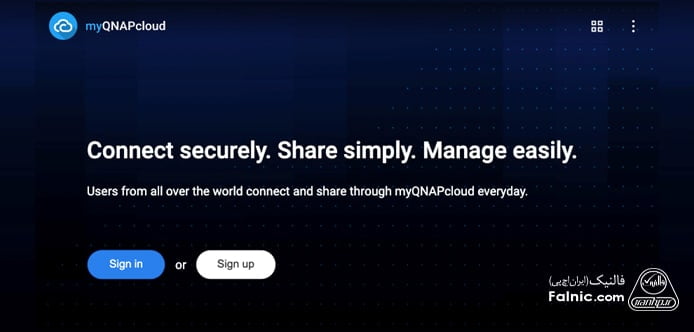
به My Devices بروید. دستگاه ثبت شده مرتبط با حساب کاربریتان همانند شکل زیر نشان داده میشود.
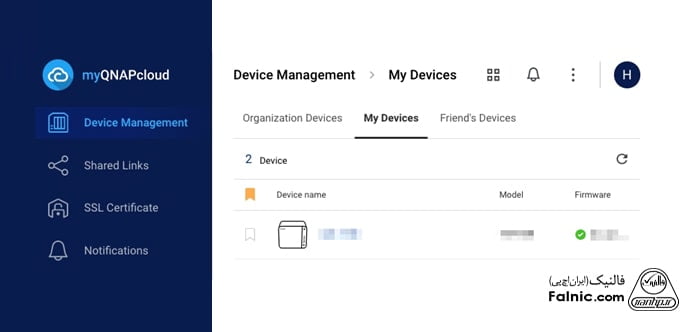
روی دکمه سه نقطه که کنار دستگاه قرار دارد کلیک کنید تا آدرس آیپی دستگاه و SmartURL را مشاهده کنید.
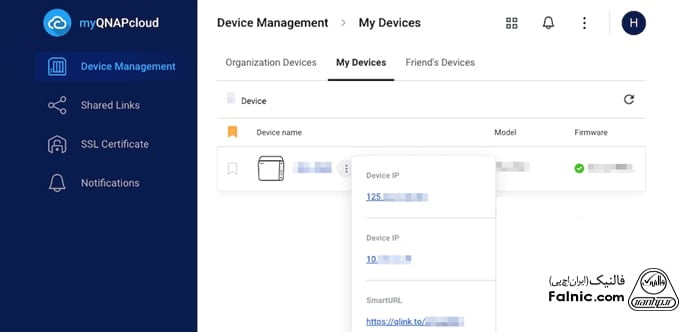
صفحه لاگین مرتبط با استوریج همانند شکل زیر نشان داده میشود.
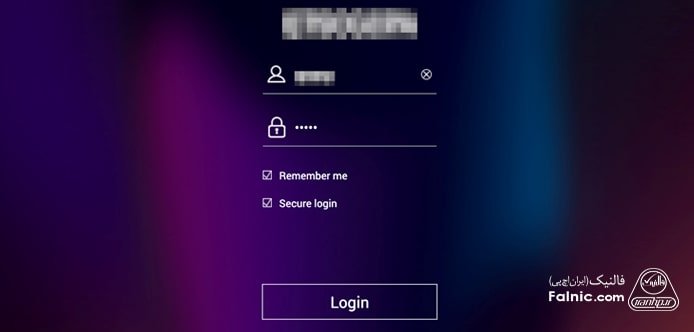
اکنون، میتوانید از راه دور به استوریج متصل شوید.
چگونگی ساخت SSD Cache
یکی از قابلیتهای کاربردی مهمی که کیونپ در اختیار کاربران قرار میدهد تعریف کش برای اطلاعات پر کاربرد است تا سرعت دسترسی به اطلاعات افزایش پیدا کند. البته، برای بهرهمندی از ویژگی فوق باید آنرا به شرح زیر پیکربندی کنید.
1. به مسیر Storage & Snapshots > Storage > Cache Acceleration بروید.
2. اکنون روی دکمه مثبت کلیک کنید تا پنجره Create SSD Cache باز شود. روی Next کلیک کنید.
3. اکنون باید یک یا چند SSD را بسته به تعداد دیسکهایی که در استوریج قرار دادهاید انتخاب کنید. نکته مهمی که باید به آن دقت کنید این است که تمام دادههای موجود در دیسکهای انتخاب شده حذف میشوند.
4. اکنون، باید نوع حافظه کش را انتخاب کنید. گزینههای قابل انتخاب به شرح زیر هستند:
| توضیحات | نوع کش |
|---|---|
| هنگامی که دادهها از یک LUN یا ولوم خوانده میشوند، QTS دادهها را در حافظه کش SSD کپی میکند تا درخواستهای خواندن اطلاعات با سرعت به سرانجام برسند. | فقط خواندنی (Read-only) |
| QTS ابتدا دادههای دریافتی را در حافظه کش SSD مینویسد. سپس، دادهها را به دیسک اصلی انتقال داده و از حافظه کش پاک میکند. در این حالت، فرآیند خواندن دادههای جدید که در کش قرار دارند سریعتر خواهد بود. | فقط نوشتنی (Write-only) |
| QTS از حافظه کش SSD برای ذخیرهسازی و بهبود سرعت خواندن و نوشتن اطلاعات استفاده میکند. | خواندنی-نوشتنی (Read-write) |
5. در این مرحله باید نوع RAID را انتخاب کنید. انتخاب نوع رید در شرایطی که مکانیزم محافظت از خرابی دیسک (Single، JBOD، RAID 0) وجود ندارد، زمانی که نوع حافظه کش در وضعیت Write-only یا Read-Write قرار داشته باشد، ممکن است منجر به از دست رفتن اطلاعات شود. همچنین به این نکته دقت کنید که RAID 10 بهترین عملکرد کش را در ارتباط با عملیات نوشتن ارائه میدهد. پس از انتخاب گزینههای موردنظر روی Next کلیک کنید.
هنگامی که فرآیند ساخت حافظه کش را انجام میدهید،کیونپ گزینه اختیاری پیکربندی SSD over-provisioning را در اختیارتان قرار میدهد. گزینه فوق اجازه میدهد درصدی از فضای ذخیرهسازی SSD را روی هر دیسک در گروه RAID برای بهبود عملکرد نوشتن و افزایش طول عمر دیسک رزرو کنید. پس از اینکه QTS گروه رید را ایجاد کرد، میتوانید مقدار فضای رزرو شده برای over-provisioning را کاهش دهید.
اگر در زمینه انتخاب مقدار فضایی که برای این منظور احتیاج دارید، تردید دارید، پیشنهاد میکنیم ابزار SSD Profiling Tool که در بخش App Center قرار دارد را دانلود و اجرا کنید.
6. در مرحله بعد باید حالت کش را انتخاب کنید. گزینههای قابل انتخاب به شرح زیر هستند:
| موارد استفاده توصیه شده | توضیحات | حالت کش |
|---|---|---|
| مجازیسازی، پایگاههای داده | فقط بلوکهای کوچک داده به کش SSD اضافه میشوند. بلوکهای بزرگتر به شکل مستقیما از طریق مکانیزمهای عادی استوریج در دسترس هستند. | Random I/O |
| استریمهای ویدیویی، عملیات دسترسی به فایلهای بزرگ | بلوکهای داده کوچک و بزرگ به کش SSD اضافه میشوند. در این حالت درخواستهای ورودی و خروجی متوالی و تصادفی به شکل سریعتری پردازش میشوند. | All I/O |
اگر نسبت گروه رید هارد دیسکها به حافظههای حالت جامد به شکل 3:1 یا بزرگتر است (هارد دیسکها بیشتر هستند) و گروه هارد دیسکها دارای رید 0، 5، 6 یا 10 است ممکن است یک گروه HDD RAID در ارتباط با عملیات ورودی/خروجی متوالی بهتر از گروه RAID SSD عمل کنند. اگر استوریج از معماری رید 0، 5، 6 یا 10 استفاده میکند و ظرفیت دیسکها سه برابر بیشتر از حافظه پنهان SSD است، باید گزینه Random I/O را انتخاب کنید.
7. اگر قصد پیکربندی تنظیمات پیشرفتهتر در ارتباط با کش SSD را دارید، گزینههای زیر در اختیارتان قرار دارد:
| توضیحات | تنظیمات |
|---|---|
| این مقدار حداکثر اندازه بلوکهای داده ذخیره شده در حافظه کش SSD را تعیین میکند. انتخاب اندازه بزرگتر ممکن است نرخ دسترسی به کش را بهبود بخشد، اما به همان نسبت فضای بیشتری برای کش مورد استفاده قرار میگیرد. مقدار پیشفرض 1 مگابایت است. | دور زدن اندازه بلوک (Bypass block size) |
| اجازه میدهد نحوه حذف دادهها از کش SSD را مشخص کنید. گزینههای قابل انتخاب به شرح زیر هستند: Least recently used: عملکرد حافظه کش را بهتر میکند، اما از منابع پردازنده مرکزی بیشتر استفاده میکند. این گزینه پیشفرض است. First in first out: استفاده از پردازنده مرکزی در مقایسه با حالت قبل کمتر است، اما ممکن است عملکرد حافظه کش را به میزان قابل توجهی کاهش دهد. | خطمشی جایگزینی حافظه کش (Cache replacement policy) |
8. روی دکمه Next کلیک کنید.
9. اکنون، باید انتخاب کنید کدام ولومها و LUNها میتوانند از کش SSD استفاده کنند. نکته مهمی که باید به آن دقت کنید این است که برای حفظ ایمنی دادهها، ولومها و LUNهای ایجاد شده روی یک دستگاه ذخیرهسازی خارجی نمیتوانند از کش SSD استفاده کنند، اگر نوع حافظه کش را Read-write تعیین کرده باشید.
10. روی دکمه Next کلیک کنید.
11. روی دکمه Create کلیک کنید.
12. یک پیام تایید ظاهر میشود. گزینه I understand را انتخاب کنید و سپس روی OK کلیک کنید. اکنون کش SSD با موفقیت ساخته شده و اجازه میدهد به اطلاعات پر کاربرد با کمترین تاخیر دسترسی پیدا کنید.
در این مقاله تلاش کردیم کانفیگ اولیه استوریج کیونپ را به صورت تصویری آموزش دهیم. در صورتی که به راه ندازی یا تعمیر استوریج کیونپ نیاز داشتید، متخصصان فالنیک در اولین فرصت کنار شما هستند.
سایر مقالات در زمینه راه اندازی استوریج های کیونپ را در لینکهای زیر بخوانید:
- آموزش ویدئویی راه اندازی استوریج کیونپ با نرم افزار Qfinder Pro
- تنظیمات اولیه qnap را چگونه انجام دهیم؟
خلاصه این مقاله
برای استفاده از استوریج کیونپ، ابتدا آن را به شبکه متصل کرده و نرمافزار QNAP Qfinder را نصب کنید. Qfinder دستگاه را شناسایی کرده و از طریق ویزارد راهاندازی، امکان پیکربندی اولیه شامل نام کاربری و رمز عبور را فراهم میکند. در گام بعدی، دیسکها را فرمت کرده و سطح RAID مورد نظر (مانند RAID 1 برای پشتیبانگیری) را انتخاب کنید. سیستم فایل مناسب (مانند NTFS یا EXT4) را برگزیده و در صورت نیاز، رمزگذاری اطلاعات را فعال نمایید. برای دسترسی از راه دور، یک حساب کاربری در myQNAPcloud ایجاد کرده و استوریج خود را با استفاده از ویزارد مربوطه در آن ثبت کنید. سپس میتوانید از طریق وبسایت myQNAPcloud به دستگاه خود متصل شوید. جهت افزایش سرعت، میتوانید کش SSD را فعال کنید. برای این کار، SSDهای مورد نظر را انتخاب کرده، نوع کش (فقط خواندنی، فقط نوشتنی یا ترکیبی) و نوع RAID برای SSDها را مشخص کنید. همچنین میتوانید حالت کش (Random I/O یا All I/O) و تنظیمات پیشرفتهتر مانند اندازه بلوک را پیکربندی نمایید تا دسترسی به اطلاعات پرکاربرد بهینه شود.