چگونه وارد بایوس کامپیوتر شویم؟

یادداشت ویراستار: این مطلب در فروردین 1400 توسط کارشناسان لپ تاپ و کامپیوتر فالنیک، بررسی و تایید شده است.
در این مقاله به معرفی بایوس و وظایف آن میپردازیم همچنین آموزش و نحوه ریست کردن بایوس در کامپیوتر و لپ تاپ را آموزش میدهیم. با فالنیک همراه باشید. برای اطلاع از قیمت لپ تاپ و قیمت کامپیوتر با گارانتی معتبر از فروشگاه فالنیک دیدن کنید.
BIOS چیست؟
BIOS مخفف Basic Input/Output System است. بایوس چیپی از نوع ROM است که روی مادربرد قرار دارد و دسترسی به تنظیمات سیستم کامپیوتری را در پایینترین سطح فراهم میکند. بایوس شامل دستوراتی است که چگونگی لود شدن سخت افزار کامپیوتری را انجام میدهد.
وظیفه بایوس چیست؟
4 کار اصلی بایوس عبارت است:
- تستی با نام POST – Power-On Self-Test که برای کامپیوتر مشخص میکند چه ملزوماتی برای بوت درست لازم است. این تست سخت افزاری مشخص میکند خطایی قبل از لود سیستم عامل رخ نداده است. اگر کامپیوتری مرحله POST را درست رد نکند صداهای بوق میشنوید که ترکیب انواع بوق بیانگر مشکل سیستم است.
- Bootstrap Loader که سیستم عامل را مکان یابی – Locate میکند. اگر سیستم عامل بتواند locate شود، بایوس کنترل را به آن میسپارد.
- BIOS drivers که درایورهای سطح پایین هستند که کنترل بیسیک عملیاتی به سخت افزار کامپیوتر میدهند.
- BIOS setup یا CMOS setup که برنامه پیکربندی است که با آن میتوانید تنظیمات سخت افزاری انجام دهید شامل تنظیمات سیستمی مثل تاریخ و زمان و پسوردهای کامپیوتر و …
برای اینکه بتوانید نسخه بایوس کامپیوترتان را ببینید، باید به تنظیمات بایوس دسترسی یابید. در صفحه اصلی بایوس، نوع بایوس و نسخه آن نمایش داده میشود. برخی انواع بایوس عبارتند از: AMI و Award و Phoenix.
چگونه وارد بایوس کامپیوتر شویم؟
1- هنگام بوت شدن سیستم با فشردن کلید hot key مثل کلید F2 یا Del میتوانید پروسه ریست را شروع کنید بسته به تولیدکنندگان مختلف، این دکمه متفاوت است مثلا F8 یا F10 یا Esc یا Tab. در ادامه لیست برخی از تولیدکنندگان و هات کی مخصوص آنها را مشاهده میکنید:
- Acer: F2 or DEL
- ASUS: F2 for all PCs, F2 or DEL for motherboards
- Dell: F2 or F12
- HP: ESC or F10
- Lenovo: F2 or Fn + F2
- Lenovo (Desktops): F1
- Lenovo (ThinkPads): Enter + F1.
- MSI: DEL
- Microsoft Surface Tablets: Press and hold volume up button.
- Origin PC, Samsung, Toshiba: F2
- Sony :F1, F2, or F3
به محض دیدن لوگوی برند تولیدکننده مثلا hp، دکمه Hot Key را فشار دهید.

اگر سیستم آنقدر سریع بوت میشود که فرصت زدن هات کی ندارید، باید fast startup را غیر فعال کنید:
- در کنترل پنل گزینه Power options را انتخاب کنید.
- گزینه Choose what the power button does را از سمت چپ بزنید.
- گزینه Change settings that are currently available را بزنید.
- تیگ گزینه Turn on fast startup را بردارید.
- حالا سیستم را ری استارت کنید و با زدن هات کی، وارد بایوس شوید.
این روش برای ویندوزهای نسخه 7 به بعد کاربرد دارد.
برای استفاده از خدمات و تعمیر لپ تاپ خود روی لینک بزنید.
ورود به بایوس UEFI
فرق ویندوز 10 و 8 و 8.1 با ویندوزهای نسخه قبل مثل ویتا و 7 این است که از ویندوز 8 به بعد بایوس های UEFI در دسترس شماست که هم گزینههای بیشتری ارایه میدهد و هم تجربه کاربری بهتری برای شما فراهم میکند. این بایوس ها، به صورت گرافیکی گزینهها را در اختیارتان قرار میدهد و با موس میتوانید کار کنید. حالا ببینیم چطور میتوانیم وارد بایوس های UEFI شویم.
برای ورود به بایوس UEFI در ویندوز 10، از تنظیمات ویندوز استفاده میشود:
1- Setting ویندوز را باز کنید. برای این کار، دکمه لوگوی Win را بزنید تا منوی استارت باز شود. حالا گزینهای که به شکل آیکون چرخ دنده را انتخاب کنید. میتوانید از میانبر Win + I هم استفاده کنید.
2- در پنجره تنظیمات گزینه Update & security را بزنید.

3- گزینه Recovery را از سمت چپ پنجره انتخاب کنید.
4- روی Restart Now کلیک کنید تا سیستم ریبوت شود.
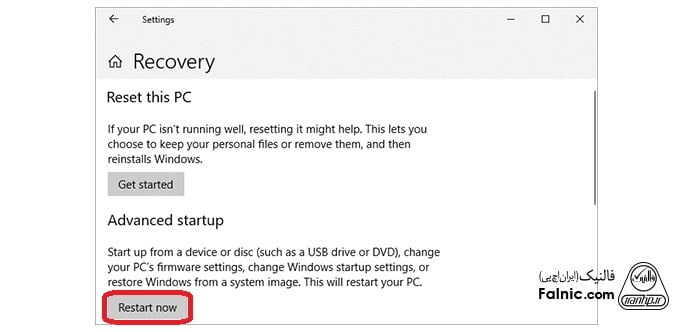
5- پس از بوت مجدد، منویی را میبینید که چهار گزینه زیر را دارد:
- Use a device
- Continue
- Turn off your PC
- Troubleshoot
گزینه Troubleshoot را بزنید.
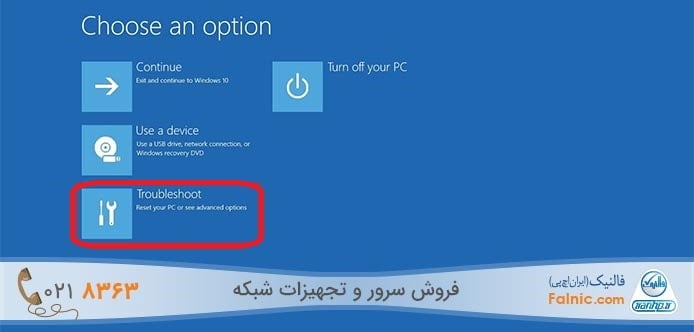
6- گزینه Advanced options و سپس UEFI Firmware Settings را انتخاب کنید. بدین ترتیب وارد بایوس ویندوز 10 میشوید.
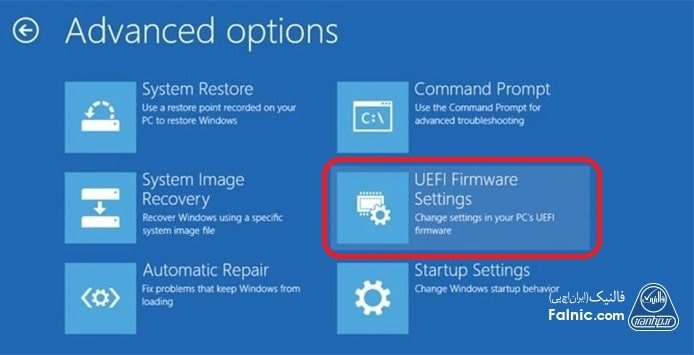
در ویندوز 8 و 8.1 کمی متفاوت است:
برای ورود به بایوس UEFI در ویندوز 8، به ترتیب زیر عمل کنید:
1- در پنجره تنظیمات، گزینه Change PC setting را بزنید.
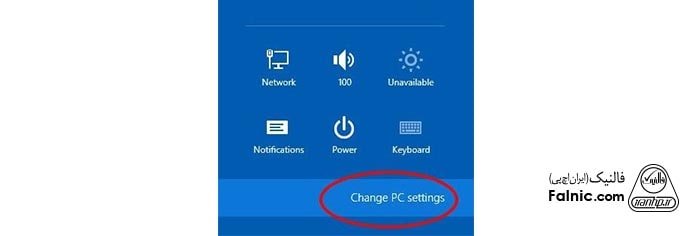
2- تب General را انتخاب کنید.
3- در بخش Advanced start-up روی Restart now بزنید.
برای ورود به بایوس UEFI در ویندوز 8.1، به ترتیب زیر عمل کنید:
- در پنجره تنظیمات، تب Update and Recovery را بزنید.
- گزینه Recovery را انتخاب کنید.
- در بخش Advanced start-up روی Restart now بزنید.
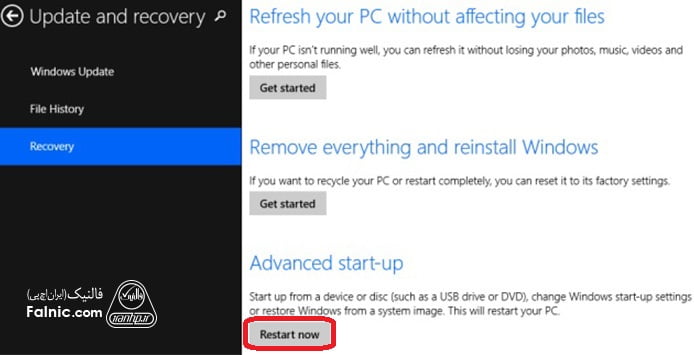
خلاصه این مقاله
مقاله به معرفی بایوس (BIOS) و نحوه دسترسی به تنظیمات آن در کامپیوتر و لپتاپ میپردازد. بایوس وظایف کلیدی مانند تست سختافزار اولیه (POST) و راهاندازی سیستمعامل را بر عهده دارد. برای ورود به بایوس، هنگام بوت شدن سیستم باید کلید میانبر (Hot Key) مخصوص سازنده (مانند F2، Del، F10 یا Esc) را فشار دهید. اگر سیستم سریع بوت میشود، میتوانید با غیرفعال کردن گزینه "Fast Startup" در تنظیمات Power Options ویندوز (از ویندوز ۷ به بعد)، فرصت کافی برای زدن کلید میانبر را فراهم کنید. در ویندوزهای ۸، ۸.۱ و ۱۰ که از بایوس UEFI پشتیبانی میکنند، روش ورود متفاوت است. در ویندوز ۱۰، از مسیر Settings > Update & Security > Recovery استفاده کرده و پس از Restart Now، گزینه Troubleshoot > Advanced options > UEFI Firmware Settings را انتخاب کنید. برای ویندوزهای ۸ و ۸.۱ نیز، از بخش تنظیمات PC و گزینه Advanced start-up برای ریستارت و دسترسی به UEFI استفاده میشود. این مراحل عملی، دسترسی و مدیریت تنظیمات بایوس را ممکن میسازد.








باعرض سلام و خسته نباشید
بنده. در دیوایس منیجر یک. اسکن زدم تصویرم نصف شد و دیگه به حالت فول اسکرین نرفت. حتا انیستال و نصب دستی و نصب از طریق درایو بوسترو هم انجام دادم نشد. بنده در گیمی که ۱۰۰ اف پی اس میگیرم با این رزولوشن که میرم ۲ تا۳ اف پی اس میده بهم.
به یک نفر گفتم تمام راهارو رفتم گفت باید ویندوزو عوض کنی
حالا. مادربورد من Msi قدیمی هست. وقتی وارد ستاپ بایوس میشم
اصلا چیزی برای نصب ویندوز از طریقفلش نیست لطفا کمک کنید
درود بر شما
ابولفضل عزیز، مشکل شما احتمالا مربوط به درایور گرافیک یا تنظیمات رزولوشن است. اگر برای نصب مجدد ویندوز در بایوس گزینهای برای بوت از فلش نمیبینید، مراحل زیر را دنبال کنید:
1. وارد تنظیمات بایوس شوید و گزینهای مثل “Boot Menu” یا “Boot Priority” را پیدا کنید. اطمینان حاصل کنید که “USB Boot” فعال باشد.
2. اگر مادربرد قدیمی است، شاید نیاز به بهروزرسانی بایوس داشته باشید تا از بوت از طریق USB پشتیبانی کند. این کار را از طریق سایت رسمی MSI انجام دهید.
3. گر USB کار نمیکند و بایوس از بوت فلش پشتیبانی نمیکند، میتوانید از طریق DVD درایو ویندوز نصب کنید.
موفق باشید.
سلام من وارد میشم ولی زبان چینی میخام ویندوز عوض کنم با فلش نمیدونم لطفن راهنمایی کنین ممنون میشم
درود بر شما
امیر محمد عزیز،
از کلیدهای Alt + Shift برای تغییر زبان کیبورد به انگلیسی استفاده کنید.
در بایوس، به دنبال گزینه Language یا Region بگردید.
زبان را از چینی به انگلیسی تغییر دهید.
تغییرات را ذخیره کنید و از بایوس خارج شوید.
وارد صفحه بایوس نمیشه همه کلید هارو امتحان کردم
باید بزنم یا نگه دارم
درود بر شما
امیر عزیز ،
مشکل شما میتواند ناشی از این باشد که دکمه درست را پیدا نکردید . برای رفع مشکل خود موارد زیر را انجام دهید.
معمولاً کلید ورود به بایوس F2، Del یا Esc است. برای لپتاپهای Dell، ممکن است F12 یا Fn+F2 باشد.
در زمان مناسب کلید را فشار دهید:
بلافاصله پس از روشن کردن کامپیوتر، کلید را به طور مکرر فشار دهید تا زمانی که وارد صفحه بایوس شوید.
کامپیوتر از برق بکش درست میشه من امتحان کردم.
چون بعدش کامپیوتر تنظیماتش ریست میشه
درود بر شما
محمد عزیز ،
از نظر شما ممنونیم. بازخوردهای شما ما را در تولید محتوای با کیفیت تر کمک می کند.
من وارد bios کامپیوتر شدم و بخش CSM support رو دسیبل کردم تا گزینه secure boot نمایش داده بشه وارد secure boot شدم و انابلش کردم و تصویر رو از دست دادم
و الان سیستم تصویر نمیده باید چیکار کنم
حتی باتری bios رو هم در اوردم و سرجاش گذاشتم ولی فرقی نکرد ممنون میشم راهنمایم کنید😭
درود بر شما
ـ peyman عزیز ،
این مشکل میتواند ناشی از تنظیمات بوت باشد .
برای رفع مشکل میتوانید کامپیوتر را ریستارت کنید.
در هنگام بوت شدن، کلید مناسب برای ورود به تنظیمات بوت (معمولاً F2، F10 یا Del) را فشار دهید.
UEFI Boot را فعال کنید.
Secure Boot را غیرفعال کنید.
تغییرات را ذخیره کنید و خارج شوید.
سلام مشکلت حل شد ؟ باید چکار کرد