چگونه بایوس را ریست کنیم؟

در این مقاله نحوه ریست کردن بایوس در کامپیوتر و لپ تاپ را آموزش میدهیم. با فالنیک همراه باشید. اگر قصد خرید سیستم جدید را دارید، میتوانید قیمت کامپیوتر و قیمت لپ تاپ را از کارشناسان فالنیک استعلام کنید.
چرا باید بایوس را ریست کنیم؟
برای اغلب کاربران، مشکلات BIOS غیر معمول است اما ممکن است برای رفع مشکل سخت افزاری، ریست پسورد بایوس، رفع مشکلات مربوط به بوت، لازم باشد ریست تنظیمات BIOS را انجام دهید. ریست بایوس، آن را به آخرین پیکربندی ذخیره شده ری استور میکند.
وقتی با عواملی مانند نیاز یه تنظیمات کارخانه، خرابی آورکلاکینگ، تنظیمات اشتباه بایوس و هر عاملی که اجازه بوت شدن سیستم را ندهد، روبرو هستید، باید بایوس را ریست کنید.
چگونه بایوس را ریست کنیم؟
برای ریست بایوس مادربرد ایسوس، و ريست كردن بايوس لپ تاپ با برندهای مختلف مثل لپ تاپ asus، لپ تاپ لنوو، لپ تاپ hp، لپ تاپ توشیبا روشهای مختلفی وجود دارد.
ریست بایوس به دو صورت نرم افزاری و سخت افزاری و به سه روش انجام میشود که در ادامه به آنها میپردازیم.
برای استفاده از خدمات و تعمیر لپ تاپ خود روی لینک بزنید.
ریست بایوس به صورت نرم افزاری
سادهترین و سریعترین روش ریست بایوس کامپیوتر، ریست کردن آن از طریق منوی BIOS هنگام بوت شدن سیستم است. این بهترین روش است البته اگر در استارت سیستم و دسترسی به منوی بایوس مشکلی نداشته باشید.
پس از ورود به بایوس سیستم (فشردن کلید del یا F2 هنگام بوت سیستم)، مراحل زیر را طی کنید:
1- پس از نمایش صفحه تنظیمات بایوس، برای ری استور کردن بایوس به دنبال گزینه ریست کارخانه که با یکی از عناوین زیر میبینید بگردید:
- Load Default
- Load Fail-Safe Defaults
- Load BIOS Defaults
- Load Default Settings
- Load Setup Default
- Get Default Values
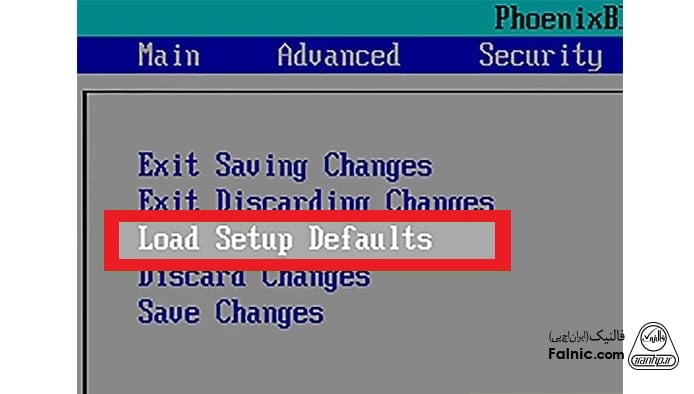
2- انجام ریست بایوس را تایید کنید.
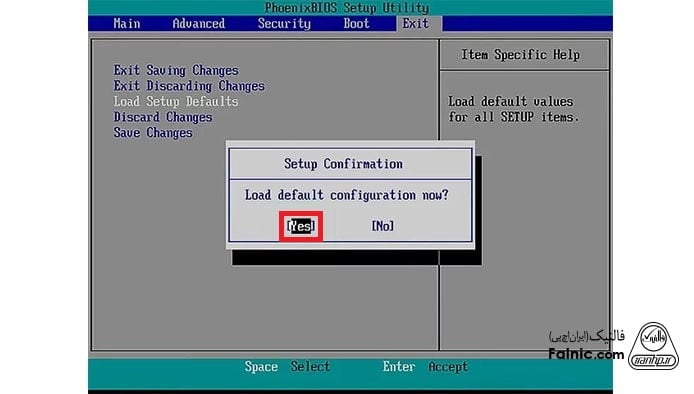
3- پس از انتخاب گزینه ریست کارخانه، با زدن دکمه F10 و یا انتخاب گزینه Save and Exit، از بایوس خارج شوید.
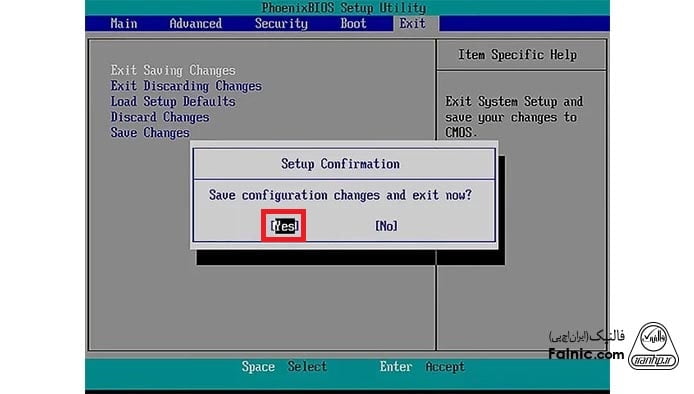
ریست بایوس UEFI در ویندوز 10
در این روش از تنظیمات ویندوز برای ریست بایوس استفاده میشود اما باید ابتدا وارد بایوس شویم.
- Setting ویندوز را باز کنید و گزینه Update & security و سپس گزینه Recovery را انتخاب کنید.
- روی Restart Now کلیک کنید تا سیستم ریبوت شود.
- پس از بوت مجدد، منویی را میبینید که باید گزینه Troubleshoot را از آن انتخاب کنید.
- گزینه Advanced options و سپس UEFI Firmware Settings را انتخاب کنید. بدین ترتیب وارد بایوس ویندوز 10 میشوید.
- ری استارت را تایید کنید.

ریست بایوس به صورت سخت افزاری
بیرون آوردن باتری و استفاده از جامپر دو روش دیگر در ریست بایوس است. این راهکارها باعث تخلیه برق چیپ میشود. با این کار تنظیمات بایوس به صورت تنظیمات کارخانه در میآید.
ریست بایوس با بیرون آوردن باتری و استفاده از CMOS جامپر را در ادامه آموزش میدهیم.
آموزش ریست بایوس با بیرون آوردن باتری
با قطع برق کامپیوتر و بیرون کردن باتری CMOSاز مادر برد میتوانید بایوس را ریست کنید. برای این کار به ترتیب زیر عمل کنید:
1- کامپیوتر را از برق در آورید و کابل برق را از کیس کامپیوتر جدا کنید. در واقع کامپیوتر از هر نوع منبع برقی چه برق پریز و چه برق باتری باید جدا شود.
2- درب کیس را باز کنید و باتری CMOS را از مادربرد جدا کنید.
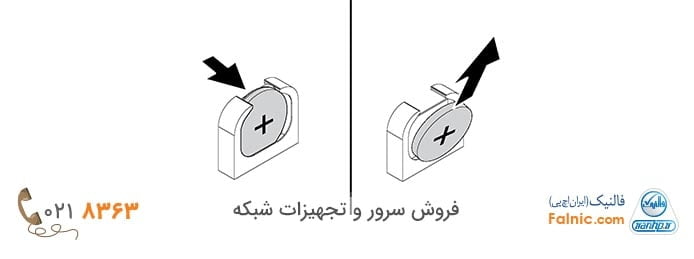
با توجه به دو عکس زیر به راحتی میتوانید باتری بایوس را از مادربرد خارج کنید.

3- دکمه پاور کیس را 15 ثانیه فشار دهید تا برق موجود در سیستم تخلیه شود.
4- باتری را به جایش برگردانید و درب کیس را ببندید.
5- کابل برق را به سیستم وصل کرده و روشن کنید.
جامپر چیست؟
جامپر متشکل از یه جفت پین است که برای بستن یا بای پس کردن مدار الکتریکی استفاده میشود و یک cap یا درپوش دارد که معمولا به رنگ مشکی، قرمز، آبی، سفید یا زرد است. jumper cap قطعه فلزی است که کاور پلاستیکی دارد و برای اتصال پین ها به هم استفاده میشود بدین ترتیب تنظیم یا پیکربندی خاصی را میتوان با آن انجام داد.
توجه داشته باشید که jumper cap را روی پین های درست قرار دهید وگرنه باعث خرابی و خسارت میشود.
Jumper در نزدیکی باتری بایوس و با عنوانهایی مثل CLEAR یا CLR یا CLEAR CMOSیا PSSWRD روی مادربرد قرار گرفته است.
جامپر در دو حالت تنظیم میشود:
- Short: وقتی که cap روی پین قرار دارد.
- Open: وقتی cap بداشته میشود.
البته جامپرهایی هستنند که بیشتر از دو پین دارند. در این حالت وقتی پین 1و 2 و یا پین 2 و 3 باشد، حالت Short را داریم.
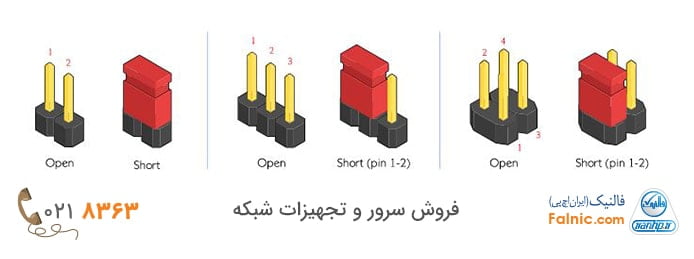
آموزش ریست بایوس با استفاده از جامپر
برای ریست بایوس با جامپر به ترتیب زیر عمل کنید:
- کامپیوتر را از برق در آورید و کابل برق را از کیس کامپیوتر جدا کنید. در واقع کامپیوتر از هر نوع منبع برقی چه برق پریز و چه برق باتری باید جدا شود.
- درب کیس را باز کنید و جامپر را روی مادربرد پیدا کنید.
- حالا سوئیچ جامپر را از جای خود درآورید و روی پین بعدی شیفت دهید. مثلا اگر روی پین 1 و 2 قرار دارد، روی پین 2 و 3 شیفت دهید.
- دکمه پاور را 15 ثانیه فشار دهید.
- سوئیچ جامپر را به حالت اول برگردانید و درب کیس را ببندید.
- کابل برق را به سیستم وصل کرده و روشن کنید.









سلام من گرافیک جدید خریدم نصب کردم جواب داد بعد دوساعتریست شد دیگه ویندوز بالا نیامد تو صفحه بایوس فریز شد چهارتا گرافیک تست کردم. ولی مادر برد هیچ کدوم رو نشناخت فقط جدیده رو میشناسه که اونم تو صفحه بوت هنگ میکنه هردکمه ای رو امتحان کردم کار نکرد لطفن کمکم کنید کارتم ۱۰۵۰ ۴ گیگ جی تی ایکس هستش
درود بر شما
کاربر عزیز,
مشکل شما میتواند از تنظیمات بایوس یا ناسازگاری مادربرد با کارت گرافیک باشد. پیشنهاد میشود ابتدا بایوس را ریست کنید (از طریق دکمه یا درآوردن باتری مادربرد چند دقیقه)، سپس سیستم را روشن کنید. در صورت امکان بایوس مادربرد را به آخرین نسخه آپدیت کنید. اگر باز هم مشکل ادامه داشت، احتمال خرابی اسلات PCIe یا ناسازگاری سختافزاری وجود دارد و نیاز به بررسی تخصصی مادربرد خواهد بود.
سلام لب تاب لنوو ویندوز 10 نصب کردم از داخل سایت لنوو نرم افزار هاشو دانلود کردم بایوس هم نصب کردم الان میخوام وارد تنظیمات بایوس شم رمز میخواد که من ندادم چکار کنم لب تاب باز نشه کمکم کنید لطفا
درود بر شما
اگر پس از آپدیت بایوس لپتاپ لنوو ویندوز 10، هنگام ورود به تنظیمات بایوس رمز میخواهد و شما رمزی وارد نکردهاید، احتمال دارد رمز پیشفرض فعال شده یا از قبل رمز داشته، در این صورت ابتدا مدل دقیق لپتاپ را بررسی کنید، سپس با پشتیبانی رسمی لنوو تماس بگیرید و با ارائه اطلاعات مالکیت درخواست حذف یا ریست رمز بایوس بدهید، از باز کردن دستی لپتاپ یا تلاش برای ریست سختافزاری بدون تجربه خودداری کنید چون ممکن است آسیب بزند، در صورت نیاز میتوانید به تعمیرگاه معتبر مراجعه کنید تا با ابزار مخصوص بایوس را ریست کنند، بهطور کلی بدون رمز یا کمک فنی امکان ورود به بایوس وجود ندارد.
سلام وقت بخیر
اومدم بایوس مادربرد رو بروزرسانی کنم، آخرین نسخه بایوس رو از سازنده دانلود کردم روی فلش ریختم و از طریق این کابل های افزایش طول USB3 به سیستم زدم تا 90% رفت ولی ظاهرا در اخر یه قطعی وصلی در مسیر ایجاد شد و همه چی به یکباره سیاه شد! و دیگه تصویر نمایش داده نمیشه! من ریسست از طریق باطری و جامپر رو بارها انجام دادم ولی فرقی نکرده و تصویر نمیده و صفحه مانتیور کاملا سیاه هست!!
آیا مادربروردم سوخته ؟ آیا راه حلی وجود نداره که بشه درستش کرد ؟
خیلی ممنونم
مادربردم : MSI A78 – G41
درود بر شما
در حین آپدیت بایوس مادربرد MSI A78-G41، بهدلیل قطع و وصل شدن کابل USB، بایوس آسیب دیده و سیستم دیگر تصویر نمیدهد، با ریست باطری و جامپر هم درست نمیشود، مادربرد نسوخته اما بایوس بریک شده، برای حل مشکل باید چیپ بایوس با پروگرامر مخصوص مثل CH341A دوباره فلش شود یا چیپ آن تعویض گردد، بهترین راه مراجعه به تعمیرکار متخصص مادربرد است.
سلام وقت بخیر!
کامپیوتر من زمانی که روشن میکنم درخواست رمز بایوس را داره و البته رمز بایوس را هم متاسفانه یادم رفته خودم رمز داده بودم و الان نمیدونم چیکار کنم
مدل کامپیوتر من: dell optiplex 7080 tower است
در یوتیوب هم ویدیو های نگاه کردم هیچ کدام کار امد نبود و روی مادر برد هم هیچ jumper نیست .
لطفا رهنمایی کنید منو !
درود بر شما
اگر رمز بایوس کامپیوتر Dell OptiPlex 7080 را فراموش کردهاید و روی مادربرد جامپر ریست وجود ندارد، تنها راه مطمئن، تماس با پشتیبانی رسمی Dell است؛ با ارائه شماره سریال (Service Tag) و اثبات مالکیت، آنها کدی برای حذف رمز در اختیارتان میگذارند، چون مادربردهای Dell رمز را در چیپ جداگانهای ذخیره میکنند و با ریست باتری یا جامپر پاک نمیشود، تعمیرکاران حرفهای هم با ابزار خاص (مثل پروگرامر یا کد جنراتور) میتوانند قفل را بردارند.
سلام سیستم من اصلاً بوت نمیشه حتی تصویر به مانیتور نمیاد که بخوام برم داخل ویندوز یا همون ست اپ… میگن مشکل از پروگرام بایوسه …حالا این چجوری میشه بایوس مادربرد رو پروگرام کرد.. باتری در آوردم …نشد رم عوض کردم سی پی یو داغ میشه فن ها کار میکنن هیچ بوق و بیپی نمیزنه جامپر JBAT1 رو مادربرد هست برای کلیر سیموس اونو باید اتصال بدم؟؟؟. لطفاً جواب بدید
درود بر شما
اگر سیستمتان روشن میشود ولی تصویر نمیدهد، بوق نمیزند و فقط فنها کار میکنند، احتمال خرابی بایوس زیاد است؛ برای پروگرام مجدد بایوس، باید با ابزار مخصوص مثل پروگرامر CH341A، فایل بایوس را روی چیپ بایوس مادربرد بریزید؛ کلیر CMOS با جامپر JBAT1 کمکی به بایوس خراب نمیکند، فقط تنظیمات را ریست میکند؛ اگر خودتان ابزار ندارید، بهترین راه مراجعه به تعمیرکار متخصص برای پروگرام بایوس است.
سلام ببخشید فن سی پی یو من با بالاترین دور سر و صدای بالای هم دارع میچرخه فن هم عوض کردم نشد ممنون از راهنماییتون
درود بر شما
اگر فن CPU با صدای زیاد و دور بالا دائم میچرخد و با تعویض فن هم درست نشده، ممکن است مشکل از عدم تشخیص درست دمای CPU توسط مادربرد، خرابی سنسور، بایوس معیوب، یا نبودن خمیر حرارتی باشد، بهتر است ابتدا بایوس را آپدیت یا ریست کنید، از وجود خمیر حرارتی مطمئن شوید و اگر مشکل ادامه داشت، مادربرد بررسی شود.
ممنون خدا خیرتون بده داشتم از استرس می مردم
درود بر شما
مبین عزیز، خوشحالیم که توانستیه ایم به شما کمک کنیم. نظرات شما انرژی بخش تیم فالنیک است.
سلام . وقتی که ویندوز بالا میاد 15ثاتیه بعد سیستم خاموش میشه کامل قبل از خاموشی اون پایین میزنه ریکاوری بایوس و خاموشی بعد از 15ثانیه میشه کمک کنید ممنونم
درود بر شما
امیرحسین عزیز، پیغام “ریکاوری بایوس” نشاندهنده مشکل در تنظیمات یا فایلهای بایوس است. برای رفع مشکل میتوانید راهکارهای زیر را امتحان کنید:
1. باتری مادربرد را که یک باتری سکهای کوچک است، خارج کنید و پس از چند دقیقه دوباره سر جایش قرار دهید.
2. به سایت سازنده مادربرد بروید و فایل بهروزرسانی بایوس را دانلود کنید. سپس، طبق دستورالعمل سایت، بایوس را از طریق USB فلش کنید.
3. سیستم برقرسانی پاور را بررسی کنید.
موفق باشید.
با سلام و احترام
ببخشید من وقتی ویندوز ۷نصب میکنم تا مرحله آخر میره و وقتی سیستم ریستارت میشه دوباره از اول میاد باید چیکار کنم لطفاً کمک کنید.
درود بر شما
سعید عزیز، احتمالا مشکل شما به به تنظیمات بوت مربوط میشود. برای رفع مشکل، روند زیر را طی کنید:
1. هنگام روشن شدن سیستم، (بسته به مادربرد) کلیدDEL یاF2 را بزنید تا وارد تنظیمات BIOS شوید. در بخش Boot Order، گزینهHard Drive یاHDD را بهعنوان اولین بوت قرار دهید (بهجای DVD یا USB).
2. پس از اتمام نصب و اولین ریستارت، دیسک نصب ویندوز ۷ یا فلش را از سیستم خارج کنید.
3. سیستم را دوباره راهاندازی کنید. ویندوز باید از روی هارد دیسک بوت شود.
اگر مشکل رفع نشد، میتوانید با شماره 0218363 تماس بگیرید و از همکاران ما در فالنیک، راهنمایی بیشتری دریافت کنید.
موفق باشید.
سلام وقتتون بخیر خسته نباشید خیلی خیلی ممنون میشم اگه بتونید منو راهنمایی کنید من لپ تاپ دارم وی لپتاپم یکی اومده خودم نبودم ویندوز ۱۰ نصب کرده الا هاردو نمیشناسه میخوام برم داخل بایوس ولی بایوس
پسوردشو یادم رفته حالا باید چیکار کنم که بتونم بایوس لپ تاپ و ریست کنم لپ تاپم اچ پی این شمارمم میدم اگه تونستی پیغام بدید
درود بر شما
محمد عزیز، برای ریست کردن پسورد بایوس لپتاپ HP، میتوانید راهکارهای زیر را امتحان کنید:
1. لپتاپ را خاموش کنید و پس از بازکردن در پشتی لپتاپ، باتری دایرهایشکل بایوس (CMOS) را برای 5-10 دقیقه از جای خود خارج کنید. سپس دوباره جا بزنید و لپتاپ را روشن کنید.
2. هنگام روشن شدن، کلیدهای پیشفرض مثل F10، F2، یا ESC را برای ورود به بایوس امتحان کنید. برخی لپتاپها رمز پیشفرض ندارند.
3. برخی مدلهای HP گزینهای به نام “HP SpareKey” دارند که برای ریست پسورد بایوس استفاده میشود. در صفحه بایوس به دنبال این گزینه بگردید.
موفق باشید.
درود بر شما
ارور دیسک داره سیستمم هاردو تعویض کردم تاثیری نداشت بازم ارور دیسک میده
درود بر شما
حمید عزیز، اگر بعد از تعویض هارد همچنان ارور دیسک میبینید، راهکارهای زیر را امتحان کنید:
1. کابل اتصال هارد را بررسی کنید.
2. هارد را به یک پورت SATA دیگر روی مادربرد متصل کنید
3. وارد تنظیمات BIOS شوید و مطمئن شوید حالت SATA روی AHCI یا حالت صحیح تنظیم شده باشد.
اگر این راهکارهای جواب نداد، احتمالا مشکل از مادربرد. برای راهنمایی بیشتر، میتوانید با شماره 0218363 تماس بگیرید.
موفق باشید.
سلام،ببخشید بنده به کامپوترم یه اشتباهی کردم u key دادم و الان هر وقت uab را به سیستمم وصل میکمم کیسم ارور میده
درود بر شما
محمد عزیز،
برای رفع مشکل خود u key را از رجیستری حذف کنید یا از ابزار USBDeview برای حذف یو اس بی از سیستم استفاده کنید.
سلام من تنظیمات بایوس رو دستکاری کردم و وقتی ریست میدم اصلا مثل دفعاتی صفحه مادربرد و بالانمیاره و یه راست میره رو ویندوز حتی هر دکمه ای هم میزنم فایده نداره اگر من باتری رو در بیارم و بزارم سر جاش این مشکل درست میشه !
درود بر شما
امیرعلی حضرتی عزیز،
برای رفع مشکل خود باتری CMOS را برای چند دقیقه از مادربرد خارج کنید. باتری را دوباره در مادربرد قرار دهید. سیستم را روشن کنید. در هنگام بوت شدن سیستم، کلید مربوطه برای ورود به بایوس را فشار دهید (معمولاً F2 یا Del). به دنبال گزینه “Load Defaults” یا “Load Setup Defaults” بگردید. این گزینه را انتخاب کنید و تغییرات را ذخیره کنید.
سلام و خسته نباشید
میدونید دلیل روشن شدن کامپیوتر چیه
برق رفت بعد از اومدن کیس روشن شد اما بوق نمیزنه تصویر هم ندارم اما همه چی کار میکنه البته خاموش هم نمیشه از برق میکشم
درود بر شما
رضا عزیز،
مشکل میتواند ناشی از پاور یا مادربرد باشد. برای رفع مشکل، از یک پاور دیگر استفاده کنید یا از یک متخصص کامپیوتر کمک بگیرید.
خدا خیرت بده داشتم سکته میکردم فک کردم سوخت
درود بر شما
میلاد عزیز، خوشحالیم که توانسته ایم به شما کمک کنیم. نظرات شما انرژی بخش تیم فالنیک است.
سلام خسته نباشید من رم های دوتای اولی رو بوست دادم ک الا هر رمی در دوجای گاه اول نصب کنم سیستم چراغ قرمز رم روشن میشه ک سیستم چکاپش کامل نمیشه ک روشن بشه بره ب ریبوت!,برداشتن باتری رو رفتم ولی کار نکرد بعد از طریق ویندوز ۱۰ رفتم ک دارمش ولی قسمت اخرشو نداره برام ک گزینه تراپلینگ شات رو بزنم! کمکم کنید لطفا.
خیلی ممنون از سایتتون خیلی کمکم کرد واقعا ممنونم ممنون
درود بر شما
محمدجواد عزیز، خوشحالیم که توانسته ایم به شما کمک کنیم. نظرات شما انرژی بخش تیم فالنیک است.
سلام من یک کامپیوتر دارم ی چند روز کار داشتم نرفتم کیس را روشن کنم پس از چند روز روشن کردم تیک سلامت اش وارد شد ولی مینویسد موس ۱ و کیبورد ۱ وقتی مجموع شو میزنه۰ و اخر نوشته تنظیمات را وارد و تنظیمات بایوس وارد کنید و زده برای اجرا اف ۱ را فشار دهید
درود بر شما
عمران عزیز،
ممکن است اسلات های رم مادربرد مشکل داشته باشند. برای رفع مشکل تنظیمات رم را به حالت پیش فرض برگردانید. اورکلاک را غیرفعال کنید و تنظیمات رم را در BIOS به حالت پیش فرض برگردانید. رم ها را در اسلاتهای مختلف مادربرد امتحان کنید. از یک برنامه تست رم مانند MemTest86+ برای بررسی درودت رم ها استفاده کنید.
سلام برشما
عمران بشیری فرد عزیز
این مشکل می تواند ناشی از اورکلاک رمها و مشکلات سختافزاری رمها باشد، برای رفع مشکل خود تنظیمات اورکلاک رمها را به حالت پیشفرض بازگردانید.
رمها را به صورت جداگانه تست کنید.
رمها را در اسلاتهای دیگر مادربرد نصب کرده.
واقعا ازتون متشکرم نمیدونم با چه زبونی میتونم از تون تشکر کنم واقعا ممنون بخاطر این مقاله که خیلی به من کمک کرد
درود بر شما
امیرحسین عزیز، خوشحالیم که توانسته ایم به شما کمک کنیم. نظرات شما انرژی بخش تیم فالنیک است.
جهان سپاس، مطالب تان خیلی به درد خورد.
واقعا باریکلا داری خیلی خیلی مطالبت به درد خورد یه دنیا ممنون
با سلام و وقت بخیر
مهدی عزیز، خوشحالیم که این مطالب برای شما مفید بوده است.
چه کار کنم که کامپیوتر از صفحه سیاه سفید د خار ج وبه صفحه نمایش آیکن ها برود
ممنون عالی بود
درود بر شما
کاربر عزیز، خوشحالیم که توانسته ایم به شما کمک کنیم. نظرات شما انرژی بخش تیم فالنیک است.
تازه لپ تاپ تعمیر کردم و باطری بایوس و باطری لپ تاپ عوض شد و یک رم هم اضافه شد، وقتی تحویل گرفتم اومدم ویندوز رو عوض کنم اما موقعی که ویندوز نصب میکردم سیستم به طور خودکار نه دی وی دی نه هارد رو بوت نمیکرد و باید کلید f10 میزدم تا بوت منیجر بیاد و گزینه هارد یا دی وی رو میزدم، الان هم که ویندوز نصب شده بوت انجام نمیشه باز هم باید f10 بزنم تا بوت منیجر بیاد و هارد رو انتخاب کنم تا ویندوز بالا بیاد، هر کاری هم کردم درست نشد، حتی رم جدید رو جدا کردم و رم جدید هم رو لپ تاپ گذاشتم باطری لپ تاپ در آوردم اما باز بوت خودکار انجام نمیشه
درود بر شما
مجتبی عزیز ، این مشکل میتواند ناشی از تنظیمات بوت در بایوس باشد که به درستی انجام نشده است.
برای رفع مشکل خود میتوانید لپ تاپ را ریستارت کنید.
در هنگام بوت شدن، کلید مربوطه برای ورود به بایوس را فشار دهید (معمولاً F2 یا Del).به دنبال گزینه Boot Order یا Boot Priority بگردید.هارد دیسک یا SSD خود را به عنوان اولین گزینه بوت انتخاب کنید.تغییرات را ذخیره کنید و از بایوس خارج شوید.
سلام میگم این کار به اطلاعات هارد یا قبلا تنظیماتی با کارت گرافیک تو خود ویندوز انجام دادم صدمه یا کاری نمی کنه باهاشون ؟ یا تنظیمات گرافیک کی تو ویندوز انجام دادم بر نمی گردون جال اول ؟
درود بر شما
امیر عزیز ،
ریست کردن بایوس به اطلاعات هارد شما صدمهای نمیزند.
ممکن است تنظیمات کارت گرافیک در ویندوز را به حالت اول برگرداند.
اگر میخواهید تنظیمات کارت گرافیک را حفظ کنید، قبل از ریست کردن بایوس از آنها نسخه پشتیبان تهیه کنید.
بسیار شفاف و عالی توضیح دادید ممنون
درود بر شما
فرهاد عزیز، خوشحالیم که توانسته ایم به شما کمک کنیم. نظرات شما انرژی بخش تیم فالنیک است.
سلام
سوالی داشتم که مدتیه خیل درگیرشم اکر بتونید کمکم کنید ممنون میشم
در مادربوردهای مختلف آسی های بایاس مختلف هستند در بعضی مادر بوردها ما آی سی بایوس در اون حالتی که بشه از روی سوکتش جدا کرد نیست و مثل چیپ ها برروی مادربردها قرار دارند،در مدلهایی که ای سی جدا میشد خب خیلی راحت ای سی رو برمیداشتیم و با یه پروگرامر به راحتی دوباره بایاس رو درش برنامه نویسی یا اپدیدت میکردیم که کار راحتی بود،حال در مادربوردهایی که ای سی بایوس جدا نمیشه و سیستم تصویر نمیده چطور باید بایوسش رو دوباره تنظیم کنیم؟
ممنون میشم پاسخ رو برام ایمیل کنید
سلام.آیسی بایوس رو با هیتر جدا یا با استفاده از کلیپس رابط پروگرامر ،آیسی رو پروگرام میکنیم
درود بر شما
ـ Mohammad ariya عزیز ،
برای رفع مشکل خود میتوانید جامپر بایوس را پیدا کنید: دفترچه راهنمای مادربرد را برای پیدا کردن محل جامپر بایوس مطالعه کنید.
جامپر را برای چند ثانیه جابجا کنید: جامپر را به حالت Clear CMOS یا CLR CMOS جابجا کنید و 15 ثانیه صبر کنید.
جامپر را به حالت اولیه برگردانید: جامپر را به حالت قبلی خود برگردانید و سیستم را روشن کنید.
ممنون بسیار منظم و کامل توضیح دادید
درود بر شما
سالار عزیز، خوشحالیم که توانسته ایم به شما کمک کنیم. نظرات شما انرژی بخش تیم فالنیک است.
سلام و خسته نباشید خیلی ممنون از مطالب مفیدتون و یه سوال داشتم من الان یه کارت گرافیک دارم و کارت گرافیک مادربرد هم آمبرد هست. من چکار کنم بدون درآوردن کارت گرافیک گرافیک پشفرض رو گرافیک آمبرد قرار بدم؟
خیلی ممنون میشم جواب بدین من این مشکل رو دارم و هی باید کارت گرافیک رو دربیارم و دوباره بزارم.
درود بر شما
مصطفی عزیز ،
برای رفع مشکل خود میتوانید از روش های زیر استفاده کنید.
1. تنظیمات BIOS :
کامپیوتر را ریستارت کنید.
در هنگام بوت شدن، کلید مناسب برای ورود به BIOS (معمولاً F2، F10 یا Del) را فشار دهید.
به دنبال گزینه مربوط به گرافیک بگردید (معمولاً در بخش Advanced یا Integrated Peripherals).
گرافیک آنبرد را به عنوان گرافیک پیش فرض انتخاب کنید.
تغییرات را ذخیره کنید و خارج شوید.
2. نرم افزار:
نرم افزار تنظیمات کارت گرافیک را اجرا کنید (مانند NVIDIA Control Panel یا AMD Radeon Settings).
به دنبال گزینه مربوط به چند کارت گرافیک بگردید (معمولاً در بخش Multi-GPU یا Switchable Graphics).
گرافیک آنبرد را به عنوان گرافیک فعال انتخاب کنید.
واقعا ممنونم ازتون.اون قسمت در آوردن باتری واقعا کمکم کرد و مشکل کامپیوترم که تصویر بالا نمیاورد رو حل کرد
درود بر شما
حسام عزیز، خوشحالیم که توانسته ایم به شما کمک کنیم. نظرات شما انرژی بخش تیم فالنیک است.