روش های افزایش سرعت و تقویت سیگنال مودم wifi
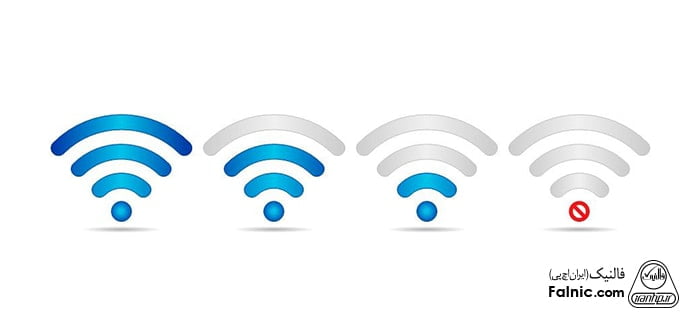
در این مقاله به بررسی ۱۲ راهکار برای جلوگیری از قطعی وای فای، افزایش سرعت و تقویت سیگنال مودم wifi میپردازیم. با فالنیک همراه باشید.
انجام تست سرعت مودم وای فای
قبل از اینکه وای فای را بابت سرعت کم سرزنش کنید بهتر است اینترنتی که از شرکت – ISP گرفتهاید را بررسی کنید.
کابل اترنت را به کامپیوتر و مودم وصل کنید. اگر از لپ تاپی استفاده میکنید که پورت اترنت ندارد از تبدیل اترنت به USB استفاده کنید. تست سرعت را اجرا کنید تا سرعت اینترنت را ببینید. اگر سرعت خوب بود همین تست را با به صورت بیسیم انجام دهید ولی حتما باید نزدیک مودم باشید. اگر سرعت کنار مودم خوب بود، حالا باید در جاهای دیگر هم تست کنید و سرعت را بسنجید. اگر سرعت خوب نبود ایراد از پوشش وای فای در خانه و محل کار شماست که با استفاده از راهکارهایی که در ادامه آمده میتوانید اقدام به افزایش سرعت و تقویت سیگنال مودم wifi کنید.
۱۲ روش برای افزایش سرعت و تقویت سیگنال مودم wifi
روترها و مودمهای وای فای، دسترسی به اینترنت و یکپارچگی بین تکنولوژیهای هوشمند مثل تلویزیون هوشمند و دستیار مجازی و یخچال را فراهم میکنند. اما سرعت در وای فای نکته قابل توجهی است که با استفاده از راهکارهایی مناسب میتوان آن را بهبود داد.
مکان قرارگیری مودم مساله مهمی است. چون وای فای با امواج و سیگنال کار میکند، فرکانس و نوع آنتن و مکان آن عوامل مهمی در کارایی وای فای است. دیوارها و موانع، کار را برای وای فای سخت میکنند. همچنین پوشش دادن محوطه بیشتر از توان انتقال مودم روی کارایی آن تاثیر دارد.
برخی مواقع سرعت اتصال شما از حالت ایدهآلتان کمتر است. شاید دستگاه ناشناسی به شبکه شما وصل است یا آنتن جابجا شده است. در ادامه 12 راهکار برای تقویت سیگنال wifi و اتصال بهتر ارایه میشود.
برای آشنایی بیشتر با مودم و وظیفه آن مقاله “مودم چیست و چه کاربردی دارد؟” را مطالعه کنید.
1- نکات مهم در محل قرارگیری مودم
وای فای تابش الکترومغناظیسی است. برخی چیزها باعث بلاک شدن آن میشوند و برخی هم آن را عبور میدهند.
همه جای خانه توزیع سیگنال به صورت یکسان نیست. مودم و روتر را تا حد امکان در مرکز خانه قرار دهید تا همه جا بتواند بیشترین سیگنال را داشته باشد.
برخی اجسام باعث بازتابش سیگنال میشوند به جای عبور دادن آن. مودم نباید با وسایل فلزی احاطه شده باشد در نتیجه آشپزخانه و نزدیک یخچال و کمد ابزارها جای مناسبی نیستند و حتی لولههای آب فلزی و میلگردهای داخل دیوار ممکن است مشکل ساز شوند.
مودم و روتر را نزدیک وسایل الکترونیکی و دستگاههای انتقال رادیویی نگذارید مثل سیستم های تلفن بی سیم و مایکروویو و مانیتور بچه. مثلا تلفن بی سیم و روتر وای فای با فرکانس رادیویی یکسان کار میکنند در نتیجه باعث تداخل میشوند. اگر مودم به تلفن خیلی نزدیک باشد ممکن است با تاخیر یا کیفیت پایین در تلفن مواجه شوید. مایکروویو هم در کاهش سرعت مودم تاثیر زیادی دارد و اگر مایکرو فر روشن باشد باید فرکانس را از 2.4GHz روی 5 GHz تنظیم کنید.
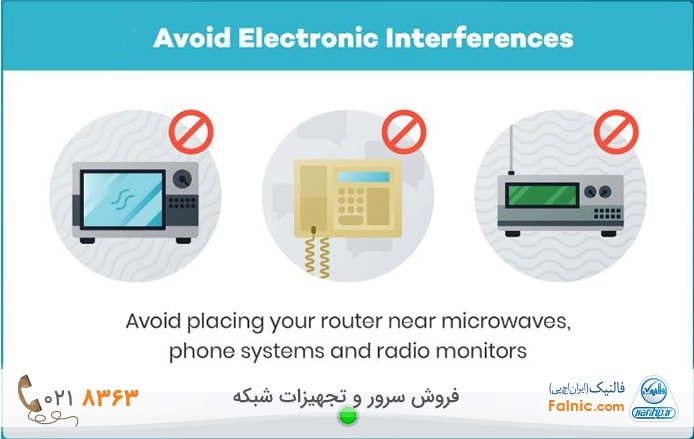
آب هم از مواردی دیگری است که سیگنال را جذب میکند در نتیجه مودم را نزدیک آکواریوم، استخر و وان نگذارید.
مودم را نزدیک دیوارهای کلفت نگذارید چون دیوار کلفت از دیوار نازک، سیگنال وای فای بیشتری را جذب میکند. حتی اگر بتوانید یک دیوار را بین خود و روتر حذف کنید کارایی بهتری خواهید داشت.
سعی کنید مودم در جای بلند قرار گیرد مثلا روی میز یا طبقه. در غیر این صورت پخش امواج رادیویی و توان مودم کم میشود.
مودم را در جای پر رفت و آمد نگذارید. همچنین هرچه تعداد افرادی که از وای فای استفاده میکنند بیشتر باشد، اتصال ضعیفتری دارید.
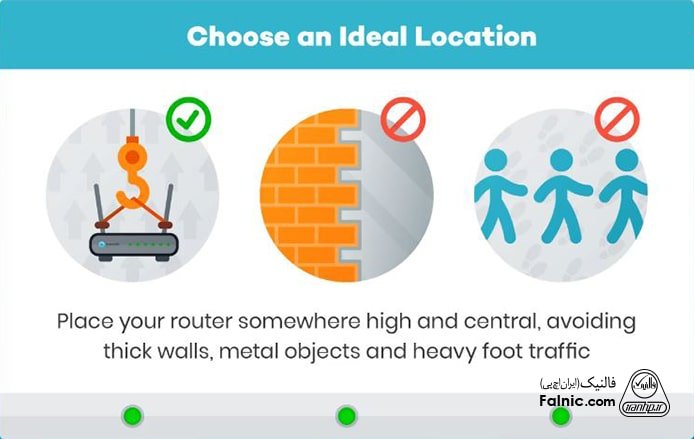
در آپارتمانها همپوشانی وای فای ها باعث کاهش سرعت میشود در نتیجه بهتر است کانال مودم را عوض کنید و روی 5 GHz تنظیم کنید.
مودم و روتر را در فضای بسته مثلا جعبه یا پشت کتاب ها قرار ندهید تا هم کمتر گرم شود و هم سیگنال بهتری پخش کند.
اگر مودم دارای آنتن بیرونی است توجه کنید که آنتن به شکل عمودی قرار گیرد.
میتوانید از ابزارها در برای دیدن پوشش شبکه خود استفاده کنید مثلا Heatmapper و inSSIDer. بدین ترتیب میتوانید نقاط قوی و ضعیف شبکه وای فای خود را بسنجید. برخی اپهای موبایلی مانند Netgear WiFi Analytics نیز در این زمینه وجود دارد.
2- تغییر کانال وای فای
کاربرانی که در شهرهای بزرگ و مناطق پرجمعیت زندگی میکنند بیشتر با موضوع تداخل سیگنالها مواجه هستند. سیگنالهای دیگر شبکههای بیسیم روی سرعت تاثیر دارد. بسیاری از مودمها و روترها به صورت پیش فرض روی کانال 1 و 6 تنظیم شدهاند. در نتیجه امکان تداخل افزایش مییابد. اگر به وجود تداخل مشکوک هستید یکی از frequency band ها که با دیگر کانالها تداخل ندارد را انتخاب کنید.

روترهای جدید دارای ویژگی انتخاب اتوماتیک کانال ایدهآل هستند و کانالی را انتخاب میکنند که با همسایگان شما یکی نباشد. اگر مدل روترتان قدیمی است یا مدل ارزان قیمتی است که فقط از یک کانال پشتیبانی میکند، از ابزارهایی مثل Fing استفاده کنید و شبکه را اسکن کنید تا ببینید چه دستگاههایی به شبکه وصل هستند.
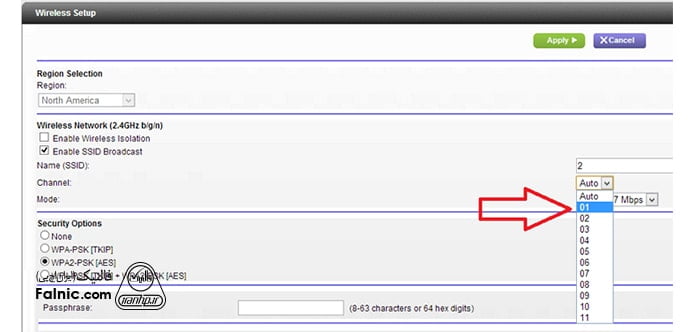
اگر تنظیمات پیش فرض برای شما درست کار نمیکرد، به اینترفیس ادمین روتر بروید و در دسته Basic Wireless به صورت دستی کانال را تغییر دهید. بهتر است کانالی که در ناحیه شما زیاد استفاده نمیشود را انتخاب کنید.ب ا ابزار تست حتما بررسی کنید ببینید آیا سیگنالِ بهتر و سرعتِ بیشتری نسبت به حالت پیش فرض دارید یا نه. توصیه میشود هر چند وقت یکبار این تست را انجام دهید چون تداخل کانالها ممکن است تغییر کند.
برای فرکانس 2.4 گیگاهرتز بهتر است کانالهای 1 و 6 و 11 را انتخاب کنید چون با کانالهای دیگر همپوشانی ندارند. فرکانس 5 گیگاهرتز معمولا از کانالهایی استفاده میکند که همپوشانی ندارند در نتیجه انتخاب کانال، بسیار راحتتر میشود. اگر به کانال اکتیوِ کمتر سوئیچ میکنید، باید قدرت سیگنال وای فای را بیشتر کنید و از تداخل با تکنولوژیهای دیگر دوری کنید.
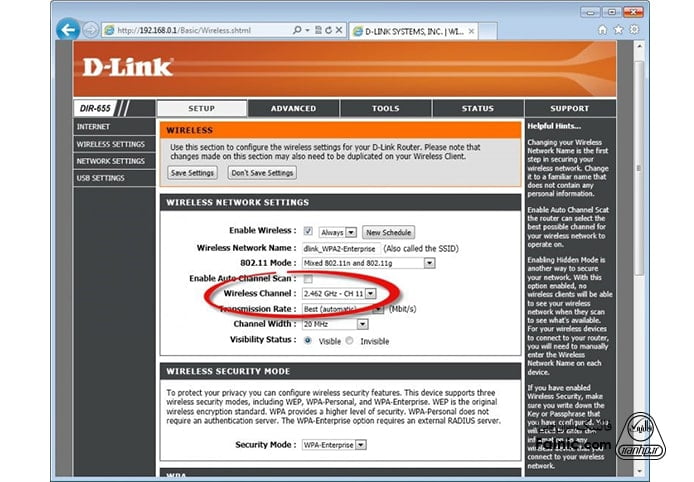
در پی سی های ویندوزی میتوانید ببینید چه کانالهایی توسط کانالهای همسایهها استفاده میشود. با استفاده از Command Prompt و تایپ دستور netsh wlan show all، لیست تمام شبکههای بی سیم و کانالهایی که در همسایگی شما استفاده میشود را میبینید. برخی نرم افزارهای تحلیلی در این زمینه میتوانند نمودارهای گرافیکی نشان دهند.
برای آشنایی بیشتر با روتر و وظیفه آن مقاله “روتر چیست و چه کاربردی در شبکه دارد؟” را مطالعه کنید.
3- تغییر فرکانس وای فای
حتما تنظیماتی با بهترین کارایی برای مودم و روتر خود استفاده کنید. اگر مودم روتر شما دارای دو باند فرکانسی است میتوانید با تغییر باند 2.4 GHz به 5GHz کیفیت وای فای را بهتر کنید. استفاده از باند 5 گیگابایتی رواج کمتری دارد، هم سرعت بیشتری دارد و هم با شبکهها و دستگاههای بیسیمِ دیگر تداخل ندارد. اما از نظر منطقه پوشش و عبور از موانع از فرکانس 2.4 گیگابایتی ضعیفتر است.
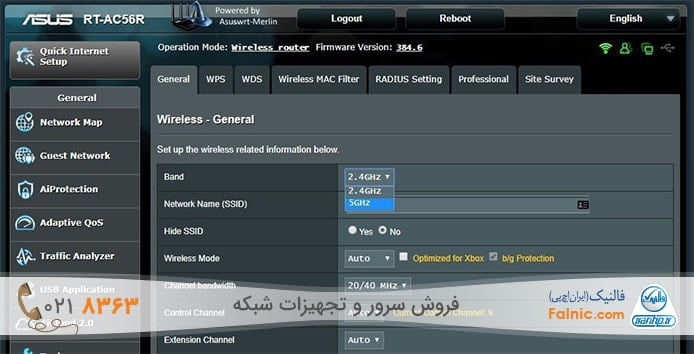
بسیاری از روترهای مدرن دو بانده هستند و میتوانید برای هر دو باند، نام شبکه یا SSID یکسان تعریف کنید. در اینترفیس ادمین روتر، گزینه 5GHz را پیدا کنید و SSID و پسورد یکسان با 2.4GHz تنظیم کنید. بدین ترتیب روتر به صورت اتوماتیک، بهترین سیگنال را انتخاب میکند.
اگر روتر امکان تنظیم نام یکسان برای دو فرکانس ندارد میتوانید برای فرکانس 5 نامی مشخص کنید تا در صورت تمایل به صورت دستی بتوانید به آن وصل شوید.
4- تنظیم قوانین QoS روی روتر
اگر دستگاه متصل به شبکه تمامِ پهنای باند شبکه را بگیرد، کندی در وای فای را داریم چون سیگنال وای فای کم میشود. بهتر است اتصال دستگاههایی که از شبکه استفاده نمیکنند را قطع کنید و توزیع پهنای باند را مدیریت کنید.
برای مدیریت پهنای باند میتوانید از تنظیم قوانین Quality of Service (QoS) روی روتر استفاده کنید یعنی بر اساس اولویت، پهنای باند را به هر دستگاه تخصیص دهید.
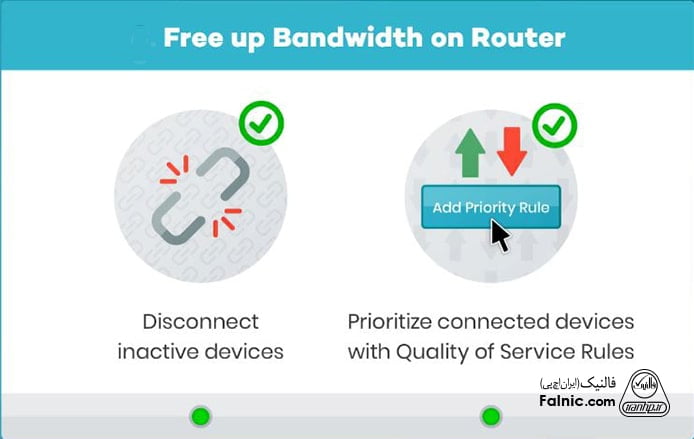
بسیاری روترهای مدرن، ابزار QoS دارند و میتوانیم مقدار پهنای باند مصرفی هر اپ را محدود کنیم مثل روتر NetGear که در تصویر زیر میبینید. اما اگر روترتان قدیمی است و این قابلیت را ندارد میتوانید به صورت دستی و با استفاده از راهنمای کاربر که همراه با خرید روتر گرفتهاید، این کار را انجام دهید.
مثلا میتوانید تماسهای ویدئویی را بر دانلود فایل اولویت قرار دهید. حتی میتوانید تنظیمات QoS را برای اپهای مختلف در ساعات مختلف روز اولویتبندی کنید.
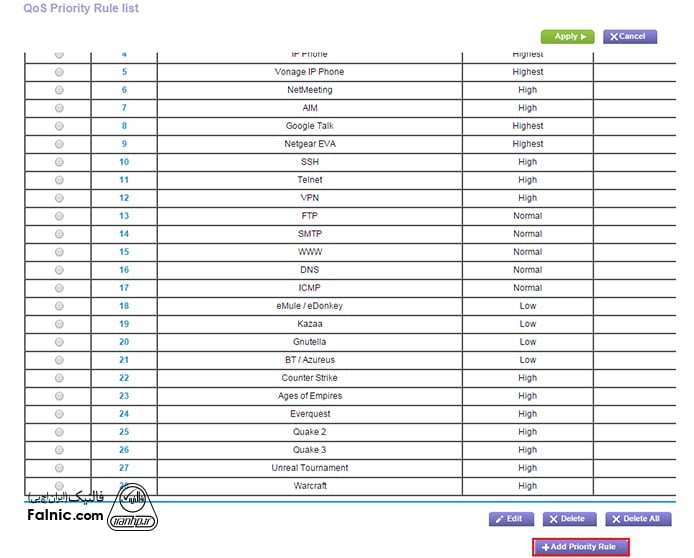
تنظیمات QoS معمولا در قسمت advanced settings در اینترفیس ادمین شبکه قرار دارد. در برخی روترها با یک کلیک میتوانید تنظیمات multimedia یا gaming را فعال کنید.
5- فریمور روتر و مودم را آپدیت کنید.
برای اینکه مطمئن باشید که وای فای به خوبی کار میکند و امنیتی مناسبی دارد باید همواره مودم و روتر خود را با جدیدترین نسخه فریمورِ سازگار با آن آپدیت کنید. تولیدکنندگان مودم برای بهبود نرم افزار و افزایش سرعت آپدیتهایی ارایه میدهند.
خواندن مقاله “آپدیت فریمور مودم به چه معناست و چگونه انجام می شود؟” در این زمینه بسیار مفید است.
بعضی روترها نرم افزاری دارند که به شما جدیدترین نسخه فریمور را نشان میدهد اما برخی را باید به صورت دستی آپدیت کنید و باید با مرورگر کامپیوترتان و با استفاده از IP روتر به اینترفیس ادمین دست یابید.
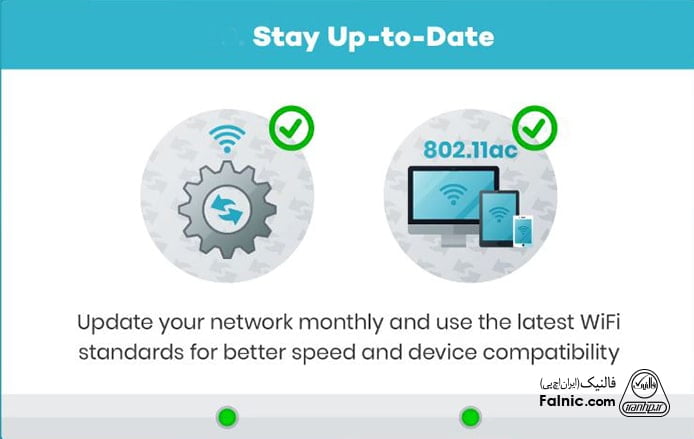
پروسه آپدیت بسیاری از روترها و مودمهای امروزی به صورت تعبیه شده با اینترفیس ادمین قابل انجام است پس فقط کافیست گزینه آپدیت فریمور را بزنید. در مدلهای دیگر به خصوص مدلهای قدیمیتر، باید با مراجعه به وبسایت تولیدکننده روتر، فایل فریمور را از صفحه پشتیبانی روتر، دانلود کنید سپس فایل را در اینترفیس ادمین آپلود کنید.
انچام آپدیت فریمور روتر و مودم را در برنامه خود قرار دهید و هر چند وقت یکبار این کار را انجام دهید. این کار باعث امنیت بیشتر، ویژگیهای بهتر و بهبود عملکرد مودم میشود. برای انجام این کار میتوانید از نرم افزارهای متن باز مثل DD-WRT استفاده کنید. فریمور DD-WRT کارایی روتر را بهتر و امکانات بیشتری برایتان فراهم میکند.
6- جلوگیری از دسترسی غریبهها به وای فای
ممکن است ایراد اصلا تداخل و یا Wifi Range نباشد. اگر شبکه باز باشد یا پسورد ضعیفی داشته باشد مهمان ناخواسته یا هکر در شبکهتان داشته باشید. ممکن است هکرهای بدجنس یا همسایگان ناجنس به شبکه وای فای شما وصل شوند و از آن استفاده کنند. بدین ترتیب اگر مهمان شما در حال دانلود سریال باشد، شما حتما با کندی مواجه هستید.
راحتترین راه برای جلوگیری از این کار استفاده از روش Cloaking و پنهان کردن نام شبکه از چشم همه است. اگر مردم نتوانند شبکه شما را ببینند به احتمال زیاد نمیتوانند به آن وصل شوند. با پنهان کردن SSID روتر یا نام شبکه وای فای خود میتوانید این کار را انجام دهید. بدین ترتیب فقط افرادی که به صورت فیزیکی نام شبکه راتایپ میکنند میتوانند به آن وصل شوند. میتوانید گزینه SSID broadcast را در تنظیمات فریمور در روترتان تغییر دهید. با ID مخفی، دسترسی به روتر و مودمتان سخت است و امنیت بیشتری فراهم میکنید.
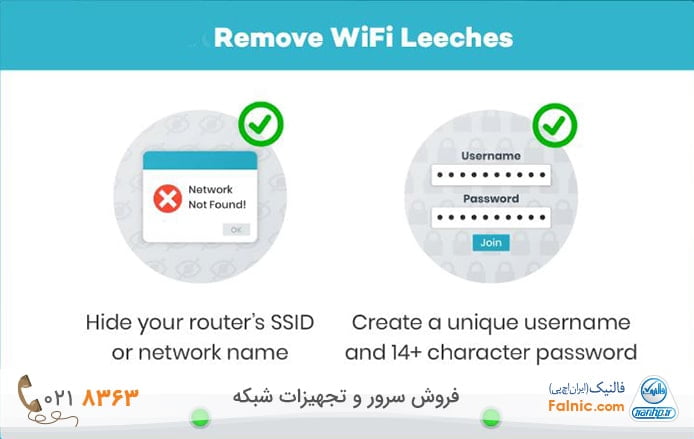
نکته بعد این است که مراقب نام کاربری و پسوردتان باشید. بلافاصله بعد از پنهان کردن روتر از چشم دیگران، نام کاربری و پسورد را عوض کنید. بهتر است پسورد حداقل 14 کاراکتر با انواع حروف و اعداد و علایم باشد. همچنین از WPA2 به جای WEP استفاده کنید تا دسترسی سختتر شود.
همچنین با استفاده از ابزار میتوانید به مانیتور کردن کاربرانی که به شبکهتان وصل هستند بپردازید و آنها را بلاک کنید. ممکن است در اینترفیس ادمین روتر، آنالیزور ترافیک داشته باشید تا ببینید چه دستگاهی پهنای باند زیادی استفاده میکند.
در تصویر زیر بهترین نام هایی که میتوانید برای وای فای انتخاب کنید آمده است. این نام ها میتوانند هکرها و غریبهها را گیج کنند.
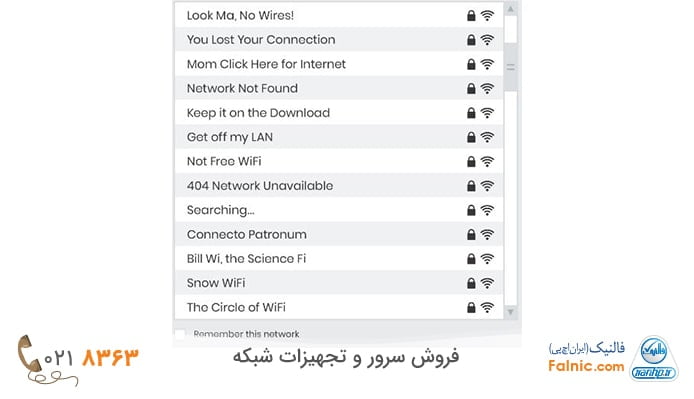
7- استفاده از فویل آلومینیومی
اگر روتر و مودم در جای مناسبی قرار دارند اما هنوز سیگنال کافی ندارند میتوانید از فویل آلومینیومی استفاده کنید و اطراف آنتن وای فای قرار دهید بدین ترتیب میتوانید سیگنال وای فای را تقویت کنید.
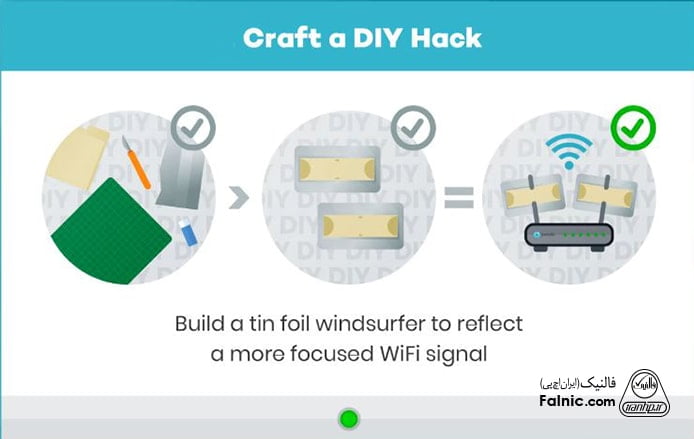
8- ریبوت اتوماتیک روتر و مودم
میتوانید ریبوت روتر و مودم را زمانبندی کنید اما حتما قبل از آن مطمئن شوید مشکل از قدیمی بودن دستگاه یا داغ کردن یا دانلود زیاد نیست. با انجام ریبوت اتوماتیک به صورت روزانه میتوانید مشکل روتر را حل کنید. بهتر است این زمان وقتی باشد که ازاینترنت استفاده نمیکنید مثلا اول صبح یا نیم شب.
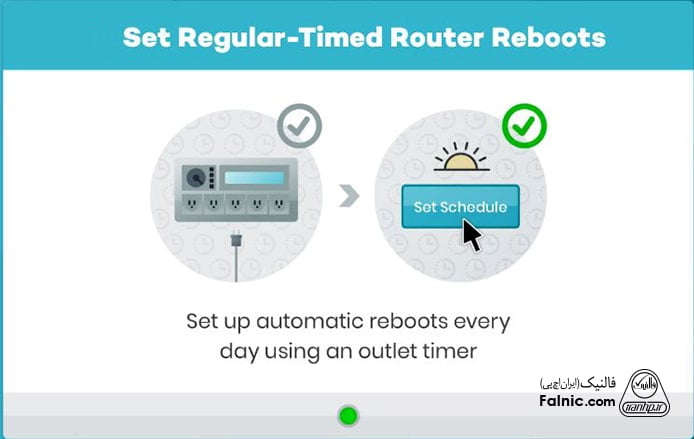
9- تعویض آنتن مودم و روتر
اگر مودم شما آنتن داخلی دارد میتوانید آنتن اکسترنال به آن اضافه کنید تا بتواند سیگنال قویتری بفرستد. ممکن است روتر و مودم شما خودش آنتن خارجی برای افزودن داشته باشد اما میتوانید جداگانه هم اقدام به خرید آنتن کنید. دو نوع انتن داریم:
- آنتن Omnidirectional که سیگنال را در تمام جهات ارسال میکند. در شکل در قسمت A این مدل را میبینید.
- آنتن Directional که سیگنال را در یک جهت خاص ارسال میکند. در شکل در قسمت B این مدل را میبینید.
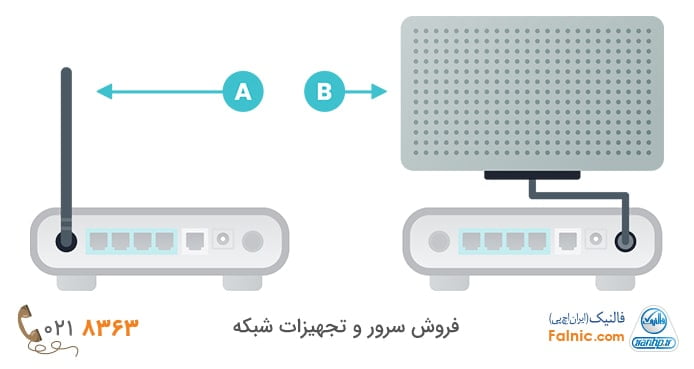
بسته به نیاز خود میتوانید آنتن موجود را با آنتن اکسترنال و قویتر عوض کنید. آنتنهایی که Gain بیشتری دارند قویتر هستند. Gain برای اندازهگیری dbi به کار میرود. آنتنهای high gain بیشتر از نوع تک جهته هستند چون وقتی gain افزایش یابد beamwidth عمودی کاهش مییابد. پس بهتر است آنتن خارجی با gain بالا بخرید و آن را در جهت نقطه کور یا منطقه مرده (اصطلاحی برای بیان منطقهای که سیگنال دریافت نمیکند) تنظیم کنید تا پوشش قویتری در کل خانه داشته باشید. بعید است که در تمام نقاط خانه سیگنال ضعیف داشته باشید پس آنتن تک جهته را در جهت منظعه ضعیف قرار دهید.
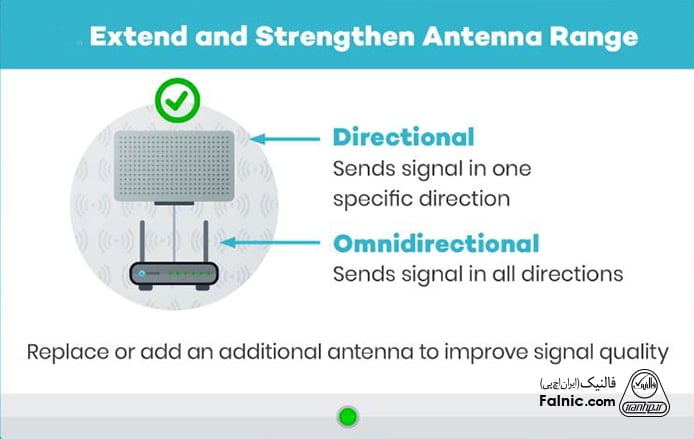
10- تعویض روتر و مودم
حتما میدانید که هر چه سخت افزار قدیمیتر باشد، کارایی کمتری دارد. در مورد روتر ممکن است استانداردهای قدیمی 802.11n یا 802.11g استفاده کند که سرعت کندتری دارد.
توجه کنید اگر روتر جدید باشد اما دستگاههای قدیمی با استانداردهای قدیمی داشته باشید، باز هم به سرعت استانداردهای قدیمی نزول میکنید. مثلا اگر کامپیوترتان را چندین سال است که خریدهاید ممکن است آداپتور وایرلس با استاندارد 802.11ac یا حداقل 802.11n نداشته باشد. راهکار پیشنهادی در این زمینه این است که تبدیل USB Wi-Fi استفاده کنید تا کمی پیشرفت برای دستگاههای قدیمی فراهم کنید.
روتری با کیفیت بالاتر نه تنها از این استانداردهای سریع وای فای پشتیبانی میکند، بلکه از انتخاب کانال بهتر، انتخاب باند بهتر برای دستگاههایی با فرکانس 5 گیگاهرتز و ویژگی QoS پشتیبانی میکند.
برخی روترها از ویژگی Multi User-Multiple Input Multiple Output (MU-MIMO) پشتیبانی میکنند. روترهای MU-MIMO میتوانند بدون تاثیر در پهنای باند، همزمان چندین استریم داده را به چندین دستگاه ارسال و دریافت کنند. البته کلاینتها هم باید از این ویژگی پشتیبانی کنند.
11- استفاده از wireless range extender
اگر فضایی که مودم و روتر قرار است پوشش دهد زیاد و بیشتر از توان انتقالی روتر باشد، و اگر دیوارها و موانع زیادی وجود دارد، از wireless range extender – تقویتکننده شبکه بیسیم، استفاده کنید تا سیگنال قوی شود. وظیفه این قطعه این است که سیگنال موجود وای فای را میگیرد و دوباره پخش میکند. روتر شبکه این wireless range extender را به عنوان دستگاهی با IP آدرس میبیند نه یه روتر.
توجه کنید اکستندر بین روتر شبکه و منطقه مرده – dead zone و یا منطقهای که به آسانی وصل نمیشود قرار گیرد. و توجه کنید که اکستندر با روتر سازگار باشد مثلا هر دو استاندارد 802.11ac داشته باشند. اگر اکستندر و روتر از یک برند باشند بهتر است و ویژگیهای بیشتری در ترکیب با هم دارند.
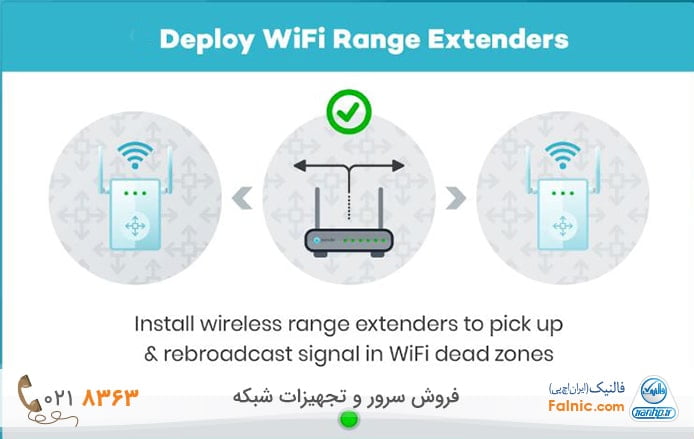
رنج اکستندر خیلی گران نیست اما در مقایسه با تعویض روتر و استفاده از سیستم mesh Wi-Fi به صرفه نیست. در سیستم mesh Wi-Fi به جای تکرار سیگنال روتر، چندین یونیت با هم ترافیک روتر را به مودم شما برمیگردانند. برای اینکه رنج اکستندر سیگنال قوی دریافت کند باید نزدیک روتر قرار گیرد همچنین باید به نقاط کور هم نزدیک باشد. اگر از اترنت یا پاورلاین (Powerline) برای اتصال رنج اکستندر به شبکه استفاده کنید، بهتر است.
لازم نیست حتما رنج اکستندری بخرید که از همان برند روتر شما باشد. اگرچه در برخی موارد ممکن است خرید اکستندر از همان برند، ویژگیهای بیشتری در ترکیب با روتر در اختیار شما بگذارد.
12- ارتقای وای فای به سیستم مش – Mesh
رنج اکستندرها سیگنال وای فای را به نقاط کور میرسانند اما پهنای باند زیادی هم استفاده میکنند. همچنین انجام تنظیمات و تخصیص نام متفاوت وای فای برای آن، سخت است. اگر میخواهید در تمام نقاط خانه یا دفتر خود، شبکه وای فای با کیفیت یکسان و امکان کنترل آن با اپ قابل نصب روی موبایل را داشته باشید پیشنهاد میشود شبکه خود را ارتقا دهید و از سیستم mesh Wi-Fi استفاده کنید.
در سیستم mesh Wi-Fi، یک node به مودم وصل میشود و بقیه node ها باید در خانه یا دفتر پخش شوند. حالا تمام خانه و دفترتان یک شبکه وای فای دارد که با یک اپ قابل تنظیم و کنترل است. دانلود اتوماتیک فریمور دستگاه و عملکرد بهتر نسبت به اکستندرها از مزایای دیگر این سیستم است. هزینه آن بستگی به تعداد نودهایی دارد که لازم است.

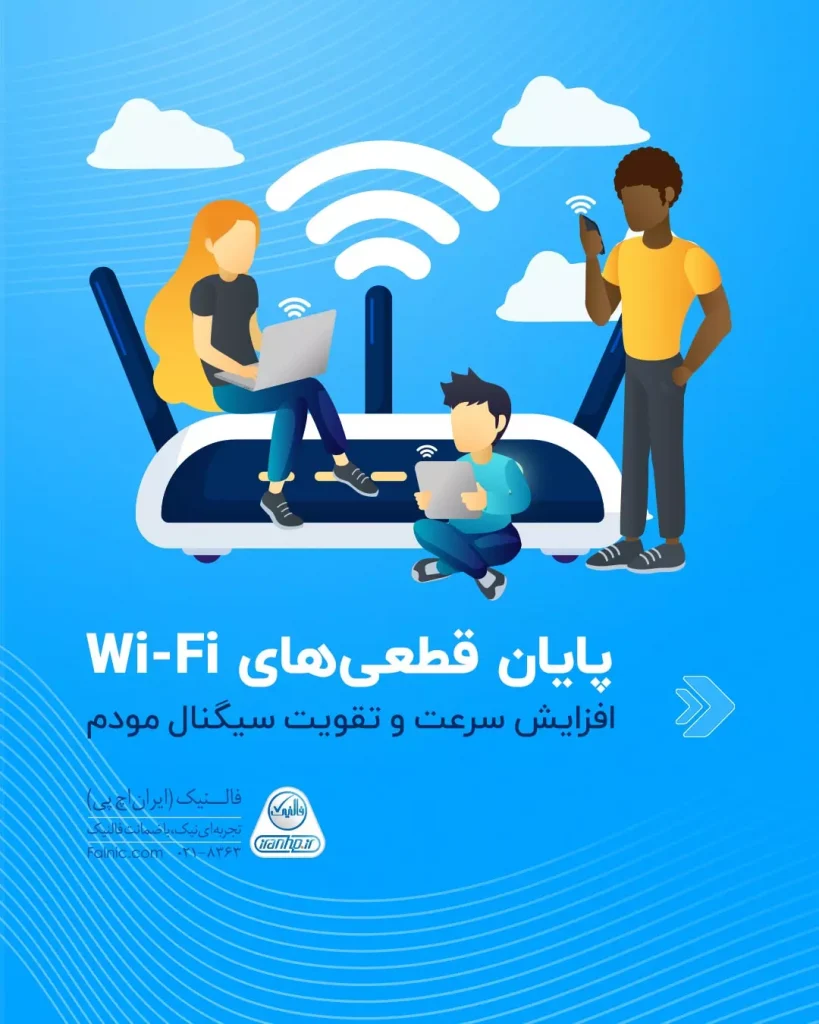
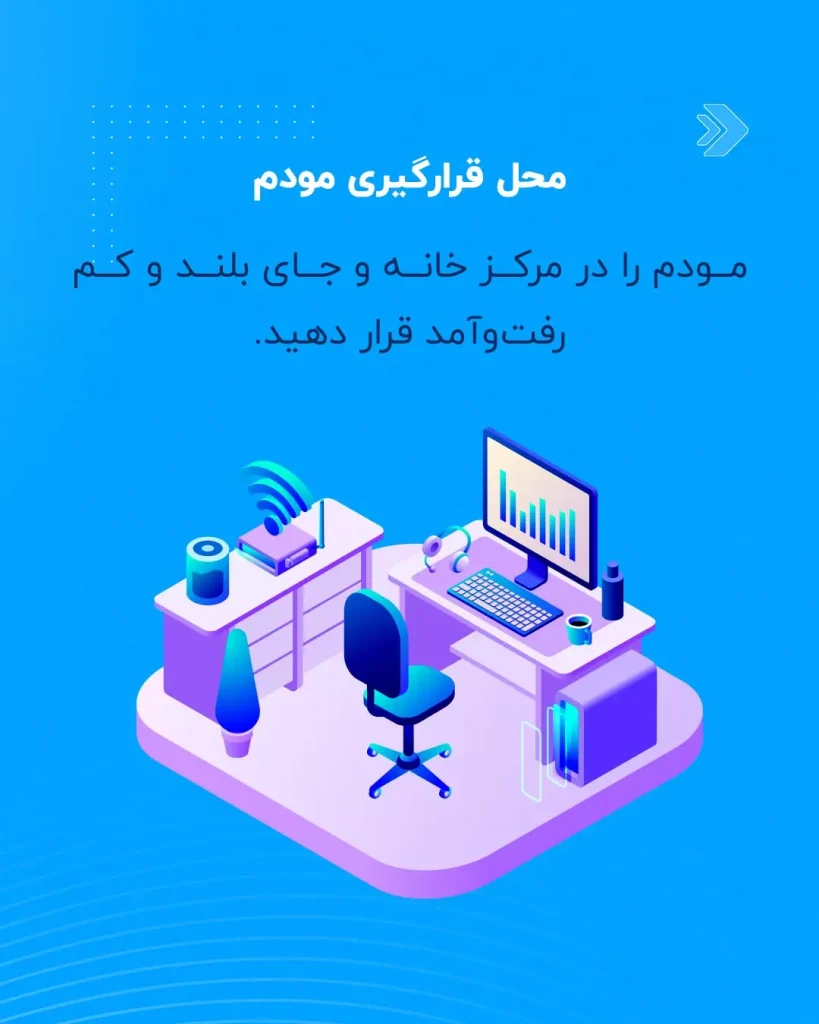
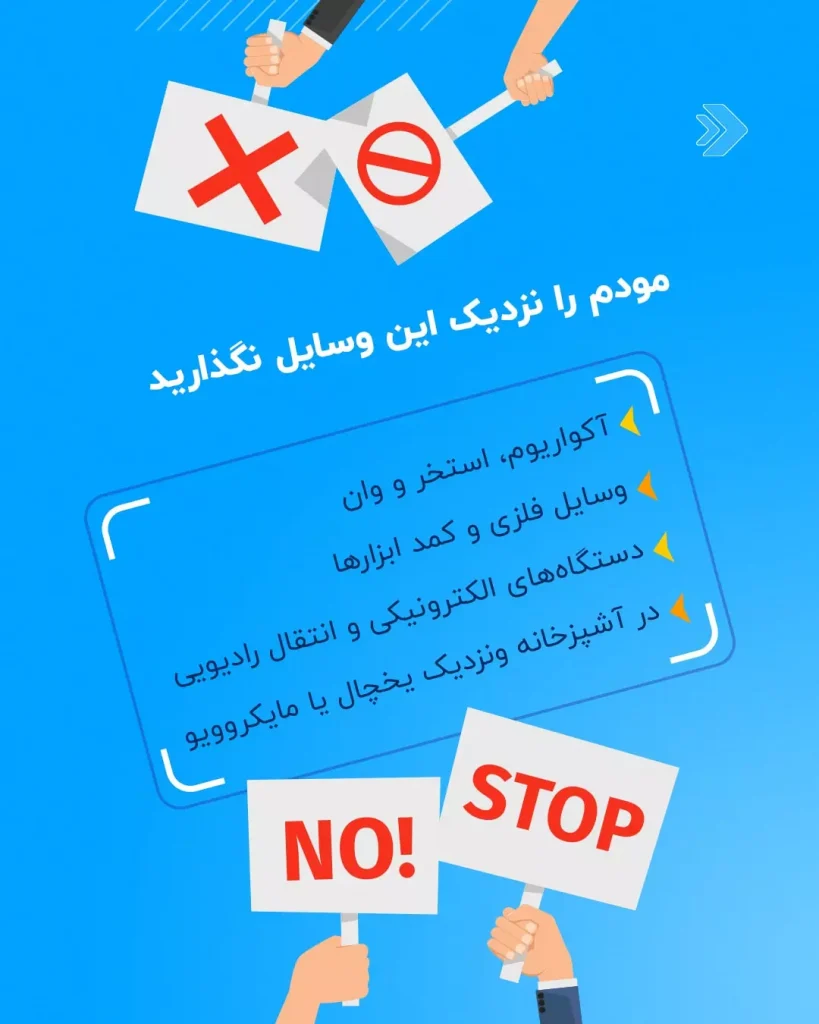

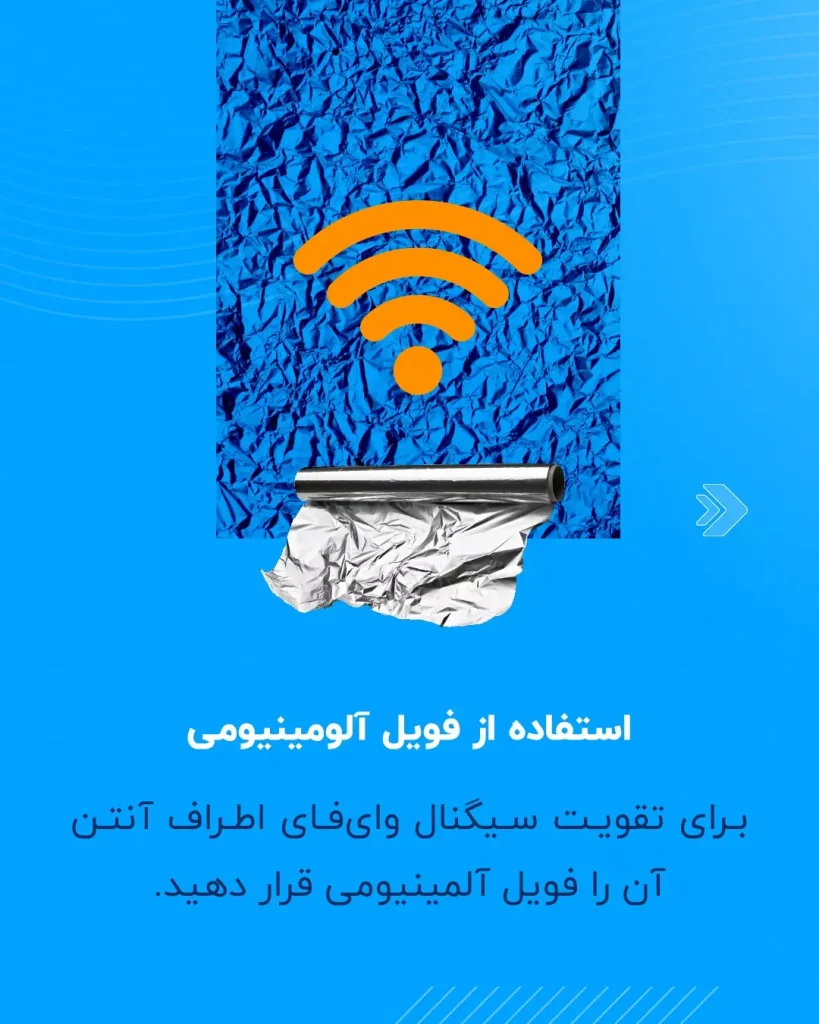

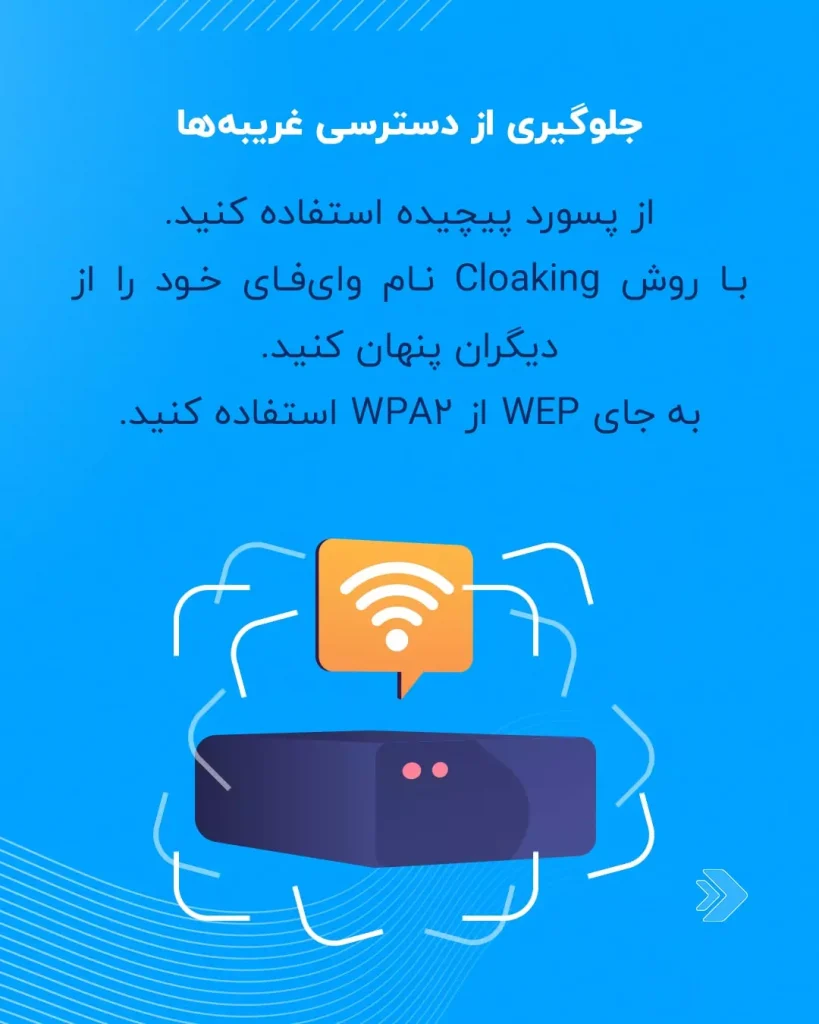
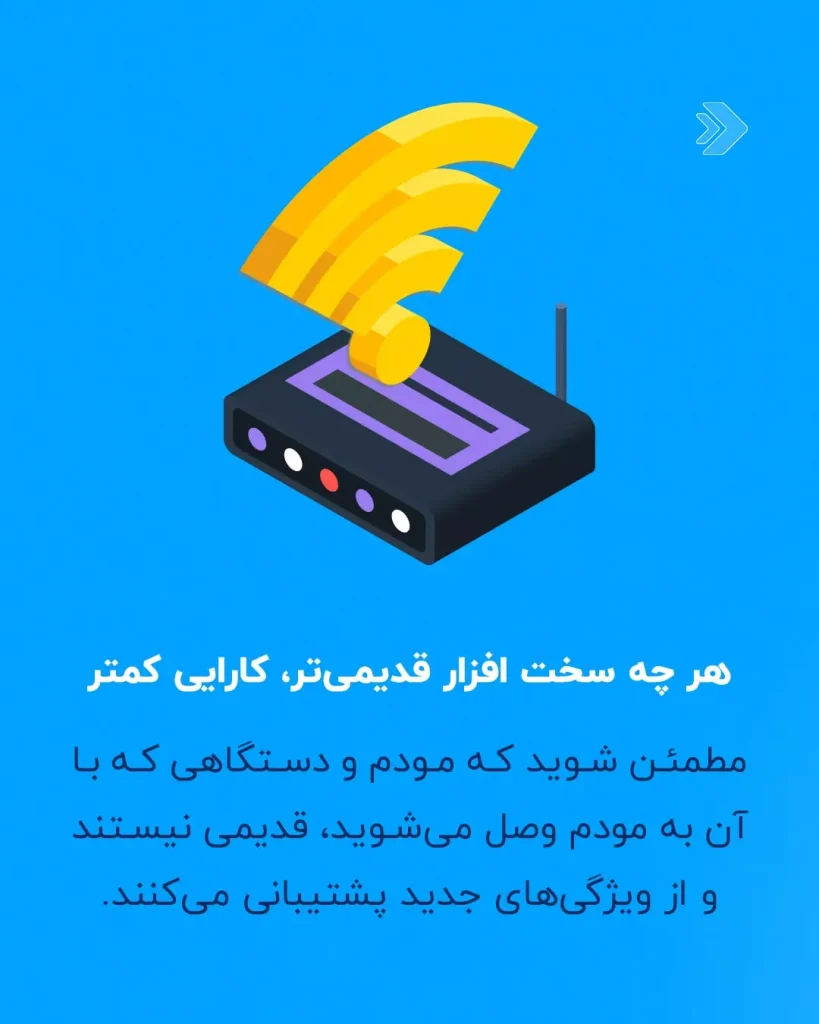
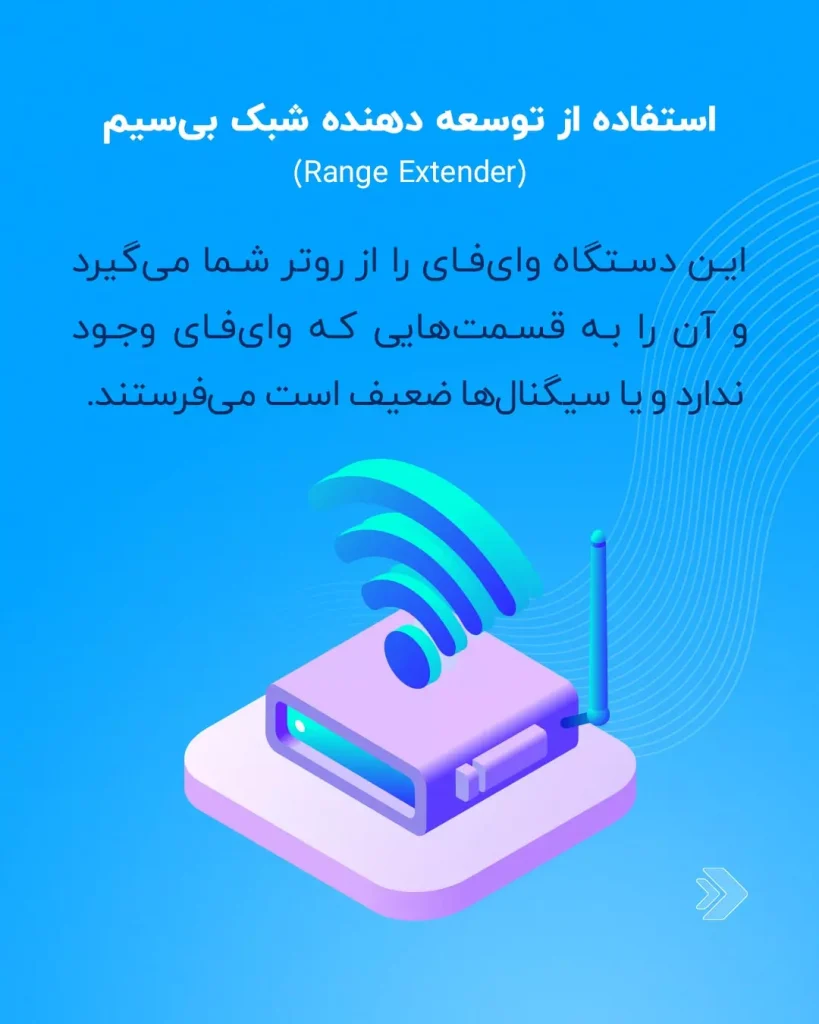
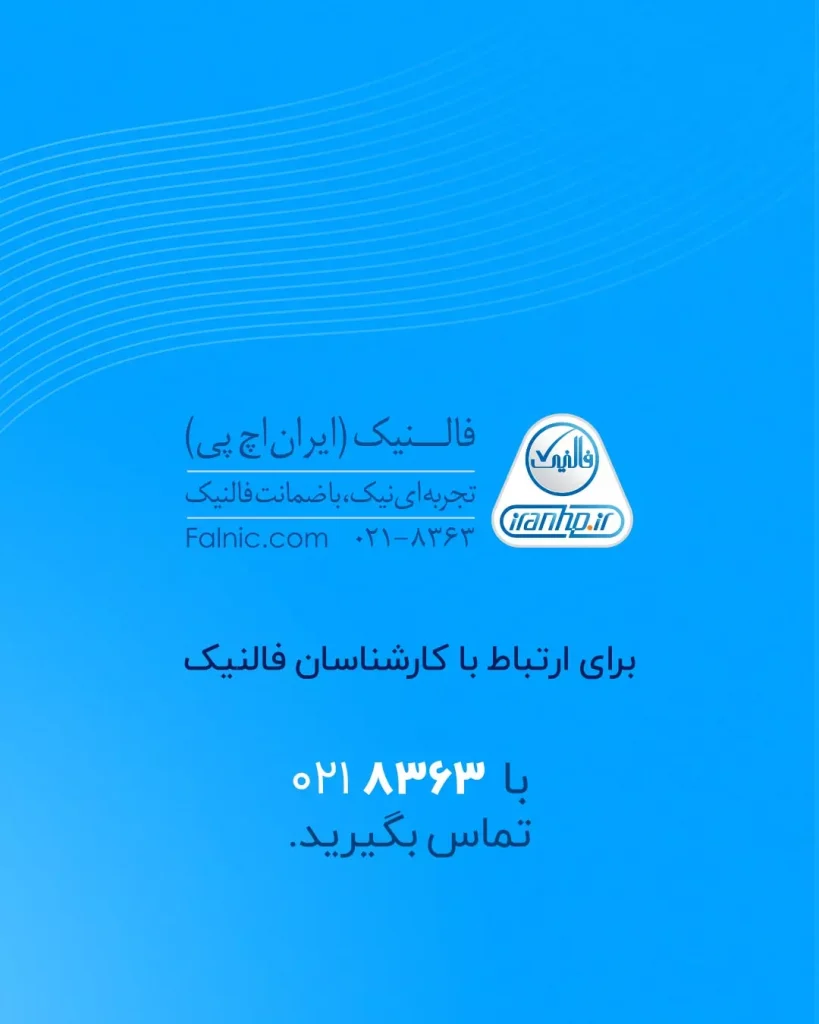







ممنون از شما