فعال كردن تاچ پد لپ تاپ

یادداشت ویراستار: اصل این مطلب در آبان 1395 نوشته شده بود و در اردیبهشت 1400 دوباره بررسی و بهروز شده است.
ماوس از کاربردیترین لوازم جانبی کامپیوتر و لپ تاپ است. ولی روی بدنه لپ تاپ صفحه لمسی وجود دارد که به آن تاچ پد میگویند و همان کار ماوس را انجام میدهد البته میتوان ماوس را از طریق درگاه USB به لپ تاپ وصل کرد. اگر تاچ پد لپ تاپ تان با مشکل مواجه شده از اطلاعات این مقاله برای رفع آن اقدام کنید. کیفیت صفحه تاچ پد لپ تاپ میتواند بر قیمت لپ تاپ تاثیر گذار باشد، تا انتها با فالنیک همراه باشید.
- تنظیمات Touchpad موس در ویندوز ۷ و ۸ و ۱۰
- رفع مشکل کار نکردن تاچ پد لپ تاپ در ویندوز ۱۰
- مشکل تاچ پد لپ تاپ هنگام شارژ
- مشکل دابل کلیک تاچ پد لپ تاپ
- فعال سازی اسکرول تاچ پد لپ تاپ
- کار نکردن تاچ پد در لینوکس
- درایور موس لپ تاپ
- تست تاچ پد لپ تاپ
- فعال کردن تاچ پد لپ تاپ hp
- قفل شدن تاچ پد لپ تاپ hp
- روش نصب و غیر فعال شدن تاچ پد لپ تاپ dell
تنظیمات Touchpad موس در ویندوز 7 و 8 و 10
برای دسترسی به صفحه تنظیمات Touchpad در ویندوز 7 و 8 و 10 مراحل زیر را دنبال کنید:
- منو Start عبارت mouse setting را جستجو کنید.
- در لیست منو آیکن تنظیمات ظاهر میشود آن را انتخاب کنید.
- وارد تنظیمات تاچ پد میشوید که در آن امکان فعال و غیر فعال کردن و تنظیم میزان حساسیت تاچ پد وجود دارد.
- گزینه Leave touchpad on when a mouse is connected را فعال کنید تا در صورت استفاده از ماوس اکسترنال تاچ پد غیرفعال نشود.
- گزینه Disable internal pointing device when external USB pointing divice is attached هم مربوط به اتصال ماوس از طریق درگاه usb است در صورتی که تیک آن را بردارید هنگام اتصال ماوس، موردی پیش نخواهد آمد.
رفع مشکل کار نکردن تاچ پد لپ تاپ در ویندوز 10
چرا تاچ پد یا صفحه لمسی لپ تاپ کار نمیکند؟ هنگام کار با لپ تاپ ممکن است به طور ناگهانی تاچ پد لپ تاپ غیرفعال شود. برخی از دلایلی که باعث غیرفعال شدن تاچ پد میشوند عبارتند از:
- آلوده بودن تاچ پد
- غیرفعال شدن تاچ پد از طریق تنظیمات
- آپدیت نبودن درایور
- تداخل فعالیت آنتی ویروس
- عدم همخوانی آپدیت جدید درایور ماوس با سیستم
سادهترین راه برای فعال کردن تاچ پد لپ تاپ و رفع مشکل کار نکردن تاچ پد لپ تاپ در ویندوز 10 ، 8 و 7 ری استارت کردن لپ تاپ است. اما اگر مشکل رفع نشد از راهکارهایی که در ادامه گفته میشود استفاده کنید، خرید لپ تاپ جدید نیز میتواند یکی از گزینههای انتخابی شما باشد.
1- تمیز کردن تاچ پد
ممکن است به دلیل وجود آلودگی مثل لکه چربی تاچ پد کار نکند. با پارچهای نرم آلودگیها را پاک کنید.
2- فعال کردن تاچ پد
- از بخش تنظیمات گزینه Devices را انتخاب کنید.
- از منو سمت چپ گزینه Touchpad را انتخاب کنید.
- اگر دکمه تاچ پد غیر فعال است آن را فعال کنید.
- لپ تاپ را مجدد راه اندازی کنید.
3- ایجاد تغییرات در تنظیمات ماوس
این نکته را هم فراموش نکنید که تنظیمات تاچ پد در ویندوز 10 ، 8 و 7 یکسان است.
- کنترل پنل را باز کنید.
- قسمت view by گزینه Small icons را انتخاب کنید.
- سربرگ Pointers سپس از منو کشویی Scheme حالت ماوس را تغییر دهید.
- روی دکمه apply کلیک کنید، سپس لپ تاپ را ری استارت کنید.
4- بررسی آنتی ویروس سیستم
در مواردی فعالیت آنتی ویروس با تاچ پد تداخل دارد و باعث غیرفعال شدن آن میشود، آنتی ویروس خود را غیرفعال کنید سیستم را مجددا راه اندازی و عملکرد تاچ پد را چک کنید.
5- آپدیت درایور
برای آپدیت درایور تاچ پد لپ تاپ مراحل زیررا دنبال کنید.
- منو start سپس Device Manager را انتخاب کنید.
- Mice and other pointing devices را انتخاب و روی درایور تاچ پد کلیک کنید.
- گزینه Update driver را بزنید.
- پس از تمام شدن عملیات آپدیت سیستم را مجددا راه اندازی کنید.
6- بازگشت به نسخه قبلی درایور
اگر اخیرا درایور تاچ پد را آپدیت کردهاید و تاچ پد غیرفعال شده است. برگرداندن آن به نسخه قبلی مشکل را رفع میکند. برای اینکار مراحل زیر را انجام دهید:
- Device Manager را انتخاب کنید
- سربرگ Driver و سپس Roll Back Driver را فعال کنید.
- سیستم را مجدد راه اندازی کنید.
اگر تمام راه حلهایی که گفته شد را امتحان کردید ولی همچنان تاچ پد مشکل دارد، به احتمال زیاد سیستم شما دچار مشکل سخت افزاری شده است و باید آن را به تعمیرکار ماهری بسپارید.
مشکل تاچ پد لپ تاپ هنگام شارژ
حالت دیگری که ممکن است کاربران با آن مواجه شوند حرکت نامنظم ماوس، پرش یا کند بودن آن است. معمولا لپ تاپ زمانی که از باتری، برق خود را تامین میکند با چنین مشکلاتی روبرو نمیشود ولی زمانی که شارژر به آن متصل میشود مشکلات کندی و پرش رخ میدهد. برای رفع این مشکلات چند راه حل وجود دارد که در ادامه به آن میپردازیم.
1- آپدیت درایور تاچ پد
درایور تاچ پد لپ تاپ را به آخرین نسخه موجود آپدیت کنید.
2- تعویض شارژر لپ تاپ
فیک بودن شارژر لپ تاپ هم دلیل دیگر کندی و پرش است. برای رفع آن شارژر اصلی و اورجینال تهیه کنید.
برای مشاوره و تماس با کارشناس فنی میتوانید از خط ثابت با شماره تلفن 9099071843 تماس بگیرید.
از ساعت 8:30 تا 17:30پاسخگوی شما هستیم.
مشکل دابل کلیک تاچ پد لپ تاپ
دابل کلیک تاچ پد لپ تاپ مشکل پیدا کرده است، با آنتی ویروس کل سیستم را اسکن و ویروسهای احتمالی را از بین ببرید. سیستم را مجددا راه اندازی کنید. چنانچه مشکل رفع نشد باید به سراغ تنظیمات ماوس بروید.
1- روی دسکتاپ سیستم راست کلیک کنید.
2- منو ظاهر شده گزینه personalize را انتخاب کنید.
3- پنجرهای باز خواهد شد، گزینه change mouse pointers را انتخاب کنید.
4- در صفحه تنظیمات گزینه switch primary and secondary buttons برای جابجایی کلیک چپ و راست ماوس است.
5- گزینه Double Click Speed برای تغییر سرعت دابل کلیک است.
6- در سربرگ بعدی Pointer Option از بخش motion سرعت حرکت ماوس قابل تنظیم است.
فعال سازی اسکرول تاچ پد لپ تاپ
1- از طریق ویندوز Settings میتوانید چک کنید که قابلیت دو انگشت لپ تاپ فعال است یا خیر، در لیست باز شده گزینه Settings را انتخاب کنید.
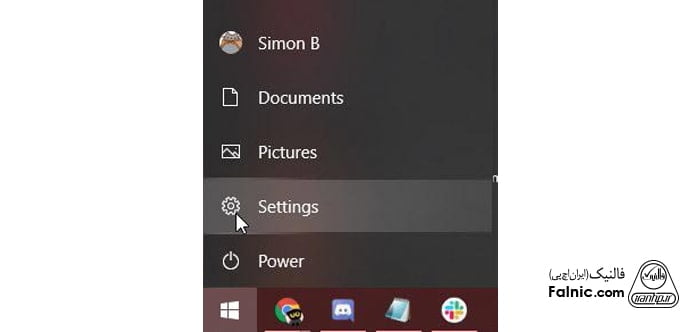
2- در پنجره ظاهر شده بخش Devices را انتخاب کنید.
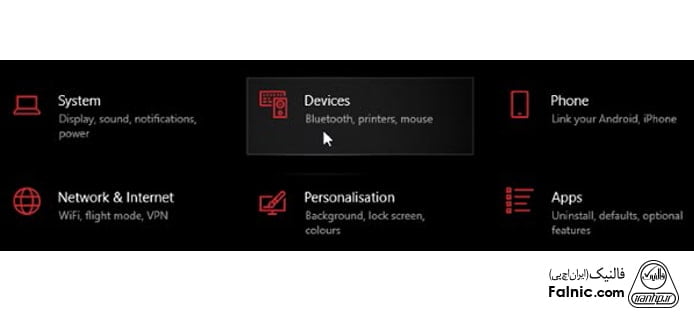
3- از بخش باز شده، گزینه Touchpad را انتخاب کنید.
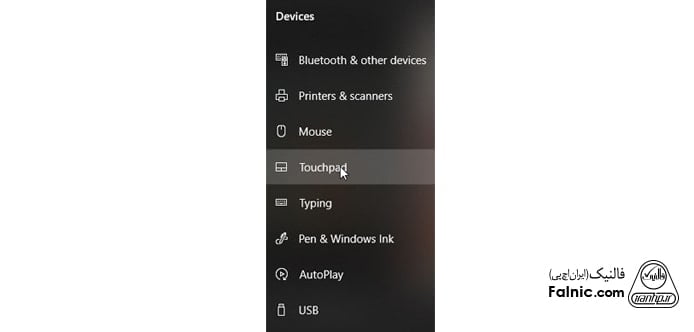
4- برای فعال کردن حالت اسکرول تاچ پد به پنجره Scroll and Zoom مراجعه کنید، در زیرمجموعه آن گزینه Drage two fingers to Scroll را فعال کنید.
با فعال کردن این گزینه قابلیت اسکرول کردن با تاچ پد لپ تاپ فراهم میشود. گزینههای دیگری هم برای سفارشی کردن حالت اسکرول وجود دارد. مثلا گزینه Downward motion scrolls down باعث میشود وقتی دو انگشت خود را به سمت پایین حرکت میدهید صفحه به پایین رود.
اگر گزینه Downward motion scrolls up را فعال کنید، وقتی دو انگشت خود را به سمت پایین حرکت دهید، صفحه به سمت بالا میرود.
کار نکردن تاچ پد در لینوکس
در بخش تنظیمات سیستم عامل لینوکس گزینه disabled touchpad when mouse is connectedوجود دارد که در صورت فعال بودن این گزینه به محض اتصال ماوس به سیستم تاچ پد غیرفعال میشود. پس در صورت غیرفعال بودن تاچ پد اولین راه حل چک کردن گزینه بالاست. در صورتی که این گزینه غیرفعال بود ولی همچنان تاچ پد شما کار نمیکرد. مراحل زیر را دنبال کنید:
دستور زیر را اجرا کنید.
cat /proc/bus/input/devices
دستور جایگزین و مشابه دیگری هم وجود دارد:
cat /proc/bus/input/devices | grep -I touchpad
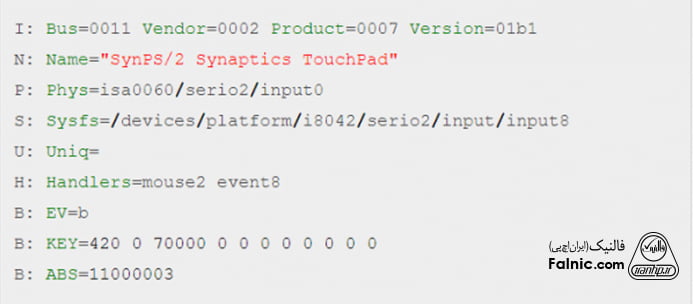
اگر پیامی در مورد تاچ پد دریافت کردید دستور زیر را اجرا کنید:
xinput list
در این مرحله ممکن است مشکل تاچ پد شما رفع شود، زیرا شما با اجرای دستورات درایور تاچ پد را بار دیگر نصب کردهاید. نکته قابل توجه برای نصب تاچ پد لپ تاپ دانستن سازنده آن است بزرگترین سازندگان Synaptics،ALPS،Elantech هستند.
سه بسته نرم افزاری هم وجود دارد که ممکن است با نصب آنها مشکل تاچ پد لپ تاپ رفع شود:
xserver-xorg-input-libinput
xserver-xorg-input-evdev
xserver-xorg-input-mouse
البته در مواردی هم روش بالا پاسخگو نیست و باید بستههای xserver-xorg-input-synaptics را نصب کنید.
درایور موس لپ تاپ
1- اقدام اول برای دانلود و نصب درایور تاچ پد لپ تاپ مشخص کردن سازنده آن است. برای این کار روی منو Start کلیک راست کنید و گزینه Device Manager را انتخاب کنید. لیستی از تمام قطعات سخت افزاری ظاهر میشود.
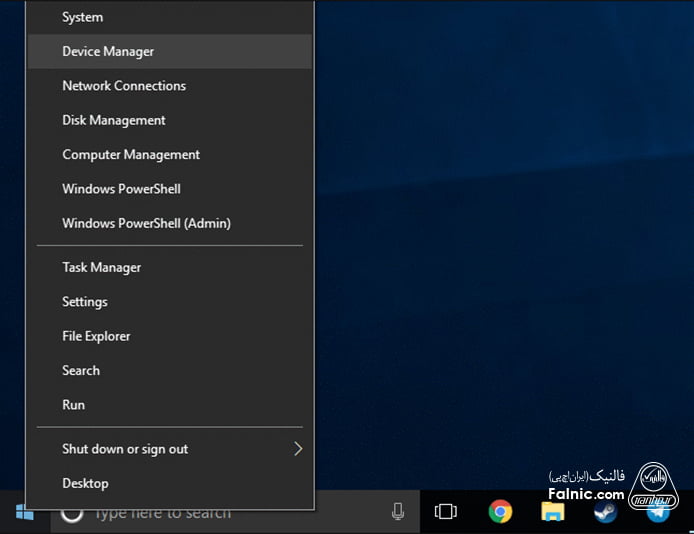
2- در ساختار درختی گروه Mice and other pointing options روی علامت < کنار تیتر کلیک کنید تا لیست زیرمجموعه باز شود. ممکن است در نام آن Synaptics یا ELAN را مشاهده کنید و سازنده مشخص شود. ولی اگر اینطور نبود روی آن دابل کلیک کنید و در سربرگ General جلوی Manufacturer نام سازنده نوشته شده است.
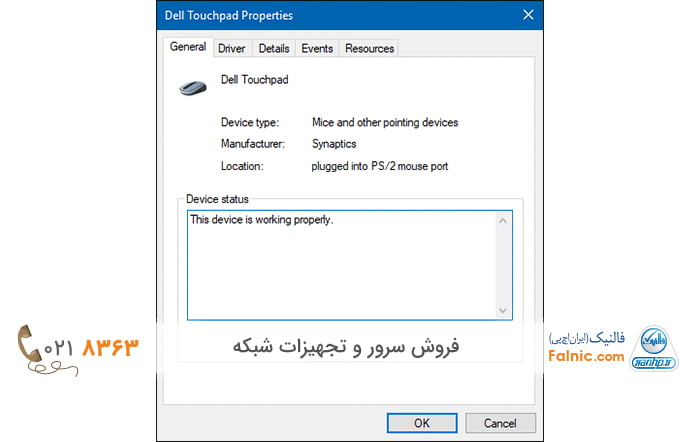
3- زمانی که سازنده مشخص شد از سایتهای معتبر درایور تاچ پد را دانلود آن را از حالت فشرده خارج کنید و در پوشهای مشخص قرار دهید.
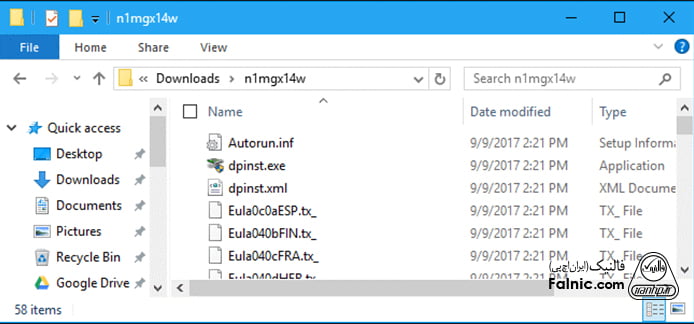
4- برای نصب درایور در Device Manager روی تاچ پد راستکلیک کنید و گزینه Update driver را انتخاب کنید.
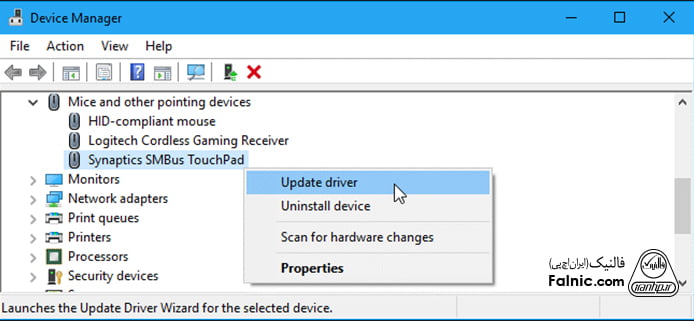
5- در صفحه ظاهر شده گزینه Browse my computer for driver software را انتخاب کنید که مخصوص جست وجو و نصب دستی است.
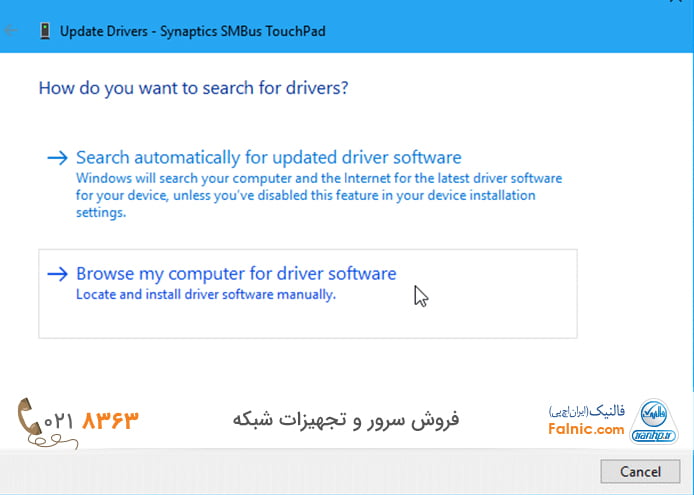
6- در صفحه بعدی روی گزینه Let me pick from a list of available drivers on my computer کلیک کنید.
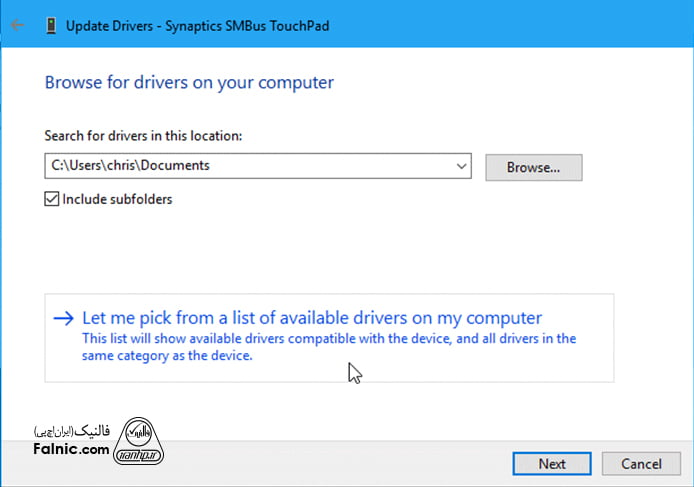
7- در صفحه بعدی روی دکمه Have Disk کلیک کنید.
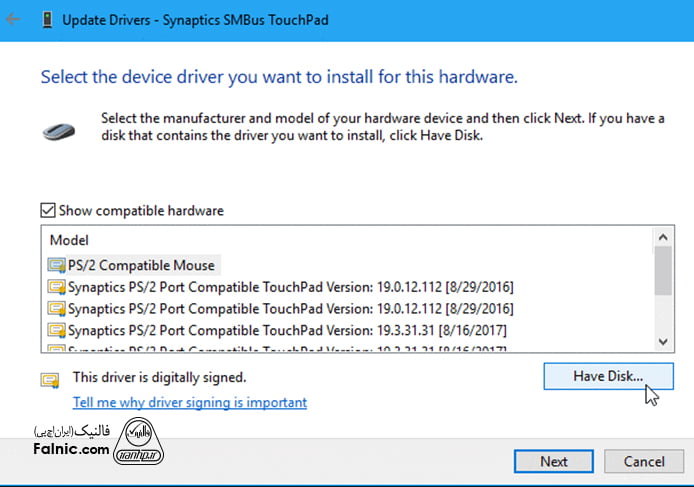
8- پنجره Install From Disk ظاهر میشود. روی دکمه Browse کلیک کنید و آدرس پوشهای که درایور دانلود شده را در آن Extract کردهاید، انتخاب کنید.
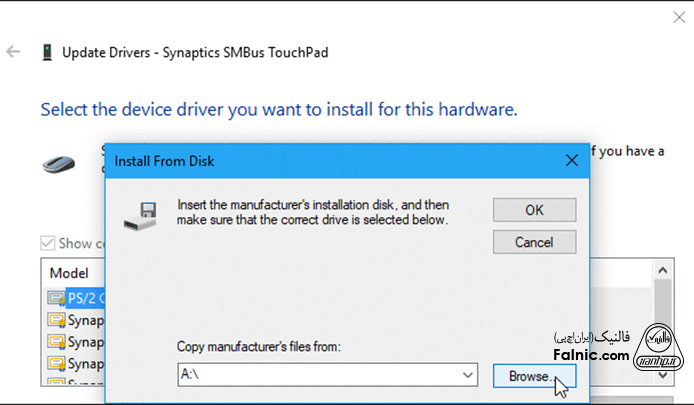
9- در پوشه درایور چند فایل با پسوندinf وجود دارد Autorun.inf را انتخاب کنید کلیک Open را بزنید.
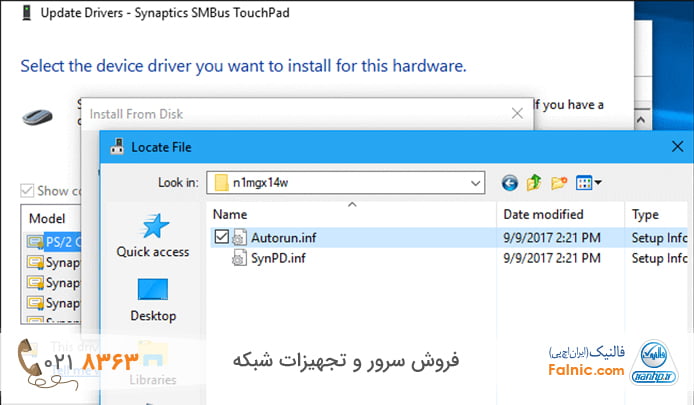
10 به صفحه قبلی برمیگردید روی دکمه OK کلیک کنید. ویندوز لیستی از مدلهای مجاز را نمایش میدهد با توجه به سازنده تاچ پد لپ تاپ خود انتخاب کنید. از رایجترین آنها درایور تاچ پد synaptics است.
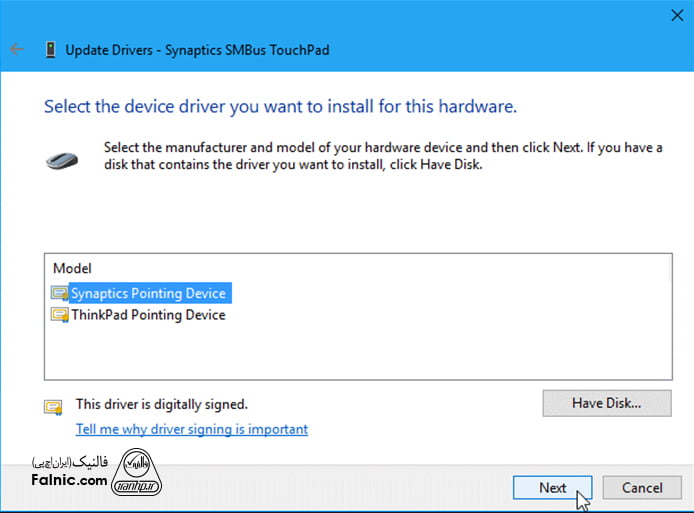
11- ویندوز هشدار میدهد که درایور انتخابی با سخت افزار تاچ پد سازگار ندارد. هشداری طبیعی است دکمه yes را بزنید تا درایور نصب شود. پس از پایان مرحله نصب سیستم را ری استارت کنید.
تست تاچ پد لپ تاپ
برای تست تاچ پد لپ تاپ در بخش Devices سربرگ Touchpad اگر پیام Your PC has a precision touchpad فعال بود یعنی تاچ پد دقیق کار میکند.
اگر تاچ پد به درستی کار نمیکرد درایور آن را حذف و دوباره نصب کنید.
فعال كردن تاچ پد لپ تاپ hp
برای فعالسازی تاچ پد لپ تاپ در مدلهای مختلف HP روش زیر را دنبال کنید:
- از بخش تنظیمات گزینه Devices را انتخاب کنید.
- از منو سمت چپ، گزینه Touchpad را انتخاب کنید.
- اگر دکمه تاچ پد غیر فعال است آن را فعال کنید.
- لپ تاپ را مجدد راه اندازی کنید.
قفل شدن تاچ پد لپ تاپ hp
لپ تاپهای اچ پی، در گوشه سمت چپ تاچ پد دارای علامت مربع کوچکی هستند که با ۲ بار ضربه انگشت روی آن میتوانید تاچ پد را قفل و یا باز کنید. اگر تاچ پد قفل شود چراغ تاچ پد روشن میشود و با فعال شدن تاچ پد، چراغ خاموش خواهد شد.آپدیت کردن درایورهای لپ تاپ به رفع خطاهای احتمالی کمک میکند مثل مشکل قفل شدن تاچ پد لپ تاپ، اخیرا نسخه جدید ویندوز 10 در صورت آپدیت نبودن درایورهای Serial IO در لپ تاپ HP تاچ پد را غیرفعال میکند. راهکار رفع این مشکل آپدیت درایورها از صفحه HP Driver Packs است. میدانید که برای آپدیت درایورها، نسخه ویندوز سیستم اهمیت دارد.
از مسیر Settings سپس System گزینه About در بخش Windows Specifications نسخه ویندوز قابل مشاهده است.
با مشخص شدن نسخه ویندوز، حالا درایورهای مناسب را دانلود و نصب کنید.
روش نصب و غیر فعال شدن تاچ پد لپ تاپ dell
روی تاچ پد بعضی از مدلهای لپ تاپ Dell چراغ LED کوچکی تعبیه شده است که در صورت روشن بودن این چراغ تاچ پد لپ تاپ غیرفعال است. ولی اگر لپ تاپ dell شما چنین چراغی ندارد کلید Fn را با کلیدهای F1 تا F12 ترکیب کنید در لپ تاپهای مختلف این ترکیب متفاوت است، اما از آیکن روی صفحه کلید هم میتوان فهمید چه ترکیبی باعث فعال شدن تاچ پد میشود.
برای رفع مشکل تاچ پد میتوانید از تنظیمات پیکربندی آن استفاده کنید، کلید win+R را بزنید. در پنجره run عبارت main.cpl را تایپ کنید و Enter بزنید. پنجره تنظیمات موس باز میشود از سربرگ TouchPad دکمه Enable را بزنید تا تاچ پد فعال شود.
شاید درایور تاچ پد لپ تاپ نصب نیست، برای نصب آن از Control Panel بخش Device Manager قسمت Mice and other pointing devices را پیدا کنید و داریور را نصب و آپدیت یا غیرفعال کنید.
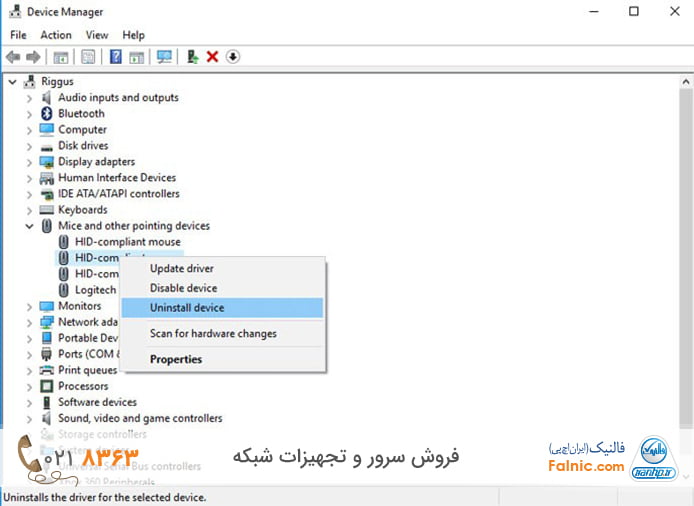
روشهای فعال کردن تاچ پد در لپ تاپهای مختلف تقریبا یکسان هستند مثلا برای رفع مورد قفل شدن تاچ پد لپ تاپ asus هم از این روشها استفاده میشود.
فروش لپ تاپ در انواع مختلف و با کاربریهای متفاوت در فروشگاه فالنیک انجام میشود، برای اطلاع از قیمت لپ تاپ با مشخصات فنی موردنظرتان میتوانید با کارشناسان فنی فالنیک در تماس باشید.
خلاصه این مقاله
این مقاله راهکارهای عملی برای رفع مشکلات تاچپد لپتاپ در ویندوز و لینوکس ارائه میدهد. برای تنظیمات عمومی، در ویندوز "mouse setting" را جستجو کرده و در بخش Touchpad میتوانید فعالسازی، حساسیت و نحوه تعامل با ماوس خارجی را مدیریت کنید. اگر تاچپد کار نمیکند، ابتدا لپتاپ را ریاستارت و تاچپد را تمیز کنید. سپس از Settings > Devices > Touchpad فعال بودن آن را بررسی کنید. تنظیمات ماوس را در Control Panel تغییر دهید و آنتیویروس را موقتاً غیرفعال کنید. بهروزرسانی یا بازگرداندن درایور تاچپد از طریق Device Manager نیز از راه حلهای کلیدی است. مشکلات هنگام شارژ با آپدیت درایور و تعویض شارژر رفع میشوند. برای دابل کلیک، سیستم را اسکن و سرعت آن را از تنظیمات ماوس تنظیم کنید. فعالسازی اسکرول دو انگشتی از Settings > Devices > Touchpad > Scroll and Zoom انجام میشود. در لینوکس، گزینه غیرفعالسازی تاچپد هنگام اتصال ماوس را بررسی کرده و در صورت لزوم، با دستورات ترمینال درایورها را نصب مجدد کنید. شناسایی سازنده و نصب دستی درایور از سایت آن نیز راهگشاست. مشکلات سختافزاری نیازمند تعمیرکار هستند.









سلام بر شما
جواد عزیز، برای رفع این مشکل اول درایو دستگاه خود را بهروزرسانی کنید و سپس وارد تنظیمات تاچ پد دستگاه شوید و مجدد تنظیمات لازم را انجام دهید. اگر تاچ پد حتی با غیرفعال بودن گزینه “Disable while typing” کار نمی کند، ممکن است مشکل از سخت افزار باشد. در این صورت میتوانید با شماره 021-54591920 از کارشناسان ما کمک بگیرید.
سلام
تاچ من فعال نیست چیکار کنم ؟
درود بر شما
مهران عزیز، به مطلب مراجعه کنید. ما در این مقاله نحوه فعال کردن تاچ لپتاپ را به طور کامل آموزش دادهایم
خیلی ممنون از راهنمایی مفیدتون که در سایت های مشابه نبود
درود بر شما
از لطف شما ممنونیم.
راهنماییتون عالیه دستتون درد نکنه مشکل بر طرف شد
رضا عزیز
از اینکه مشکل شما رفع شده، خوشحالیم.
خیلی ممنون من به روش شما جلو رفتم ،شکر خدا درست شد.
از اینکه مشکل شما رفع شده، خوشحالیم.
سلام وقتتون بخیر
من روی تاچ پد لب تابم ضربه می زنم کلیک نمی کنه و فقط با دکمه هاش کار می کنه ، می خواستم بدونم دلیلش چیه ؟ چون قبلا کار می کرده
ممنون
درود بر شما
فاطمه عزیز، مشکلات سختافزای و نرمافزاری میتواند عامل بروز این مشکل باشد. برای رفع این مشکل اول درایو دستگاه خود را بهروزرسانی کنید و سپس وارد تنظیمات تاچ پد دستگاه شوید و مجدد تنظیمات لازم را انجام دهید. اگر با انجام این مراحل مشکل حل نشد، ممکن است مشکل سخت افزاری وجود داشته باشد. در این صورت میتوانید با شماره 021-54591920 از کارشناسان ما کمک بگیرید.
سلام ببخشید کلا برای من درایو تاچ پد نشون داده نمیشه چیکار باید کنم؟
سلام و درود
از سایتش دانلود کنید
سلام
فعال سازی اسکرول تاچ پد لپ تاپ
من فعال کردم همه تنظیمات اومده و همه تیک هاش هست ولی کار نمیکنه به اون شکل
تازشم تیک غیرفعال سازی تاچ پد رو هم میزنم تاچ پد غیرفعال نمیشه
لطفا کمکم کنید
درود بر شما
جواد عزیز،
این مشکل میتواند ناشی از مشکل در درایور تاچ پد باشد. برای رفع مشکل به وب سایت سازنده لپ تاپ خود بروید و درایور تاچ پد را دانلود و نصب کنید.
از ابزار Device Manager ویندوز برای به روز رسانی درایور تاچ پد استفاده کنید. به تنظیمات تاچ پد در ویندوز بروید و تنظیمات اسکرول را بررسی کنید. مطمئن شوید که گزینه “اسکرول دو انگشتی” فعال است.
من دوروزه کل تاچ پد لپتاپ خراب شده. اصلا کار نمیکنه. با موس دارم کار میکنم. چرا؟؟ درایورش هم اوکیه
سلام
اگر درایور تاچ پد درست نصب شده است. ایراد سخت افزاری است و باید بررسی های بیشتری شود. شما میتوانید دستگاه را به شرکت منتقل کنید، همچنین در صورتی که در تهران سکونت دارید، می توانید در سامانه آچارباز درخواست خود را ثبت کنید تا در محل شما تعمیر لپ تاپ انجام شود.
https://a4baz.com/laptop-service
دکمه کلیک راست تاچ پد لپ تاپ من کار نمیکنه. یعنی اصلا دکمه داخل هم نمیره. چرا؟
سلام
دستگاه شما جهت بررسی تاچ پد نیاز به بررسی های بیشتری دارد. شما میتوانید دستگاه را به شرکت منتقل کنید، همچنین در صورتی که در تهران سکونت دارید، می توانید در سامانه آچارباز درخواست خود را ثبت کنید تا در محل شما تعمیر لپ تاپ انجام شود.
https://a4baz.com/laptop-service