چگونه HP e-print را در کامپیوتر فعال کنیم؟

اپلیکیشن HP ePrint یک برنامه پرینت با گوشی است و در بین کاربران پرینترهای اچ پی طرفداران زیادی دارد. با این برنامه شما میتوانید در صورت دسترسی به اینترنت و ایمیل، اسناد و فایلهای خود را از هر نقطه از جهان که باشید به پرینتر اچ پی خود فرستاده و آنها را به سرعت پرینت کنید. فراموش نکنید که، پرینتر اچ پی شما نیز باید از این برنامه پشتیبانی کند.
اپلیکیشن HP ePrint، توسط کمپانی اچ پی ساخته شده و تنها برخی از مدلهای پرینترهای اچ پی از این ویژگی پشتیبانی میکنند. لازم به ذکر است که استفاده از این برنامه، رایگان بوده و لازم نیست هزینهای بابت آن بپردازید.
با نصب این برنامه روی لپ تاپ، گوشی هوشمند و یا کامیپوتر از فاصله دور هر فایلی را با پسوندهای txt – PDF – HTML – docx – jpg را در قالب ایمیل، به پرینتر خود که از تکنولوژی HP ePrint پشتیبانی میکند، ارسال کنید و نسخه چاپ شده آن را در اختیار داشته باشید. این برنامه برای افرادی که مدت زیادی را خارج از شرکت یا خانه میگذرانند و در عین حال باید فایلهای زیادی را برای پرینت به شرکت بفرستند بسیار مفید است. اگر میخواهید اپلیکیشن HP ePrint را برای گوشی هوشمند خود نصب کنید، کافیست وارد google play و یا app itunes شوید.
در ادامه این مقاله قصد داریم، به آموزش فعالسازی HP ePrint از طریق کامپیوتر بپردازیم. با فالنیک همراه باشید:
فهرست محتوا
دانلود نرم افزار HP ePrint برای ویندوز
ابتدا نرم افزار HP e-print را از طریق لینک زیر دانلود کرده و روی سیستم خود نصب کنید.
دانلود نرم افزار HP ePrint برای ویندوز
دانلود HP ePrint برای ایفون
جهت مشاوره و تماس با کارشناس فنی میتوانید از خط ثابت با شماره تلفن 9099071843 تماس بگیرید.
از ساعت 8:30 تا 17:30پاسخگوی شما هستیم.
چگونه HP e-print را در کامپیوتر فعال کنیم؟
1- وارد لینک دانلود شده و سیستم عامل خود را انتخاب کنید و در ادامه فایل مورد نظر را دانلود کنید.
2- بعد از نصب برنامه، در بخش Devices and Printers کامپیوتر، پرینتری با نام HP ePrint + JetAdvantage برای شما اضافه میشود.
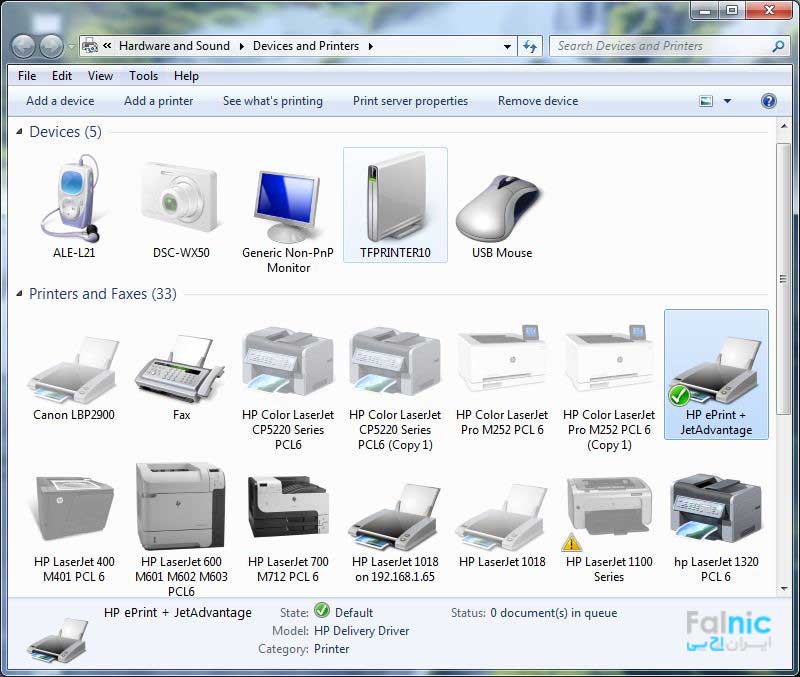
3- در این مرحله، فایل مورد نظر خود را جهت پرینت باز کرده و از قسمت انتخاب پرینتر، HP ePrint + JetAdvantage را انتخاب کنید و همانند تصویر زیر، بر روی گزینه پرینت کلیک کنید.
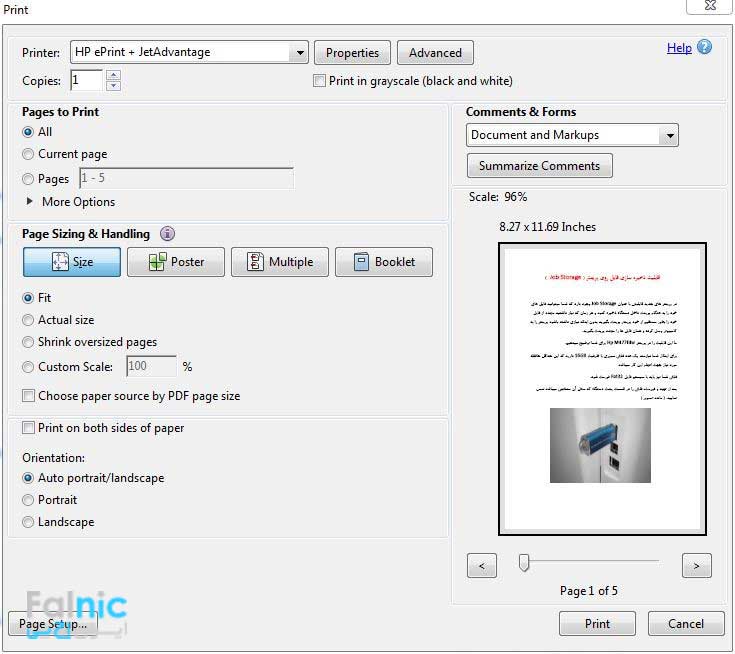
4- بعد از کلیک بر روی پرینت، صفحهای به شکل زیر برای شما باز میشود .در این قسمت گزینه Service را انتخاب کنید.
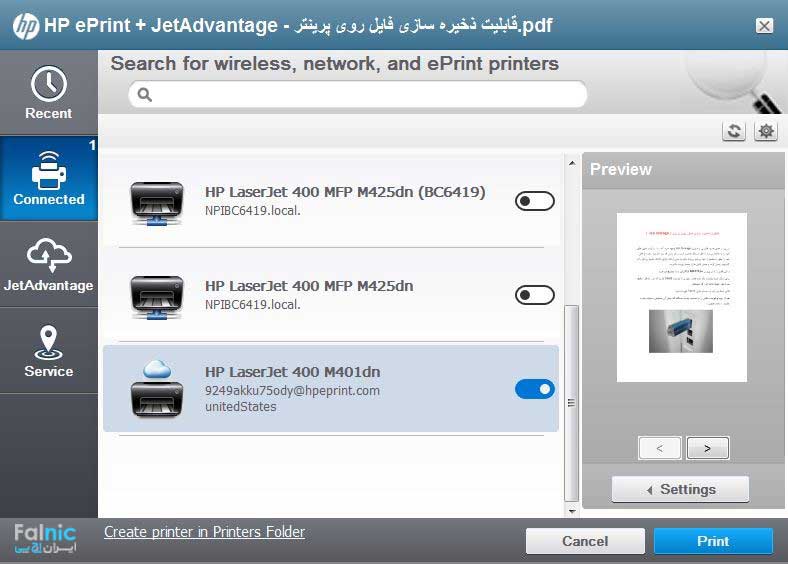
5- در این مرحله، در پنجره باز شده گزینه HP ePrint Registration را انتخاب کنید و در مرحله بعد، آدرس ایمیل شخصی خود را وارد کنید. سپس بر روی Next کلیک کنید.
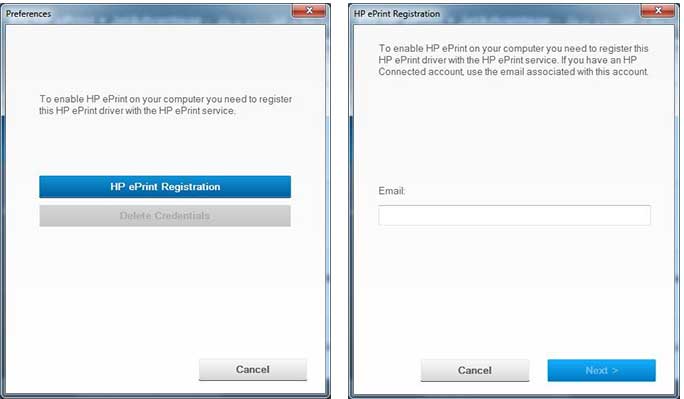
6- حال برای ایمیل شما کد فعالسازی نرمافزار ارسال میشود که باید آن را کپی کرده و داخل نرمافزار وارد کنید. سپس بر روی Next کلیک کنید.
اگر کد فعالسازی را صحیح وارد کرده باشید، نرمافزار فعال شده و به راحتی میتوانید از آن استفاده کنید.
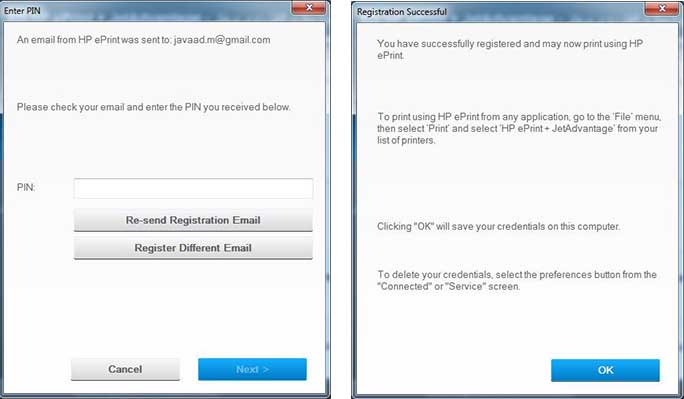
7- اما این تمام کار نیست، در ادامه باید وارد قسمت Connected شده و در قسمت جستجو آدرس ایمیل پرینتر خود را که قبلا دریافت کردهاید را بهطور کامل وارد کرده و کلید Enter را بزنید.
در صورت صحیح بودن آدرس ایمیل و روشن بودن دستگاه شما و اتصال آن به اینترنت، نام پرینتر شما در کادر نمایش داده میشود.
8- اکنون گزینه Create Printer In Printers Folder را زده و بر روی ok کلیک کنید تا پرینتر به لیست پرینترها اضافه شود.
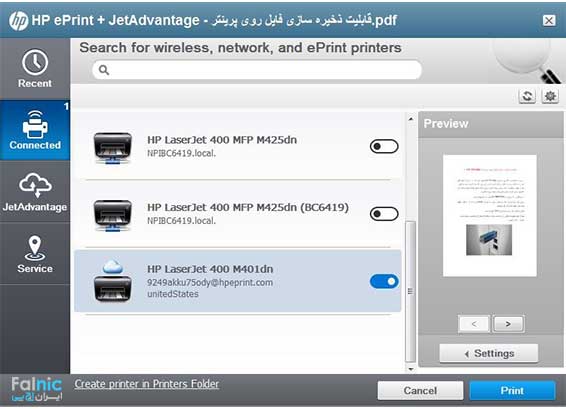
9- در این مرحله پرینتر خود را انتخاب کنید و بر روی گزینه Print کلیک کرده تا به راحتی فایل برای پرینتر ارسال شود.
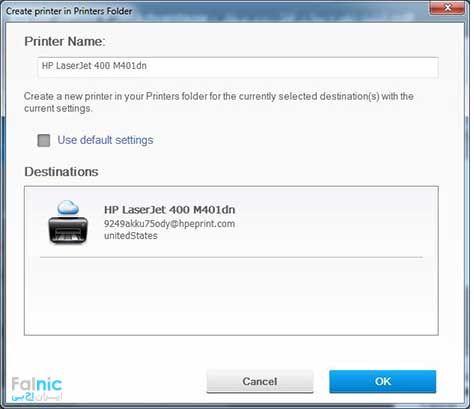
گفتنیست که در صورت ضعیف بودن سرعت اینترنت سیستم ارسال کننده، ممکن است عملیات پرینت به کندی انجام شود و یا اصلا انجام نشود. در صورتی که میخواهید مسائل مربوط به اینترنت و شبکه تان را بررسی و برطرف کنید میتوانید از خدمات شبکه ما استفاده کنید.





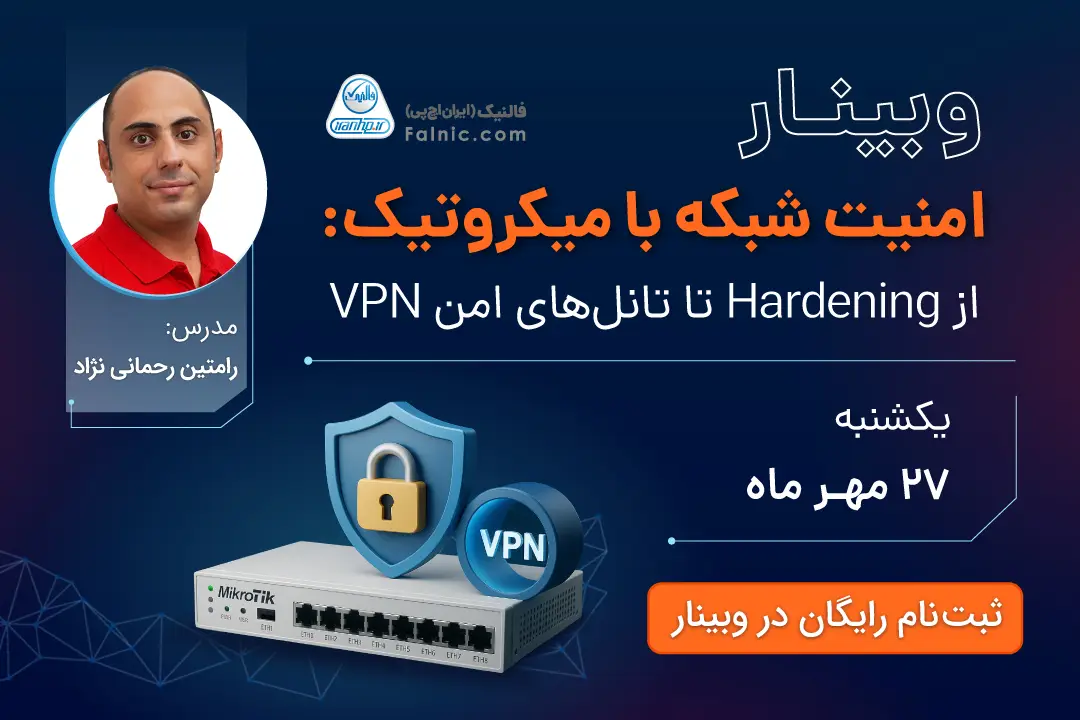




چجوری لینک رو پیدا کنیم و بعد نصب کنیم؟
باسلام
لیسای عزیز، در این مقاله روی دکمه دانلود، کلیک کنید.
نمیشه که روی اندروید هم نصب بشه؟
باسلام
لیسای عزیز برنامه HP e-print را دانلود و روی گوشی خود نصب کنبد.
پرینت گرفتن از طریق Hp eprint خیلی جالب بود و خیلی به کارم میاد ولی متاسفانه من لپ تاپ ویندوزی ندارم و مک بوک دارم
آیا این روش برای مک بوک هم قابل انجام است
این روش فقط برای ویندوز میباشد و در مک بوک قابل انجام نیست
با تشکر از آموزش بسیار مفید شما
من تمام مراحل رو به درستی انجام دادم و تونستم Hp Eprint رو برای پرینترم فعال کنم و استفاده کنم.
فقط یه مشکلی دارم اینکه فایل پی دی اف رو نمیتونم پرینت بگیرم و تو لیست پرینتر ها چیزی نمیاره ولی ورد رو میتونم پرینت بگیرم
این مشکل مربوط به ویندوز شما میباشد به لینک زیر مراجعه کنید:
حل مشکل پیش فرض نشدن پرینتر در کامپیوتر