پیغام Access Denied هنگام اشتراک گذاری پرینتر در شبکه
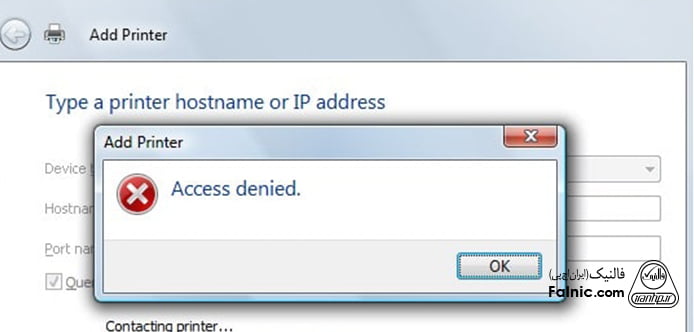
اشتراک گذاری پرینتر در شبکه، یک راهکار عالی برای صرفه جویی در هزینههای شرکت است. زیرا سیستمهای متعدد شرکت، برای انجام امور چاپی تنها به یک چاپگر متصل خواهند شد. اما گاهی اوقات، انجام این پروسه با مشکل مواجه شده و پیغام Access Denied ظاهر خواهد شد. در ادامه مقاله میخواهیم، به روشهایی برای رفع پیغام Access Denied بپردازیم.
فهرست محتوا
دلایل ظاهر شدن پیغام Access Denied
چندین دلیل احتمالی، برای ظاهر شدن پیغام Access Denied وجود دارد؛ در ادامه به مهمترین آنها اشاره خواهیم کرد.
- اولین دلیل، به عدم نصب سرویس ویندوز یعنی File and Printer Sharing مربوط میشود.
- دومین دلیل هم، به نداشتن اطلاعات دسترسی صحیح برای ورود به سیستم مربوط میشود.
گاهی اوقات نیز، خود پرینتر است که درست در ویندوز نصب نشده است. در ادامه مقاله روشهایی را، برای رفع دو مشکل اصلی خواهیم گفت.
نصب File and Printer Sharing
سرویس File and Printer Sharing، در اصل سرویس اشتراک گذاری پرینتر روی سیستم است. با نصب این سرویس به راحتی میتوانید، به اشتراک گذاری پرینتر در شبکه را انجام دهید. در ادامه به طریقه نصب File and Printer Sharing میپردازیم.
- روی دکمه start بزنید، سپس به بخش Control Panel رفته و گزینه network and internet را انتخاب کنید.
- سپس روی network and sharing center کلیک کرده و به قسمت چپ نگاه کرده و بعد روی Change Adapter Settings بزنید.
- اکنون آیکون LAN را مشاهده میکنید، روی آن راست کلیک کرده و از روی لیست باز شده Propertie را زده و بعد دکمه Microsoft Networks File and Printer Sharing را انتخاب کنید.
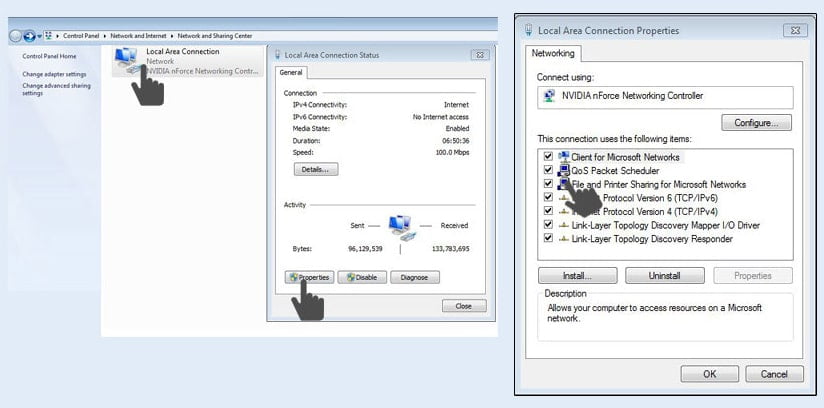
- اگر نمیتوانید آن را نصب کنید، روی دکمه Install کلیک کرده و سپس Service را بزنید.
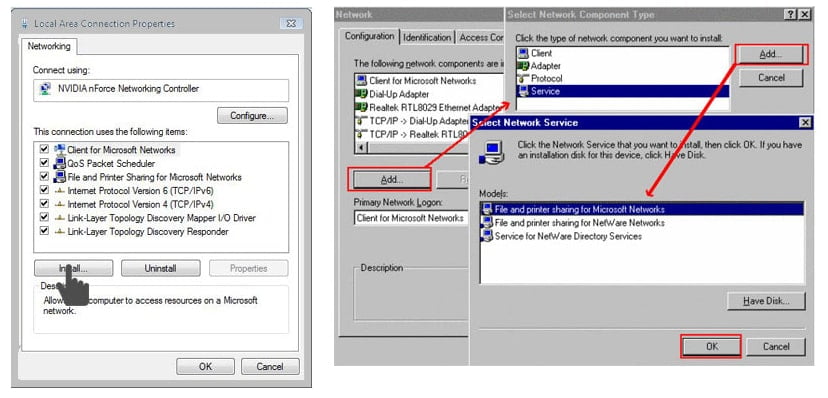
- در مرحله بعدی روی Add کلیک کرده و در نهایت File & Printer Sharing را انتخاب کنید.
- اکنون برای نصب سرویس ویندوز، باید روی دکمه ok بزنید تا تغییرات مورد نظر اعمال شود.
- اکنون سیستم را reboot کنید، تا نصب به درستی انجام بگیرد.
رفع پیغام Access Denied، با اتصالات پرینتر!
همانطور که در ابتدای مقاله اشاره کردیم، در مواردی نصب اشتباه پرینتر در ویندوز، پروسه به اشتراک گذاری آن را در شبکه با اختلال مواجه خواهد کرد.
لیست اسامی تمامی پرینترهای نصب شده در ویندوز، در پوشه Devices and Printers در بخشcontrol panel نگهداری میشود.
از طریق منو start وارد بخشcontrol panel شده و سپس Devices and Printers را انتخاب کنید. اکنون در این پنجره میتوانید لیست اسامی تمامی، پرینترهای نصب شده در ویندوز و پرینتر پیشفرض را نیز مشاهده کنید.
اگر نام پرینتر مورد نظر خود را، در این لیست مشاهده نمیکنید بهتر است از اتصال درست کابل usb و سالم بودن آن نیز اطمینان حاصل کنید.
اگر برای اولین بار است که میخواهید، پرینتر را به کامپیوتر نصب کنید ابتدا باید نصب درایور را انجام دهید! جعبه پرینتر را نگاه کرده و CD که در داخل آن قرار دارد را بردارید. همچنین میتوانید درایور مورد نظر را، از سایت کمپانی سازنده پرینتر نیز دانلود کنید.
تنظیم کردن شبکه و رفع Access Denied
اگر پرینتر شما، برای به اشتراک گذاری در شبکه پیکربندی نشده باشد باید مراحلی را که در ادامه گفته خواهد شد را برای تغییر تنظیمات طی کنید:
- از طریق منو start، وارد بخش control panel شده و به قسمت Devices and Printers بروید.
- روی Devices and Printers راست کلیک کرده و گزینه Properties را انتخاب کنید.
- حالا از پنجره Properties، به نوار ابزار sharing رفته و مطمئن شوید که در این تب، تیک گزینه Share this printer فعال است. اگر تیک گزینه را نمیبینید آن را بزنید.
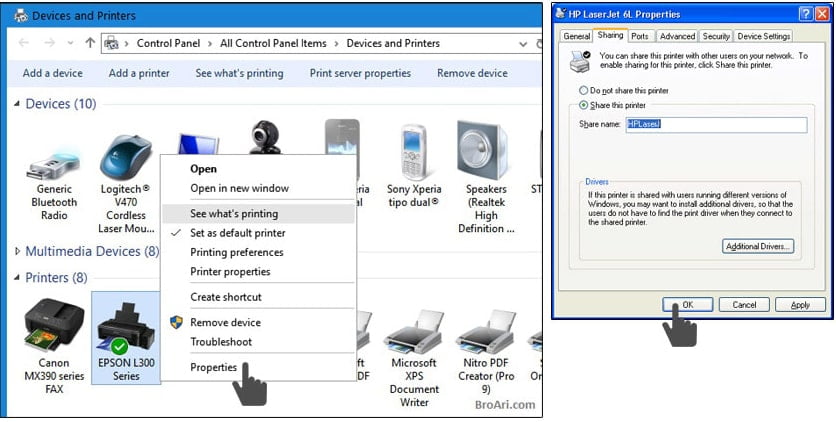
وصل شدن به پرینتر مشترک
بعد از انجام تمام این مراحل، باید پرینتر را در شبکه به اشتراک بگذارید. برای این کار باید پرینتر را، به سیستم دیگری در شبکه متصل کنید. برای این کار، مراحلی که در ادامه خواهیم گفت را انجام دهید:
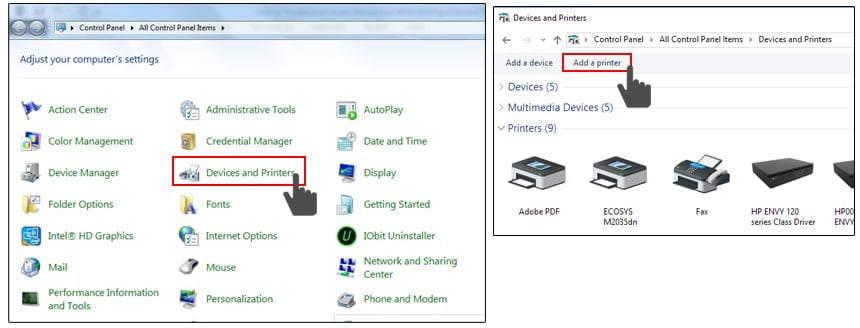
- به بخش DEVICES AND PRINTERS بروید.
- حالا روی Add a printer بزنید.
- سپس Add a Network Printer را بزنید.
با انجام دادن مراحل گفته شده، پرینتر را در شبکه به اشتراک خواهید گذاشت. اگر تمام روشها را مرحله به مرحله انجام داده و باز هم با این ارور روبرو هستید، بهتر است از یک متخصص برای سرویس و تعمیر پرینتر کمک بگیرید.
خلاصه این مقاله
اشتراکگذاری پرینتر در شبکه گاهی با خطای "Access Denied" مواجه میشود. برای رفع این مشکل، چندین گام عملی وجود دارد. ابتدا، باید سرویس "File and Printer Sharing" در ویندوز نصب و فعال باشد. این کار از طریق Control Panel، Network and Sharing Center و سپس Change Adapter Settings انجام میشود. روی آیکون LAN راستکلیک کرده، از Properties گزینه "Microsoft Networks File and Printer Sharing" را فعال یا نصب کنید و سیستم را راهاندازی مجدد کنید. گام بعدی، اطمینان از نصب صحیح پرینتر است. در "Devices and Printers" کنترل پنل، نام پرینتر را بررسی کرده و از اتصال صحیح کابل USB و نصب درایورها (از CD یا وبسایت سازنده) مطمئن شوید. سپس، تنظیمات اشتراکگذاری پرینتر را پیکربندی کنید. در "Devices and Printers"، روی پرینتر راستکلیک کرده، به Properties رفته و در تب Sharing، تیک "Share this printer" را فعال کنید. در نهایت، برای اتصال به پرینتر مشترک از سیستم دیگر، در "Devices and Printers" روی "Add a printer" و سپس "Add a Network Printer" کلیک کنید. اگر با انجام این مراحل مشکل پابرجا بود، کمک از متخصص توصیه میشود.








سلام بسیار مفید بود ممنونم
درود بر شما
حمید رضا عزیز، خوشحالیم که توانسته ایم به شما کمک کنیم. نظرات شما انرژی بخش تیم فالنیک است.