آموزش گرفتن اسنپ شات در vmware و تنظیمات آن

هنگام استفاده از ماشین مجازی و اعمال تغییرات ممکن است، سیستم دچار مشکلاتی شود، یا ادمین از تغییراتی که اعمال کرده پشیمان شود و بخواهد سیستم را به حالت قبل بازگرداند، با استفاده از Snapshot این کار امکانپذیر است. با فالنیک همراه شوید تا نحوه برگردادن تغییرات توسط اسنپ شات را بیاموزید.
برای دریافت خدمات شبکه با گارانتی معتبر و در اسرع وقت، کلیک کنید.
Snapshot در ماشین مجازی vmware چیست؟
در نرم افزار VMware این امکان وجود دارد، که از وضعیت فعلی سرور یک Snapshot تهیه کنید، اگر سیستم دچار مشکل شد، در چند ثانیه سیستم را به حالت زمانی که Snapshot گرفتهاید برگردانید. روشن یا خاموش بودن ماشین مجازی برای گرفتن Snapshot مهم نیست و در هر دو حالت این عمل امکان پذیر است.
برای آشنایی با snapshot مقاله “snapshot چیست” را مطالعه کنید.
تفاوت Backup با Snapshot
Snapshot یک کپی کامل از اطلاعات را نگهداری نمیکند، تنها اطلاعاتی را که برای Undo A Change نیاز است ذخیره میکند، این روش فضای بسیار کمتری نسبت به بک آپ اشغال میکند، میتوانید چندین نسخه از آن داشته باشید. استفاده از روش Snapshot برای Versioning بسیار مناسب است.
Snapshot برای بازگرداندن سیستم به وضعیت قبلی استفاده میشود، اما از بکاپ برای بازیابی اطلاعات استفاده میشود.
بیشتر بخوانید: آموزش گرفتن اسنپ شات در vmware
Snapshot برای زمانی که سیستم دچار مشکل سخت افزاری شود، مناسب نیست، باید از Backup برای برگرداندن اطلاعات استفاده کنید.
بک آپ یک کپی کامل از اطلاعات است، به طور مثال اگر شما در هر ساعت 5 ترابایت بک آپ گیری کنید بعد از گذشت 10 ساعت شما 50 ترابایت فضا اشغال کردهاید، این روش مناسب Versioning نیست و فضای زیادی اشغال میکند.
Backup را میتوانید در سیستمهای، غیر سیستم خود استفاده کنید، ولی Snapshot مختص همان سیستم است.
نحوه گرفتن Snapshot
برای گرفتن Snapshot دو روش وجود دارد:
روش اول Snapshot گرفتن:
- روی منوی VM کلیک کنید و گزینه Snapshot و سپس گزینهی Take Snapshot را انتخاب کنید.
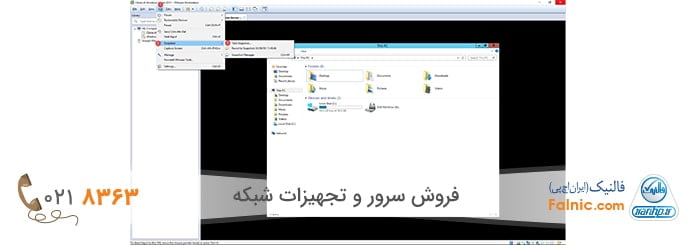
- در پنجرهای که باز شد در قسمت Name یک نام وارد کنید، در قسمت Description یک توضیح کوتاه در مورد Snapshot خود وارد کنید، در چند ثانیه Snapshot گرفته خواهد شد.
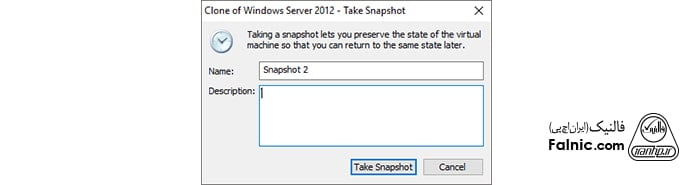
روش دوم Snapshot گرفتن:
- منوی VM سپس Snapshot بعد گزینه Snapshot Manager را انتخاب کنید. سپس Take Snapshot را بزنید.
- در پنجرهای که باز شد در قسمت Name یک نام وارد کنید، در قسمت Description یک توضیح کوتاه در مورد Snapshot خود وارد کنید، در چند ثانیه Snapshot گرفته خواهد شد.
نحوه استفاده از Snapshot
اگر بخواهید از Snapshotای که گرفتهاید استفاده کنید، باید طبق مراحل زیر عمل کنید:
1- منو VM سپس گزینه Snapshot را انتخاب کنید.
2- در پایین صفحهای که باز میشود لیست تمام Snapshotهایی که تا الان گرفتهاید نمایش داده میشود.
3- روی هر کدام از آنها کلیک راست کنید.
4- پنجرهای باز میشود که میپرسد آیا میخواهید از این Snapshot استفاده کنید. روی گزینه yes کلیک کنید.
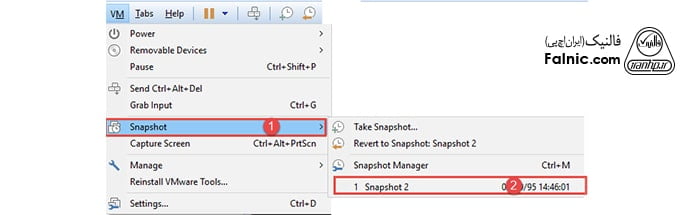
نحوه حذف Snapshot
اگر قصد حذف کردن Snapshot ای که تهیه کردید را دارید، مراحل زیر را انجام دهید:
1- منوی VM سپس Snapshot بعد گزینه Snapshot Manager را انتخاب کنید.
2- روی Snapshot مورد نظر کلیک راست کنید و گزینهی Delete را بزنید.
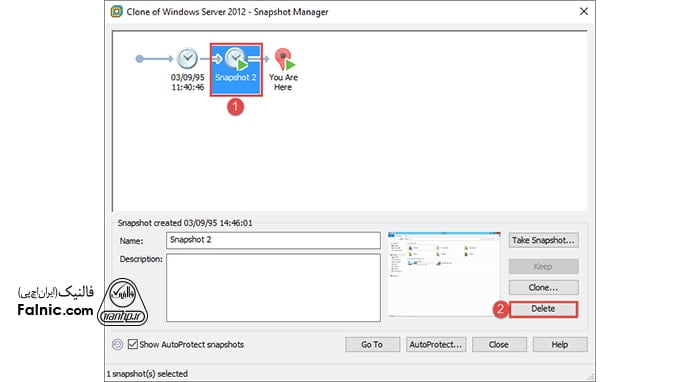
محل ذخیره snapshot در vmware
Snapshotها در دیسک مجازی (VHD) ذخیره میشوند و اطلاعات را روی یک Base Volume کپی و آن را غیر قابل تغییر میکنند.
در نرم افزار VMWare محل ذخیره سازی Snapshotها با Datastore ای که ماشین مجازی در آنها وجود دارد یکسان است.
یکی از مشکلات مهم در تهیه Snapshot از سیستم؛ کمبود فضای Datastore است، مثلا اگر شما برای Snapshot گرفتن از نرم افزارهایی مثل Veeam استفاده کنید که طرز کارشان به این صورت است که برای بکاپ گیری از ماشین Snapshot میگیرند و بعد آن را به محل دیگری ارسال میکنند، مشکل اصلی زمانی رخ میدهد که Datastore شما برای ذخیره سازی فضای کافی نداشته باشد. بکاپ گیری شما ناموفق خواهد بود. راه حل رفع این مشکل تغییر مسیر Snapshot در ESXI است.
تغییر مسیر Snapshot در ESXI
در ESXi 3.x, 4.x فایلهای مربوط به نگهداری Snapshot از یک ماشین مجازی در مسیر پیش فرض مربوط به ماشین مجازی قرار میگرفت و تغییر این مسیر ممکن نبود. اگر Datastore ای که ماشین مجازی در آن قرار داشت ظرفیت کافی برای نگهداری و گرفتن Snapshot را نداشت ادمین قادر به انجام این عمل نبود. اما شرکت VMWare با ارائه نسخه ESXi 5.x، راه حلی برای این مشکل در اختیار مدیران و ادمینهای شبکه قرار داد. در ادامه نحوه تغییر مسیر اسنپ شات در VMWare را برایتان شرح میدهیم. در ادامه نیز فایل PDF این مقاله ارایه شده است.
برای تغییر مسیر Snapshot در ESXI است، این عملیات را طبق مراحل زیر انجام دهید:
1- ماشین مجازی که قصد اعمال تغییرات روی آن دارید را خاموش کنید.
2- به سرور ESXi تان SSH کنید (حتما از فعال بودن قابلیت SSH روی ESXi مطمئن شوید. میتوانید از نرم افزار Putty برای SSH کردن استفاده کنید)
3- به مسیر پیش فرض مربوط به ماشین مجازی مورد نظر مراجعه کنید.
4- با یک فایل ادیتور مانند VI فایل تنظیمات ماشین مجازی تان را که دارای فرمت vmx است، باز کنید.
5- دو خط کد زیر را به فایل تنظیمات اضافه کنید:
workingDir=”new_path_location”
snapshot.redoNotWithParent=”true”
6- مسیری که قصد ذخیره سازی Snapshot ماشین مجازی را در آنجا دارید، را به جای “new_path_location” وارد کنید.
7- یک نکته را فراموش نکنید، اگر حجم فایل مربوط به vdmk ماشین مجازی مورد نظر بیشتر از 2TB است، یک خط کد دیگر به فایل تنظیمات اضافه کنید:
sched.swap.dir = “new_path_location”
8- فایل تنظیمات را ذخیره کنید.
9- از طریق unregistering و مجددا Re-registering تنظیمات مربوط به ماشین مجازی را مجدد بارگزاری کنید.
10- ماشین مجازی را روشن کنید.
دانلود فایل PDF آموزش تغییر مسیر Snapshot در ESXI








